- 홈
- 선택한 색상 조정(색상 컨트롤 포인트)
폰트 크기
- 소
- 중
- 대
선택한 색상 조정(색상 컨트롤 포인트)
도구 모임에서  도구를 사용하여 색상을 선별하여 밝게 하거나, 어둡게 하거나 수정합니다. Capture NX‑D는 기준점의 배치에 따라 영향을 받는 영역을 자동으로 선택합니다.
도구를 사용하여 색상을 선별하여 밝게 하거나, 어둡게 하거나 수정합니다. Capture NX‑D는 기준점의 배치에 따라 영향을 받는 영역을 자동으로 선택합니다.

색상 컨트롤 포인트
색상 제어 지점을 배치하면 Capture NX-D는 선택한 지점에서 자동으로 색상을 감지하고 주변 영역에서 모든 유사한 색상을 선택합니다. 효과는 슬라이더로 제어합니다. 크기 슬라이더 제어 영역 범위와 (기본 설정에서) 세 개의 조정 슬라이더, 즉 밝기(B), 대비(C) 및 선택 영역에서 채도(S) 슬라이더로 제어합니다. 슬라이더는 핸들 (●)을 왼쪽 또는 오른쪽으로 드래그하거나 마우스 커서를 핸들 위에 놓고 스크롤 휠을 돌려 조정할 수 있습니다. 보정 팔레트 색상 컨트롤 포인트 도구 의 색상 모델 메뉴에 표시되는 조정 슬라이더를 선택할 수 있습니다.
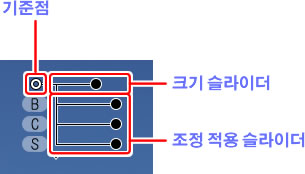
색 모델
슬라이더 아래 또는 위에 있는 삼각형을 클릭하면 현재 색 모델(BCS, RGB 또는 HSB) 및 모두 사이에서 전환할 수 있습니다.
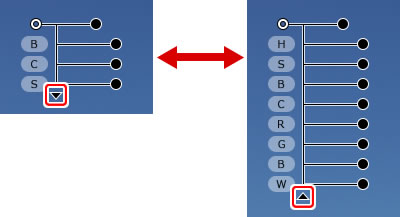
색상 컨트롤 포인트 사용
아래 단계에 따라 색상 컨트롤 포인트를 추가하고 조정합니다.
-
 버튼을 클릭하여 색상 컨트롤 포인트 모드를 입력합니다(색상 컨트롤 포인트 모드를 종료하려면 버튼을 다시 클릭).
버튼을 클릭하여 색상 컨트롤 포인트 모드를 입력합니다(색상 컨트롤 포인트 모드를 종료하려면 버튼을 다시 클릭).
-
화상을 클릭하여 색상 컨트롤 포인트를 추가한 다음 수정할 영역으로 끌어 놓습니다.

-
크기 슬라이더의 핸들을 왼쪽 또는 오른쪽으로 끌어서 놓아 기준점 크기를 조정합니다. 슬라이더가 길수록 영향을 받는 영역이 커집니다. 효과는 점선으로 표시된 영역에 적용되며 기준점과의 거리에 따라 효과가 감소합니다.

-
조정 슬라이더의 핸들을 왼쪽이나 오른쪽으로 끌어서 놓아 선택한 색상을 조정합니다. 그림은 하늘의 밝기를 조정하는 데 사용되는 밝기 슬라이더를 보여 줍니다. 이 효과는 파란 하늘에만 적용되고 건물의 색상은 영향을 받지 않으며 기준점과의 거리에 따라 효과가 감소합니다.

리터치 팔레트의 색상 컨트롤 포인트를 사용하여 크기 및 조정 슬라이더를 미세 조정할 수 있습니다.
-
2~4단계를 반복하여 필요에 따라 색상 컨트롤 포인트를 추가합니다.
컨트롤 포인트 추가
단일 이미지에 추가할 수 있는 기준점 수의 실제 최대 값은 약 100입니다.
확대/축소
색상 컨트롤 포인트 모드가 적용되는 동안에는 미리보기 이미지를 두 번 클릭해도 확대할 수 없습니다. 탐색 팔레트 또는 표시 메뉴의 확대/축소 명령을 사용합니다.
색상 컨트롤 포인트 도구
리터치 팔레트의 색상 컨트롤 포인트를 사용하여 색상 컨트롤 포인트를 미세 조정할 수 있습니다.
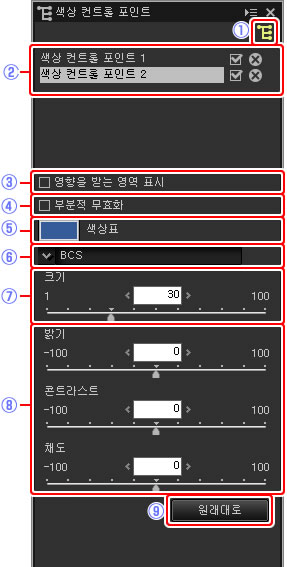
컨트롤 포인트 선택 취소
현재 색상 컨트롤 포인트를 선택 취소하려면 Ctrl (또는 Mac 컴퓨터의 경우  /명령 키)을 누른 상태에서 클릭하거나 편집 메뉴에서 선택 취소를 선택합니다.
/명령 키)을 누른 상태에서 클릭하거나 편집 메뉴에서 선택 취소를 선택합니다.
색상 컨트롤 포인트 복사
복사 및 붙여넣기를 사용하여 동일한 효과의 크기 및 유형으로 여러 기준점을 만들 수 있습니다. 색상 컨트롤 포인트를 복사하려면, 미리보기 표시 또는 리터치 팔레트에서 선택하고 편집 메뉴에서 복사 및 붙여넣기 명령을 사용합니다.
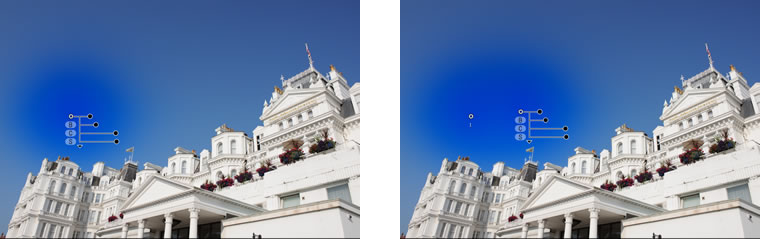
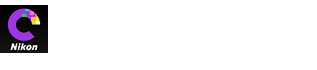

 색상 컨트롤 포인트
색상 컨트롤 포인트 영향을 받는 영역 표시
영향을 받는 영역 표시
 부분적 무효화
부분적 무효화 색상표
색상표 색 모델
색 모델 크기
크기 조정 슬라이더
조정 슬라이더 다시 설정
다시 설정