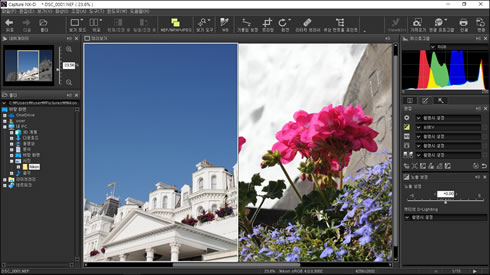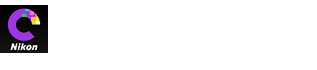- 홈
- 원본과 비교
폰트 크기
- 소
- 중
- 대
원본과 비교
화상을 비교하려면 도구 모음의 “비교” 도구를 사용합니다. 단일 화상의 조정 전/후를 비교하려면 조정 전/후를 선택하거나 2화상을 선택하여 여러 이미지를 단계별로 비교합니다. 단계별 비교를 종료하려면 단일 미리보기를 선택합니다.

조정 전/후
현재 화상의 조정 전/후 보기를 비교합니다.
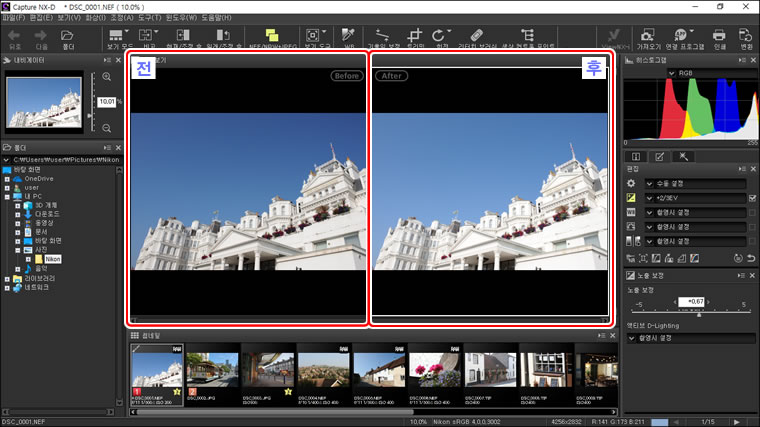
“조정 전” 화상 업로드하기
현재 화상 조정 적용을 반영하기 위해 “조정 전” 화상을 업데이트하려면 도구 모음에서  버튼을 클릭합니다. 그러면 “조정 전” 화상을 이후의 화상 조정 적용 설정에 대한 변경에 대한 참조로 사용할 수 있습니다.
버튼을 클릭합니다. 그러면 “조정 전” 화상을 이후의 화상 조정 적용 설정에 대한 변경에 대한 참조로 사용할 수 있습니다.

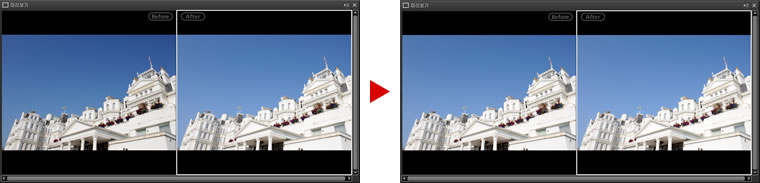
“조정 전” 화상 원래 상태로 되돌리기
“조정 전” 화상을 조정되지 않은 원래 상태로 되돌리려면 도구 모음에서  버튼을 클릭합니다. “조정 전” 화상을 화상이 처음 Capture NX-D에서 열린 원래 상태로 되돌립니다(Capture NX-D에서 마지막으로 열린 이후 다른 응용 프로그램에서 JPEG 및 TIFF 화상에 변경된 사항은 재설정되지 않습니다).
버튼을 클릭합니다. “조정 전” 화상을 화상이 처음 Capture NX-D에서 열린 원래 상태로 되돌립니다(Capture NX-D에서 마지막으로 열린 이후 다른 응용 프로그램에서 JPEG 및 TIFF 화상에 변경된 사항은 재설정되지 않습니다).

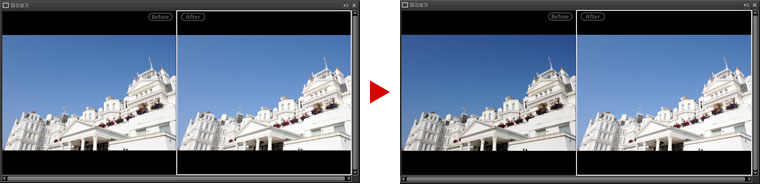
“2화상”
화상을 단계별로 비교합니다. 화상이 확대되거나 스크롤된 경우 이에 맞게 다른 화상도 확대되거나 스크롤됩니다.
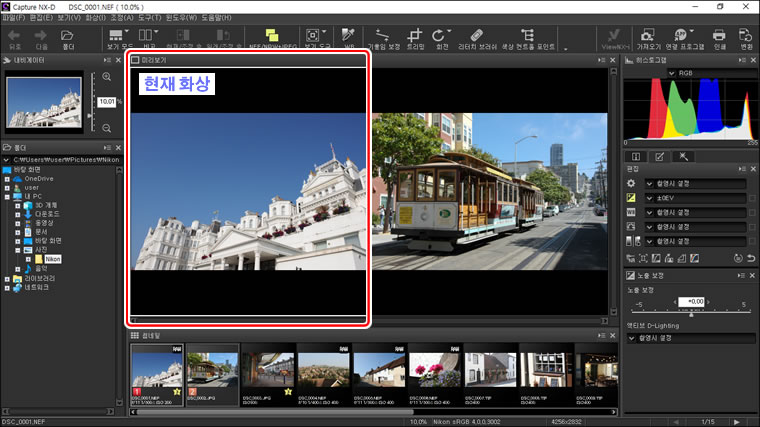
“2화상”
최소 4GB 메모리 및 64비트 운영 시스템을 갖춘 컴퓨터에서 2화상 및 4화상 표시를 선택할 수 있습니다. 32비트 버전의 Windows를 실행하는 컴퓨터에서 “2화상” 기능은 2화상 표시만 제공합니다.
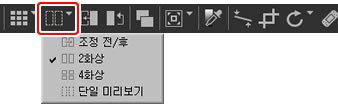
“비교” 버튼을 클릭하고 2화상을 선택하면 현재 화상이 왼쪽에 표시됩니다. 표시할 화상을 선택하려면 원하는 미리보기 상자를 클릭한 다음 썸네일을 클릭합니다. 원본과 비교를 위해 동일한 폴더의 화상만 선택할 수 있습니다.
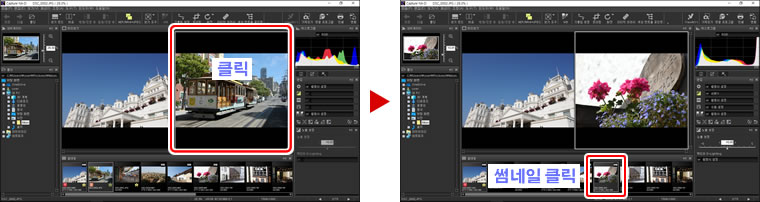
선택한 미리보기는 흰색으로 하이라이트됩니다. 화상 조정 적용은 선택한 미리보기에만 적용되며 히스토그램 및 탐색 팔레트 디스플레이 또한 이와 동일합니다.
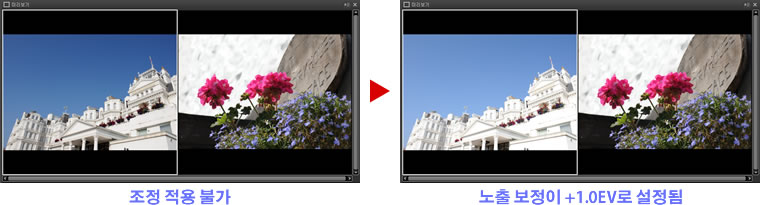
미리보기 디스플레이에서 화상 비교
미리보기 표시에서 화상을 단계별로 열려면 도구 모음의 보기 모드 버튼을 클릭한 다음 미리보기를 선택합니다.