- 홈
- 도구 버튼
폰트 크기
- 소
- 중
- 대
도구 버튼
도구 버튼을 사용하여 도구 목록에 없는 도구에 접근합니다.
노이즈 제거
이 도구를 선택하면 화상 조정 적용 팔레트의 노이즈 감소 제어 기능이 표시됩니다(아래 참조). 노이즈 제거 확인란을 선택하여 노이즈 제거를 활성화한 후 이 섹션에서 설명한 대로 설정을 조정합니다.

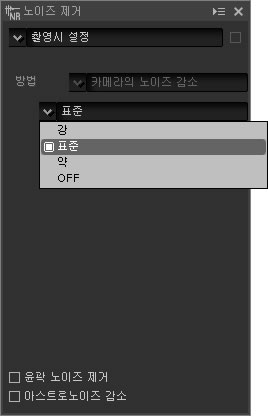
방법에서 사용할 수 있는 옵션은 현재 화상을 만들 때 사용한 카메라에 따라 다릅니다. 사용할 수 있는 유일한 옵션이 카메라와 호환 가능인 경우 나머지 설정은 다음과 같이 조정할 수 있습니다.
방법 메뉴를 사용할 수 있는 경우 처리 속도를 높이려면 속도 우선을 선택하거나 노이즈를 정확하게 줄이려면 화질 우선 2013(RAW 이미지만 해당) 또는 화질 우선을 선택합니다. 다음 항목을 조정할 수도 있습니다.
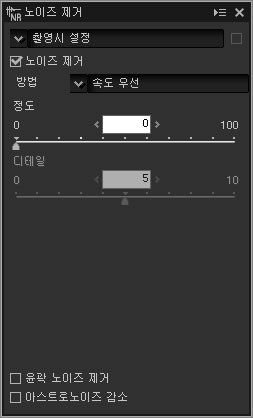
화질 우선 2013
화질 우선 2013은 파장이 짧고 컬러가 고른 화상 영역에서 컬러 노이즈를 줄이는데 뛰어납니다. 이 옵션을 선택하면 광도 노이즈 및 컬러 노이즈 항목이 추가로 표시되어 각 매개 변수에 대해 정도 및 디테일을 개별적으로 조정할 수 있습니다.
카메라 및 렌즈 보정
해당 도구를 선택하면 화상 조정 적용 팔레트의 다음 제어 기능이 표시됩니다.
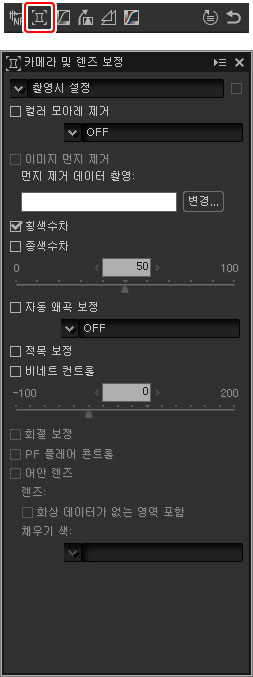
이미지 먼지 제거
이미지 먼지 제거를 실행하려면 아래 단계를 따릅니다.
- 변경…을 클릭합니다. 현재 폴더에 이미지 먼지 제거 참조 파일이 들어 있으면 메시지가 표시됩니다. 2단계로 이동합니다. 메시지가 표시되지 않으면 3단계로 넘어가십시오.
- 현재 폴더의 파일을 사용하여 이미지 먼지 제거를 실행하려면 예를 선택합니다. 실행하지 않으려면, 아니오를 선택하고 3단계로 넘어가십시오.
- 참조 파일을 선택하고 승인을 클릭하여 이미지 먼저 제거를 실행합니다.
이미지 먼지 제거
먼지의 위치는 매일 변경됩니다. 가능하면 최근 24시간 동안 기록된 참조 데이터를 사용하십시오. 카메라에서 이미지 센서 클리닝 기능이 지원되면 클리닝으로 먼지의 위치가 변경될 수 있으므로 최근 클리닝 이후에 기록된 데이터만 사용하십시오. 화상 사이즈 설정이 S로 기록된 NEF (RAW) 화상에는 이미지 더스트 오프 기능을 사용할 수 없습니다.
어안
어안을 선택하여 어안 렌즈로 촬영한 사진을 처리하면 광각 직교 렌즈로 촬영한 것처럼 보입니다. 화상(원형 어안 렌즈) 가운데에 있거나 화상(전체화면 어안 렌즈) 가운데를 통과하여 수직 및 수평으로 그린 라인 중심에 있는 영역을 트리밍하여 카메라 화상 각도를 맞춥니다.
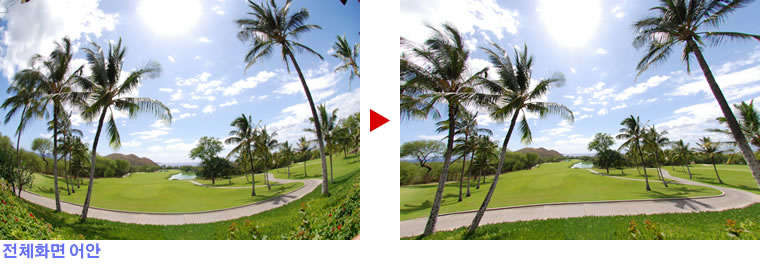
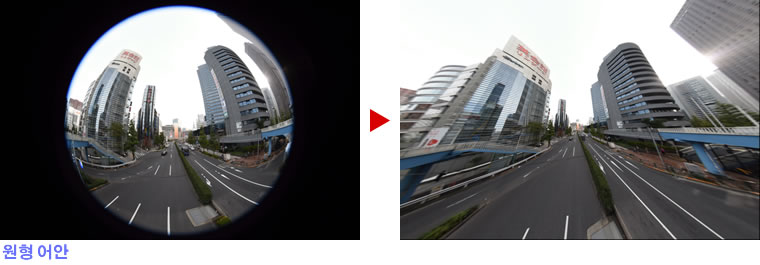
AF DX Fisheye-Nikkor 10.5mm f/2.8G ED 및 AF Fisheye-Nikkor 16mm f/2.8D
화상 데이터가 없는 영역 포함을 선택하면 화상이 잘리지 않고 구부러집니다. 구부러진 화상에는 화상 데이터가 없으며 채우기 색 메뉴에서 선택한 색상으로 채워집니다.
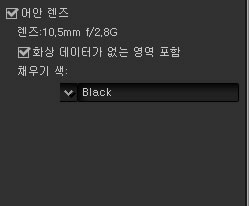
AF-S Fisheye NIKKOR 8-15mm f/3.5-4.5E ED
트리밍 크기 슬라이더로 트리밍 크기를 조정합니다. 트리밍이 작을수록 화상 가운데 부분이 더 크게 확대됩니다. 전체화면 어안 화상에서 1에 가까운 값을 선택하면 해당 화상에 화상 데이터는 포함되지 않고 채우기 색 메뉴에서 선택한 색상으로 채워지게 됩니다.
왜곡 보정 슬라이더를 사용하여 왜곡을 조정합니다. 값이 높으면 화상이 바깥 쪽으로 구부러지고 값이 낮으면 안쪽으로 구부러집니다.
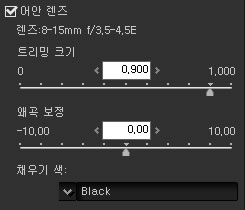
LCH
LCH 색공간은 밝기(속성은 유사하나 밝기 또는 조명과 동일하지는 않음), 채도 (컬러 채도) 및 색조에 대해 값을 사용하여 컬러를 모형화합니다. 해당 매개변수는 LCH 도구가 선택된 경우 화상 조정 적용 팔레트의 채널 메뉴를 통해 접근할 수 있습니다.
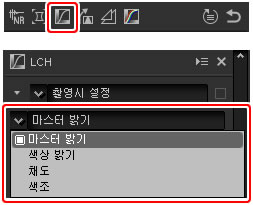
마스터 밝기
채도 또는 색조에 영향을 미치지 않고 전체 밝기를 조정합니다.
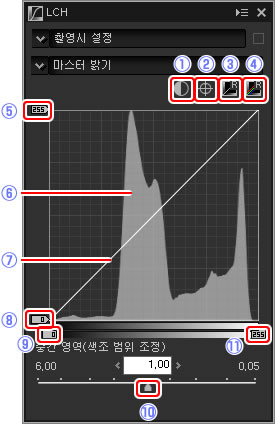
색상 밝기
채도 또는 색조에 영향을 미치지 않고 선택한 컬러의 밝기를 조정합니다. 예를 들어 어두운 하늘의 파란색을 밝게 하는데 사용할 수 있습니다.
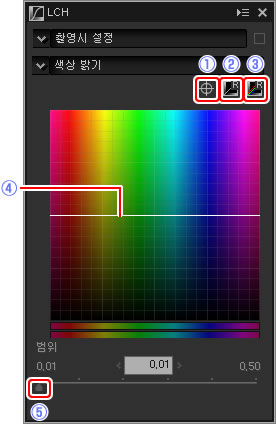
채도
전체 화상 또는 화상 범위의 일부분에 대해 채도를 늘리거나 줄여 컬러의 선명도를 조정합니다.
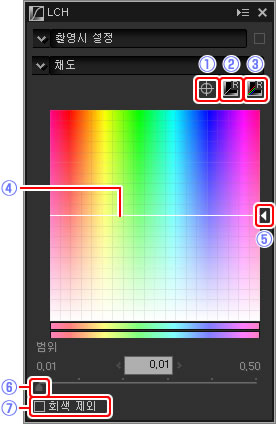
색조
원본(입력) 화상의 선택된 색상을 최종(출력) 화상의 색상의 특정 범위에 매핑합니다. 한 개의 응용 프로그램으로 맑고 파란 하늘의 색상을 풍부하게 할 수 있습니다.
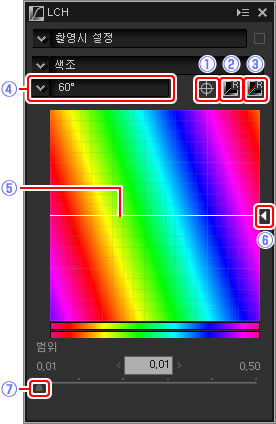
기울임 보정/원근 효과
화상의 기울임을 보정하거나 원근 효과를 위해 수정합니다.

기울임 보정
최대 ±10°까지 화상의 기울임을 보정합니다. 화상을 왼쪽으로 돌리려면 낮은 수치를, 오른쪽으로 돌리려면 높은 수치를 선택합니다. 기울임 보정 효과를 숨기려면 기울임 보정 확인란에서 확인 표시를 제거합니다.
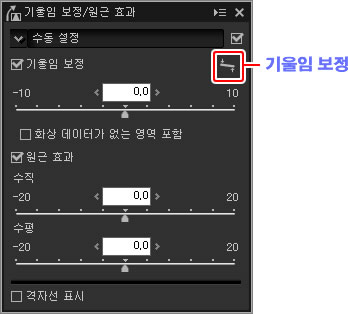
화상을 수동으로 기울임 보정하려면 이미지 조정 적용 팔레트의 기울임 보정을 클릭하고 커서를 미리보기의 라인과 병렬로 끌어 놓습니다(이 옵션은 썸네일과 함께 사용할 수 없음). 참조 라인을 수평 또는 수직으로 만들려면 해당 이미지를 최대 ±10°까지 돌립니다. 그러면 회전 각도가 화상 조정 적용 윈도우의 텍스트 상자에 표시됩니다. 화상 데이터가 없는 영역 포함을 선택하지 않으면 빈 모서리를 제거하도록 화상이 자동으로 트리밍됩니다.
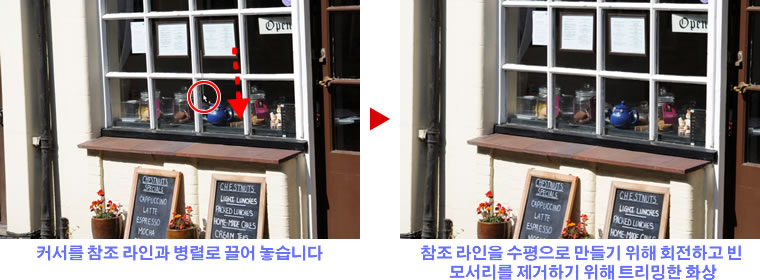
화상 데이터가 없는 영역 포함
이 옵션을 선택하여 빈 모서리를 검정색으로 채웁니다.
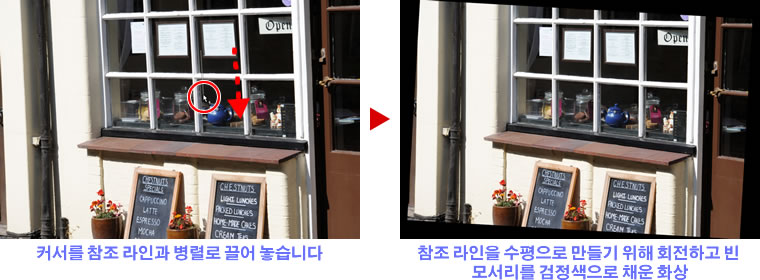
원근 효과
예를 들어 고층 건물의 구도를 잡기 위해 카메라를 위로 향한 채 촬영한 사진에서 원근 효과를 수정합니다. 최대 ±20까지 수직과 수평으로 원근을 조정할 수 있습니다.

격자선 표시
이 옵션을 선택하여 격자선을 표시합니다. 기본 설정 대화 상자의 “표시” 탭에서 격자선 컬러와 간격을 선택할 수 있습니다.
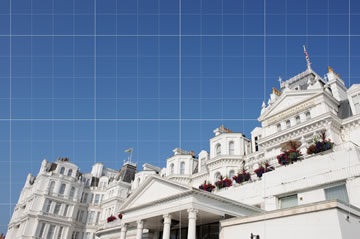
언샵 마스크
가장자리를 선명하게 하여 선명도를 높입니다. 다른 영역은 그대로인 반면 가장자리의 콘트라스트는 증가됩니다.
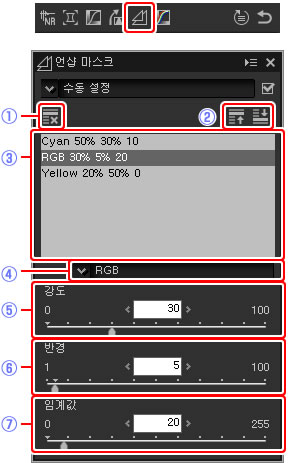
레벨 및 커브
콘트라스트, 계조(밝기) 및 컬러 밸런스를 조정합니다. 디테일을 손실하지 않고 개선하면서 전체 화상 또는 계조 범위의 특정 부분을 조정합니다(예를 들어 특정 프린터, 모니터 또는 기타 출력 장치).
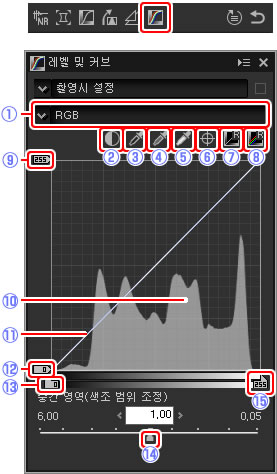
현재 채널 샘플링하기
기본적으로 블랙 포인트, 화이트 포인트, 앵커 추가 포인트 및 자동 콘트라스트 제어 기능은 각각 블랙 포인트, 앵커 포인트, 화이트 포인트 및 모든 채널에 대한 콘트라스트를 설정합니다. 현재 채널에만 해당 제어 기능을 적용하려면 제어를 클릭하면서 Ctrl (또는 Mac 컴퓨터에서 옵션 키)를 누릅니다.
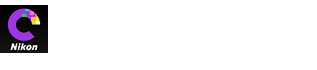
 자동 콘트라스트
자동 콘트라스트 기준점 추가
기준점 추가 현재 채널 초기화
현재 채널 초기화 모든 채널 초기화
모든 채널 초기화 화이트 포인트 출력 레벨 슬라이더
화이트 포인트 출력 레벨 슬라이더 히스토그램
히스토그램 광도 커브
광도 커브 블랙 포인트 출력 레벨 슬라이더
블랙 포인트 출력 레벨 슬라이더 블랙 포인트 입력 슬라이더
블랙 포인트 입력 슬라이더 중간 영역(색조 범위 조정)
중간 영역(색조 범위 조정) 화이트 포인트 입력 슬라이더
화이트 포인트 입력 슬라이더 블랙 포인트 출력 레벨 슬라이더
블랙 포인트 출력 레벨 슬라이더 블랙 포인트 입력 슬라이더
블랙 포인트 입력 슬라이더 중간 영역(색조 범위 조정)
중간 영역(색조 범위 조정) 화이트 포인트 입력 슬라이더
화이트 포인트 입력 슬라이더