Uso de un ordenador para crear perfiles de red de LAN inalámbrica para la Z9, Z8, Z6III, Z5II, Zf y ZR
Wireless Transmitter Utility puede utilizarse únicamente para crear perfiles para Carga FTP. Utilice la cámara para crear perfiles para Transferencia de imágenes y Control de cámara.
-
Conecte el ordenador a la cámara.
Después de encender el ordenador y esperar a que se inicie, conecte la cámara con el cable USB suministrado y luego encienda la cámara. Si se abre, salga de Nikon Transfer 2.
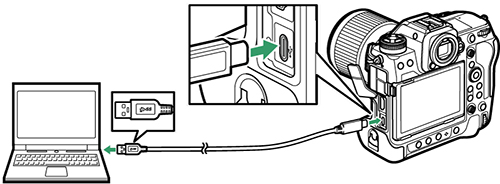
Cámaras Z8
Conecte el cable USB al conector USB de datos de la cámara. El ordenador no detectará la cámara cuando se conecte a través del conector USB de suministro de energía de la cámara.
-
Inicie Wireless Transmitter Utility.
Haga clic en Siguiente una vez que se abra Wireless Transmitter Utility.
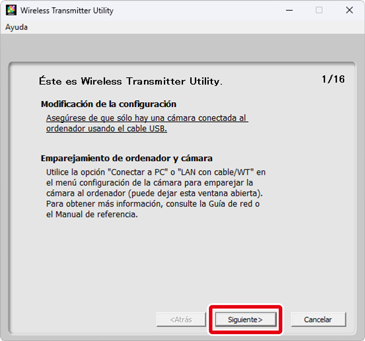
-
Seleccione Wi-Fi incorporado de la cámara y haga clic en Siguiente.
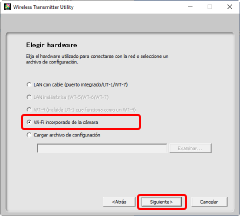
Importar perfiles existentes
Para importar perfiles de red guardados previamente en el ordenador, seleccione Cargar archivo de configuración en el paso 3 y haga clic en Examinar. Para obtener información sobre cómo guardar perfiles de red, consulte “Guardar perfiles de red”.
-
Seleccione Agregar/Editar perfiles y haga clic en Siguiente.
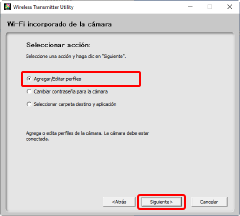
Cambio de la contraseña de la cámara
Seleccionar Cambiar contraseña para la cámara antes de hacer clic en Siguiente en el paso 4, muestra un diálogo de ingreso de contraseña. Introducir una contraseña en este diálogo hará que Wireless Transmitter Utility visualice una solicitud de contraseña cuando la cámara sea conectada a otros ordenadores. Una vez ingresada la contraseña correcta, la solicitud no se volverá a mostrar.
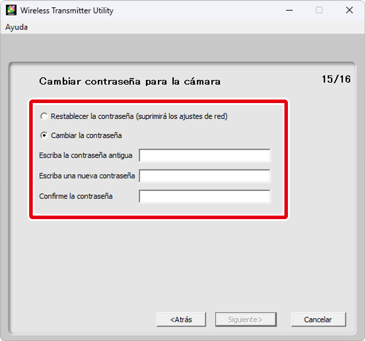
Bajo los ajustes predeterminados, la cámara no está protegida por contraseña; después de seleccionar Cambiar contraseña para la cámara por primera vez, deberá dejar en blanco el campo Escriba la contraseña antigua. Para cambiar una contraseña existente, introduzca la antigua contraseña antes de introducir la nueva. Para eliminar la contraseña, seleccione Restablecer la contraseña (suprimirá todos los perfiles) y haga clic en Siguiente. Tenga en cuenta que al restaurar la contraseña se borrarán de la cámara todos los perfiles de dispositivo existentes. Haga clic en Atrás para salir sin modificar los ajustes de contraseña.
Selección de la carpeta de destino y la aplicación
Si Seleccionar carpeta destino y aplicación fue seleccionado en el paso 4, al hacer clic en Siguiente aparecerá un cuadro de diálogo donde podrá elegir la carpeta de destino de las imágenes descargadas desde la cámara en el modo de transferencia de imágenes. Haga clic en Examinar para seleccionar en una lista de carpetas disponibles. Se puede introducir una subcarpeta en el campo que se muestra a continuación.
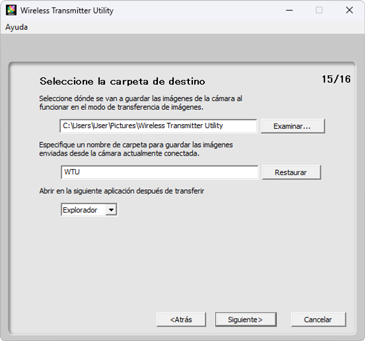
El destino predeterminado es:
- Windows: \Users\“nombre de usuario”\Pictures\Wireless Transmitter Utility
- macOS: /Users/“nombre de usuario”/Pictures/Wireless Transmitter Utility
La aplicación usada para ver imágenes una vez completada la transferencia puede seleccionarse en el menú Abrir en la siguiente aplicación después de transferir; seleccione entre Windows Explorer (o en macOS, Finder), NX Studio, Capture NX-D y ViewNX-i. Las aplicaciones que no estén instaladas no aparecerán indicadas en la lista.
-
Seleccione Agregar perfil y haga clic en Siguiente.
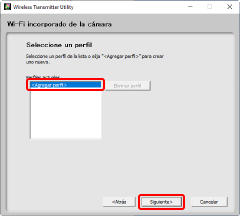
Para editar un perfil de red existente, selecciónelo y haga clic en Siguiente. Para eliminar un perfil existente, selecciónelo y haga clic en Eliminar perfil. Wireless Transmitter Utility no puede utilizarse para alterar perfiles que hayan sido protegidos usando la opción de la cámara Protección con contraseña. Seleccione Desactivada para Protección con contraseña antes de borrar o modificar perfiles.
-
Ingrese un nombre de perfil y seleccione un tipo de conexión.
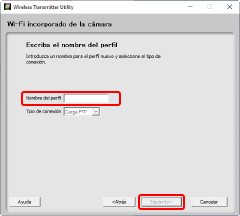
Introduzca un nombre de perfil de un máximo de 16 caracteres y haga clic en Siguiente. Solo se pueden crear perfiles de Carga FTP; no hay otros tipos de conexión disponibles.
-
Seleccione Configuración manual (para usuarios avanzados) y haga clic en Siguiente.
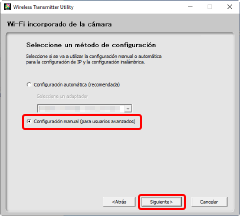
Si no se muestra el cuadro de diálogo indicado en la ilustración, vaya al paso 8.
Configuración automática
Si elige Configuración automática (recomendada) en el paso 7, la configuración de LAN inalámbrica se ajustará automáticamente. Seleccione Red de infraestructura (recomendado) o Punto de acceso y haga clic en Siguiente para proceder al paso 10.
Si selecciona Red de infraestructura (recomendado), seleccione los ajustes de red que utilizará para conectarse desde el menú desplegable e introduzca una Clave de encriptado. Los usuarios de Mac pueden seleccionar Encriptado y Clave de encriptado desde el menú desplegable.
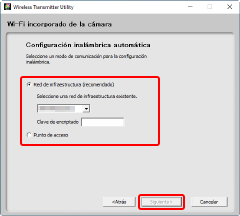
Tenga en cuenta que Configuración automática (recomendada) no estará disponible en los casos siguientes:
- si está editando un perfil de red existente,
- si está usando un adaptador de LAN inalámbrica de terceros o
- si el ordenador usa una IP estática.
-
Ajuste la configuración para la conexión a una red inalámbrica.
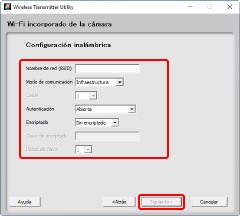
Haga clic en Siguiente una vez finalizada la configuración. Para obtener más información, consulte la tabla siguiente.
Opción Descripción Nombre de red (SSID) Introduzca el nombre de la red en la que se incluya el servidor FTP. Modo de comunicación Seleccione entre Infraestructura y Punto de acceso. Canal Si selecciona Punto de acceso para Modo de comunicación, seleccione un canal inalámbrico. Si el nombre de red (SSID) es el mismo que el del canal, el canal utilizado actualmente podría diferir del seleccionado aquí. Si seleccionó Infraestructura para Modo de comunicación, el canal se seleccionará automáticamente.
Autenticación Elija el tipo de autenticación. Encriptado Los tipos de cifrado disponibles varían según la opción seleccionada para Autenticación.
Autenticación Tipo de cifrado Abierta Sin encriptado WPA2-PSK, WPA3-SAE, WPA2-PSK/WPA3-SAE AES Clave de encriptado Si seleccionó WPA2-PSK, WPA3-SAE o WPA2-PSK/WPA3-SAE para Autenticación, introduzca una clave de 8 a 63 caracteres ASCII o una clave de 64 dígitos hexadecimales. Índice de clave No necesario. -
Configurar ajustes TCP/IP.
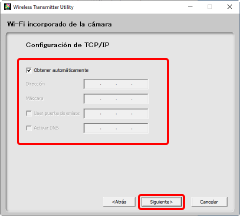
Haga clic en Siguiente una vez finalizada la configuración. Para obtener más información, consulte la tabla siguiente.
Opción Descripción Obtener automáticamente Seleccione esta opción si la red incluye un servidor DHCP. Elimine la marca de esta opción si la red no incluye un servidor DHCP o si la dirección IP debe configurarse manualmente.
Dirección Introduzca una dirección IP para la cámara. Máscara Introduzca una máscara de subred para la cámara. Usar puerta de enlace Si se requiere una puerta de enlace, seleccione esta opción e ingrese la dirección IP de la puerta de enlace. Activar DNS Si se requiere un servidor DNS, seleccione esta opción e ingrese la dirección IP del servidor DNS. Selección de una dirección IP
Tenga en cuenta que la dirección IP debe ser diferente de la del punto de acceso de LAN inalámbrica y del servidor FTP. Por ejemplo, si la dirección IP del punto de acceso de LAN inalámbrica es “192.168.1.2”, la del servidor FTP puede ser “192.168.1.3”, y la de la cámara puede ser “192.168.1.4”. Sin embargo, tenga en cuenta que las direcciones IP para el punto de acceso de LAN inalámbrica, la cámara y el servidor FTP deben pertenecer a la misma clase.
-
Configurar ajustes de servidor FTP.
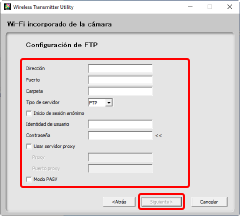
Ajuste la configuración del servidor FTP y haga clic en Siguiente. Para obtener más información, consulte la tabla siguiente.
Opción Descripción Dirección Introduzca la dirección IP (o URL) del servidor FTP. Puerto Introduzca el número de puerto del servidor FTP. Carpeta Seleccione la carpeta en la cual se cargarán las imágenes. Tipo de servidor Seleccione un modo de operación entre FTP y SFTP. La Z8, la Z6III, la Z5II, la Zf, la ZR y (a partir de la versión de firmware 3.00) la Z9 también ofrecen la opción FTPS. Inicio de sesión anónimo Seleccione esta opción si el servidor FTP permite el inicio de sesión anónimo. Identidad de usuario Ingrese un nombre de inicio de sesión válido para el servidor FTP. Contraseña Ingrese una contraseña válida para el servidor FTP. Usar servidor proxy Si se requiere un servidor proxy, seleccione esta opción e ingrese la dirección IP del servidor proxy y el número de puerto. La Z8, la Z6III, la Z5II, la Zf, la ZR y (a partir de la versión de firmware 3.00) la Z9 admiten esta opción solo cuando se selecciona FTP para Tipo de servidor. Modo PASV Seleccione esta opción cuando se conecte en el modo PASV. -
Haga clic en Siguiente una vez finalizada la configuración.
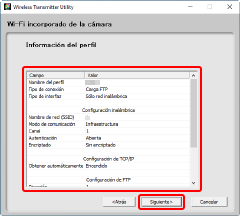
Se mostrará la información del perfil; para volver al cuadro de diálogo de confirmación y ajustar la configuración, haga clic en Atrás.
-
Seleccione Cerrar asistente y haga clic en Siguiente.
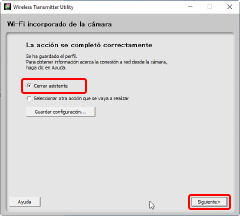
Elija Seleccionar otra acción que se vaya a realizar y haga clic en Siguiente para guardar el perfil y volver al paso 3.
-
Apague la cámara y desconecte el cable USB.
La configuración ha finalizado. Para más información sobre la conexión a la red desde la cámara, consulte “Conexión mediante perfiles creados en un ordenador”.
Guardar perfiles de red
Haga clic en Guardar configuración en el paso 12 para guardar los perfiles de red en formato “wts” o “txt”. Para cargar perfiles guardados, haga clic en Cargar archivo de configuración en el paso 3, haga clic en Examinar y seleccione el archivo deseado.
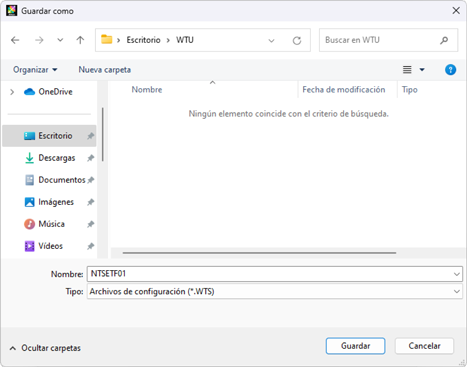
- Los archivos guardados en formato “txt” pueden copiarse en el directorio raíz de la tarjeta de memoria de la cámara y cargarse usando Conectar al servidor FTP en el menú de red de la cámara.
- Los perfiles de red guardados no incluyen claves de encriptado en la red inalámbrica o contraseñas para el servidor FTP. Puede configurar los ajustes en la cámara después de cargar los perfiles en la cámara.
