Cámaras con LAN inalámbrica integrada
Siga los pasos a continuación para conectarse a cámaras con LAN inalámbrica integrada.
Cámaras compatibles con la conexión LAN inalámbrica integrada
Z9, Z8, Z6III, Z7II, Z6II, Z7, Z6, Z5II, Z5, Zf, Z50II, Z50, Z30, Zfc, ZR, D6 y D780
Cámaras D850, D750, D500 y D7200
Estas cámaras no se pueden emparejar a un ordenador a través de una LAN inalámbrica integrada. Use un accesorio de red compatible.
Abra Wireless Transmitter Utility después de crear un perfil de red en la cámara. Haga clic en Cancelar para salir de Wireless Transmitter Utility si ya está abierto.
-
Cree un nuevo perfil de red con Ajustes de red.
La ruta a Ajustes de red varía según la cámara:
- D6: Menú de configuración > Conectar a PC (Wi-Fi incorporada) > Ajustes de red
- Z9 / Z8 / Z6III / Z5II / Zf / Z50II / ZR: Menú de red > Conectar a PC > Ajustes de red
- Z7II / Z6II / Z7 / Z6 / Z5 / Z50 / Z30 / Zfc / D780: Menú de configuración > Conectar a PC > Ajustes de red
Para obtener más información, consulte el Manual de referencia de la cámara (los usuarios de la Z7 y de la Z6 deben consultar la Guía de red).

Cuando se detecte una red o host, aparecerá el nombre de la cámara.

-
Inicie Wireless Transmitter Utility.
Después de confirmar que el nombre de la cámara que se muestra en el Paso 1 está en la lista, haga clic en Siguiente.
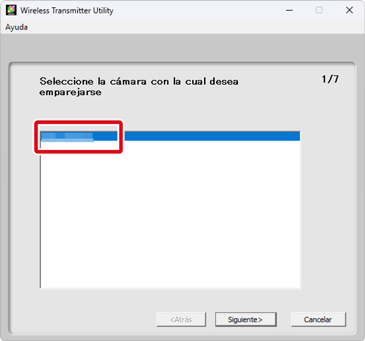
¿No se puede conectar?
Al hacer clic en Siguiente en el Paso 2 después de seleccionar Conexión directa a PC (modo de punto de acceso) en el cuadro de diálogo Ajustes de red de la cámara en el Paso 1, podría aparecer un mensaje similar al mostrado en la ilustración, impidiéndole proceder al paso siguiente. En el modo de punto de acceso, la dirección IP de la cámara está fijada en “192.168.1.1”, y el ordenador no podrá establecer una conexión inalámbrica con la cámara si ya está conectado a un dispositivo con esta dirección IP. En este caso, intente una de las soluciones que se indican a continuación.
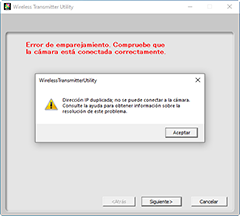
- Cambie la dirección IP del enrutador.
- Si la dirección IP del enrutador es “192.168.1.1”, asígnele una dirección diferente.
- Para obtener más información, consulte la documentación suministrada con el enrutador.
- Suspenda temporalmente la conexión del ordenador al enrutador.
- Al emparejar la cámara o descargar imágenes, podrá suspender la conexión al enrutador y conectarse únicamente a la cámara. Si el mensaje no desaparece de la pantalla, reinicie el ordenador sin volver a conectarlo al enrutador.
- Puede volver a conectarse al enrutador después de finalizar la conexión inalámbrica a la cámara si posteriormente necesita conectarse a Internet, etc.
- Cree un perfil de red usando Buscar red Wi-Fi (modo de infraestructura) en el cuadro de diálogo Ajustes de red de la cámara.
- Cambie la dirección IP del enrutador.
-
Anote el código de autenticación.
Anote el código de autenticación que se muestra en la pantalla de la cámara.

-
Introduzca el código de autenticación.
Introduzca el código de autenticación en Wireless Transmitter Utility y haga clic en Siguiente.
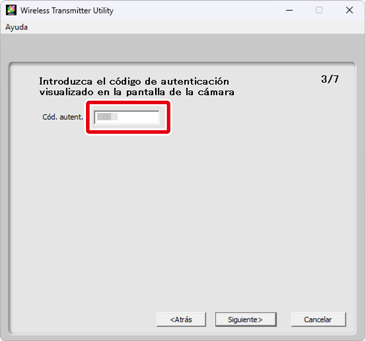
-
Complete el emparejamiento.
Wireless Transmitter Utility emparejará la cámara y el ordenador automáticamente. Una vez completado el emparejamiento, la cámara y Wireless Transmitter Utility mostrarán los mensajes respectivos; pulse el botón OK de la cámara y haga clic en Siguiente en Wireless Transmitter Utility.

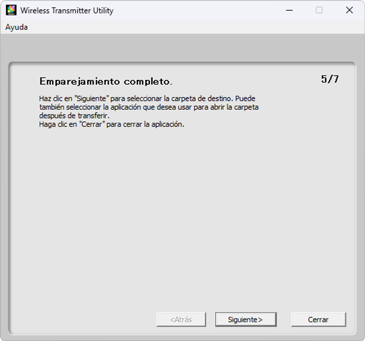
-
Seleccione la carpeta de destino y la aplicación.
Puede seleccionar la carpeta de destino para las imágenes descargadas desde la cámara en el modo de transferencia de imágenes. Haga clic en Examinar para seleccionar en una lista de carpetas disponibles. No puede seleccionar una subcarpeta en este cuadro de diálogo.
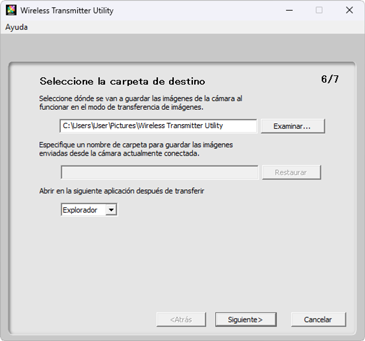
El destino predeterminado es:
- Windows: \Users\“nombre de usuario”\Pictures\Wireless Transmitter Utility
- macOS: /Users/“nombre de usuario”/Pictures/Wireless Transmitter Utility
La aplicación usada para ver imágenes una vez completada la transferencia puede seleccionarse en el menú Abrir en la siguiente aplicación después de transferir; seleccione entre Windows Explorer (o en macOS, Finder), NX Studio, Capture NX-D y ViewNX-i. Las aplicaciones que no estén instaladas no aparecerán indicadas en la lista.
Después de completar este paso, haga clic en Siguiente y siga las instrucciones en pantalla.
Elección de una subcarpeta
Para elegir una subcarpeta para las imágenes descargadas desde la cámara, cierre la ventana, conecte la cámara y el ordenador a través de USB y, a continuación, vuelva a iniciar Wireless Transmitter Utility. Cuando se le solicite seleccionar el hardware, seleccione Wi-Fi incorporado de la cámara, haga clic en Siguiente y, a continuación, seleccione Seleccionar carpeta destino y aplicación en el cuadro de diálogo de acción. Al hacer clic en Siguiente aparecerá un cuadro de diálogo donde puede seleccionar una subcarpeta en la carpeta de destino.
-
Confirme que la cámara está conectada.
Cuando se establezca una conexión, la cámara mostrará el nombre del perfil de red (por defecto, el SSID de la red) en verde.

“Control de cámara”
Si selecciona Control de cámara en el perfil de red, el nombre del perfil se mostrará en verde una vez establecida una conexión y se iniciará Camera Control Pro 2 o NX Tether.
