- Android
- iOS
Rognage des vidéos
Utilisez l'option Recadrer pour créer une copie modifiée de la vidéo actuelle.
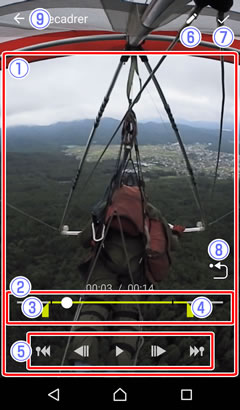
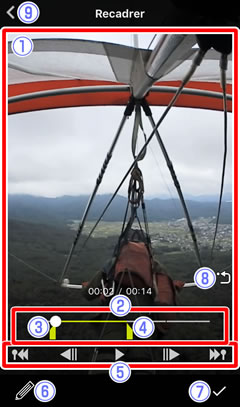
 Écran de lecture des vidéos : affichez la vidéo pour choisir le début et la fin.
Écran de lecture des vidéos : affichez la vidéo pour choisir le début et la fin. Barre d'avancement de la lecture : indique votre position actuelle dans la vidéo. Faites glisser l'indicateur de position (○) pour afficher d'autres vues.
Barre d'avancement de la lecture : indique votre position actuelle dans la vidéo. Faites glisser l'indicateur de position (○) pour afficher d'autres vues. Début : faites glisser pour choisir la première vue de la section que vous souhaitez enregistrer.
Début : faites glisser pour choisir la première vue de la section que vous souhaitez enregistrer. Fin : faites glisser pour choisir la dernière vue de la section que vous souhaitez enregistrer.
Fin : faites glisser pour choisir la dernière vue de la section que vous souhaitez enregistrer. Commandes de lecture : utilisez les commandes pour effectuer les opérations indiquées ci-dessous.
Commandes de lecture : utilisez les commandes pour effectuer les opérations indiquées ci-dessous.
- Saut arrière : touchez
 pour revenir au précédent repère ou au début de la vidéo s'il n'y a aucun repère avant la première vue.
pour revenir au précédent repère ou au début de la vidéo s'il n'y a aucun repère avant la première vue. - Retour rapide : si la vidéo est sur pause, touchez
 pour revenir en arrière de plusieurs vues.
pour revenir en arrière de plusieurs vues. - Pause/reprise : touchez
 pour faire une pause ou reprendre la lecture.
pour faire une pause ou reprendre la lecture. - Avance rapide : si la vidéo est sur pause, touchez
 pour avancer de plusieurs vues.
pour avancer de plusieurs vues. - Saut avant : touchez
 pour passer au repère suivant ou à la fin de la vidéo s'il n'y a aucun repère avant la dernière vue.
pour passer au repère suivant ou à la fin de la vidéo s'il n'y a aucun repère avant la dernière vue.
- Saut arrière : touchez
 Modifier : choisissez une autre option de modification sans rogner la vidéo.
Modifier : choisissez une autre option de modification sans rogner la vidéo. OK : enregistrez la séquence sélectionnée dans un fichier distinct.
OK : enregistrez la séquence sélectionnée dans un fichier distinct. Recentrer la vue (image sphérique à 360° uniquement) : revenez à la première vue.
Recentrer la vue (image sphérique à 360° uniquement) : revenez à la première vue. Annuler les modifications : passez au mode de lecture normale sans enregistrer de copie modifiée.
Annuler les modifications : passez au mode de lecture normale sans enregistrer de copie modifiée.
