Spara bilder i andra format
För att exportera bilderna i det aktuella valet i JPEG-, HEIF- eller TIFF-format, klicka på [Export (Exportera)] i verktygsfältet. Du kan exportera RAW (NEF/NRW)-bilder och NEFX-bilder (sammanfogade pixelförskjutningsbilder) som JPEG-, HEIF- eller TIFF-filer så att de kan användas med annan programvara. Om så önskas kan hela mappar väljas för export.
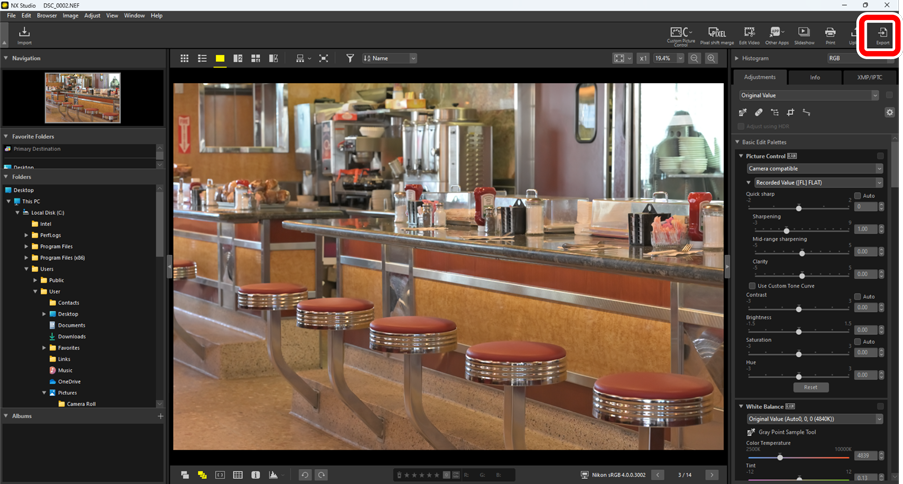
Exportera RAW-bilder eller sammanfogade pixelförskjutningsbilder
[Export (Exportera)] kan användas för att spara RAW-bilder och sammanfogade pixelförskjutningsbilder i andra format. För att spara bilder utan att ändra filformatet använder du [Save (Spara)] eller [Save As (Spara som)] på menyn [File (Arkiv)]. Fler alternativ som kan användas när du sparar bilder finns i avsnittet [Save (Spara)] i dialogrutan för alternativ (0 Dialogrutan Alternativ, [Save (Spara)]).
Välj ett format, justera bildkvalitet, storlek och andra inställningar och klicka på [Export (Exportera)] för att exportera filerna till en vald mapp.
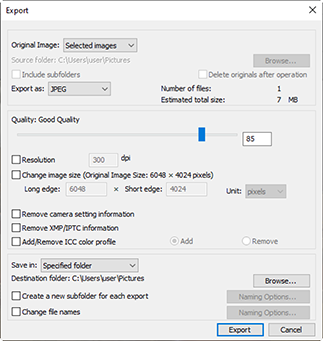
- [Original Image (Originalbild)]
Exportera bilderna i det aktuella valet eller i valda mappar.
- [Selected images (Valda bilder)]: Exportera bilderna i det aktuella valet.
[Selected folder (Vald mapp)]: Exportera alla bilder i en vald mapp. För att välja mapp klickar du på [Browse (Bläddra)].
- [Include subfolders (Inkludera undermappar)]: Inkludera bilder i alla undermappar i den valda mappen.
- [Delete originals after operation (Radera original efter åtgärden)]: Radera originalbilderna från mappen när exporten är klar.
- [Export as (Exportera som)]
Välj ett format för de exporterade filerna från [JPEG], [TIFF (8 Bit) (8 bitars)], [TIFF (16 Bit) (16 bitars)], [HEIF (HLG)] och [HEIF (PQ)].
- Filer med miniatyrbilder markerade som
 kan inte sparas i andra format (0 Fotominiatyrer).
kan inte sparas i andra format (0 Fotominiatyrer). - [HEIF (HLG)] och [HEIF (PQ)] kan bara användas om miniatyrbilden för källfilen är markerad som
 (0 Fotominiatyrer).
(0 Fotominiatyrer). - Den beräknade totala storleken visas inte när ett HEIF-alternativ väljs.
- [Quality (Kvalitet)]: Välj komprimeringsgraden för bilder exporterade i JPEG- eller HEIF-format. Komprimeringsgraden för JPEG kan väljas genom att dra skjutreglaget eller ange önskat värde. För HEIF erbjuder Windows urvalet [Highest Compression Ratio (Högsta komprimeringsgrad)], [Good Compression Ratio (Bra komprimeringsgrad)], [Good Balance (Bra balans)], [Good Quality (Bra kvalitet)] och [Excellent Quality (Utmärkt kvalitet)]. macOS erbjuder inte ett urval av inställningar för HEIF-komprimering.
- [Use LZW Compression (Använd LZW-komprimering)]: Komprimera TIFF-filer med en algoritm för förlustfri LZW-komprimering.
LZW-komprimering
Om LZW-komprimering aktiveras vid konvertering av bilder till 16-bitars TIFF kan filstorleken öka.
Varning: Konvertera bilder till PQ HEIF
Bilder som konverterats till PQ HEIF med alternativet [HEIF (PQ)] har miniatyrbilder markerade som
 och kan inte längre redigeras i NX Studio (0 Fotominiatyrer).
och kan inte längre redigeras i NX Studio (0 Fotominiatyrer).- Filer med miniatyrbilder markerade som
- [Resolution (Upplösning)]
- Exportera bilder med nya upplösningar.
- [Change image size (Ändra bildstorlek)]
- Ändra storlek på bilder under export. Om du anger ett värde för [Long edge (Långsida)] uppdateras [Short edge (Kortsida)] automatiskt för att bibehålla sidförhållandet. Enheterna kan väljas mellan [pixels (pixlar)], [inch (tum)] och [cm].
- [Remove camera setting information (Ta bort kamerainställningsinformation)]
- Ta bort fotograferingsdata från bilder under export.
- [Remove XMP/IPTC information (Ta bort XMP/IPTC-information)]
- Ta bort XMP/IPTC-information från bilder under export.
- [Add/Remove ICC color profile (Lägg till/ta bort ICC-färgprofil)]
För att lägga till eller ta bort färgprofiler väljer du detta alternativ och väljer [Add (Lägg till)] eller [Remove (Ta bort)]. Profilerna som läggs till när [Add (Lägg till)] har valts varierar med det alternativ som har valts för [Color Management (Färghantering)] i dialogrutan för alternativ (0 Dialogrutan Alternativ, [Color Management (Färghantering)]):
- Om endast [Use this instead of an embedded profile when opening images (Använd den här istället för en inbäddad profil när bilder öppnas)] har valts bäddas profilen [Default RGB color space (Standard RGB-färgrymd)] (eller i macOS, [RGB Default Profile (RGB-standardprofil)]) in i bilderna under exporten.
- Om endast [Convert images to sRGB color space when they are converted into JPEG/TIFF format (Konvertera bilder till sRGB-färgrymd när de konverteras till JPEG/TIFF-format)] har valts bäddas sRGB-färgprofilen in i bilderna under exporten.
- Om du väljer båda bäddas den ursprungliga sRGB-profilen in i bilder under export.
- Om du inte gör något val bäddas den ursprungliga färgprofilen in i bilder under export.
- Denna post visas inte när ett HEIF-alternativ har valts för [Export as (Exportera som)].
- [Save in (Spara i)]
Välj destinationsmappen för de exporterade bilderna.
- [Same folder as originals (Samma mapp som originalen)]: Spara de exporterade bilderna i samma mappar som originalfilerna.
[Specified folder (Specificerad mapp)]: Spara de exporterade bilderna i en vald mapp. För att välja destinationen klickar du på [Browse (Bläddra)].
- [Create a new subfolder for each export (Skapa en ny undermapp för varje export)]: Skapa automatiskt en ny undermapp i den valda mappen varje gång bilder exporteras. Klicka på [Naming Options (Namnalternativ)] för att välja hur mapparna ska namnges.
- [Change file names (Ändra filnamn)]
- Byt namn på filer under export. Klicka på [Naming Options (Namnalternativ)] för att välja hur filerna ska namnges.
Konvertera bilder till andra färgrymder än sRGB
RAW-bilder och sammanfogade pixelförskjutningsbilder tagna med sRGB-färgrymden kan konverteras till andra färgrymder under export. Observera dock att färgrymden för RAW-bilder och sammanfogade pixelförskjutningsbilder tagna med HLG på kameror som stödjer val av färgtonsläge är fast inställd på BT.2100, oavsett vilken färgrymd som valts vid export eller i dialogrutan för alternativ.
Välj önskad RGB-standardfärgrymd för [Color Management (Färghantering)] > [Color Matching Profile (Färgmatchningsprofil)] i dialogrutan för alternativ och välj [Use this instead of an embedded profile when opening images (Använd denna istället för en inbäddad profil när bilder öppnas)] (0 Dialogrutan Alternativ, [Color Management (Färghantering)]).
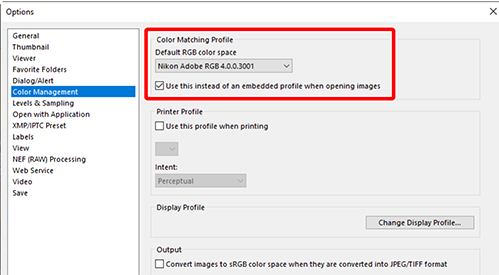
Ta bort markeringen från [Convert images to sRGB color space when they are converted into JPEG/TIFF format (Konvertera bilder till sRGB-färgrymd när de konverteras till JPEG/TIFF-format)] under [Output (Skicka)] i panelen [Color Management (Färghantering)].
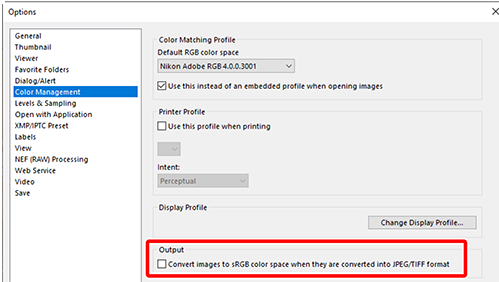
Välj önskat alternativ för [NEF (RAW) Processing (NEF (RAW)-bearbetning)] > [Color Space for Color Reproduction (Färgrymd för färgåtergivning)] i dialogrutan för alternativ (0 Dialogrutan Alternativ, [NEF (RAW) Processing (NEF (RAW)-bearbetning)]).
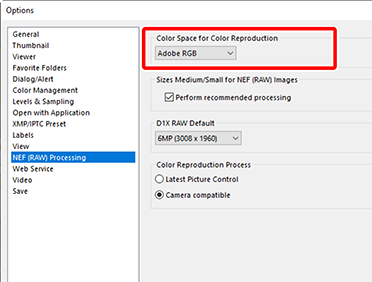
“Color Space for Color Reproduction (Färgrymd för färgåtergivning)”
Den aktuella färgrymden för färgåtergivning kan visas med i-knappen på kameran.
Välj [Export (Exportera)] > [Add/Remove ICC color profile (Lägg till/ta bort ICC-färgprofil)] och välj [Add (Lägg till)].
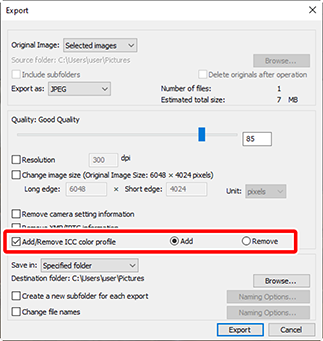
- Klicka på [Export (Exportera)] för att exportera bilderna i den valda färgrymden.
Återställa sRGB-färgrymden
För att återställa bilder till sRGB-färgrymd:
- välj [sRGB] för [NEF (RAW) Processing (NEF (RAW)-bearbetning)] > [Color Space for Color Reproduction (Färgrymd för färgåtergivning)] i dialogrutan för alternativ (0 Dialogrutan Alternativ, [NEF (RAW) Processing (NEF (RAW)-bearbetning)]),
- välj [Convert images to sRGB color space when they are converted into JPEG/TIFF format (Konvertera bilder till sRGB-färgrymd när de konverteras till JPEG-/TIFF-format)] för [Color Management (Färghantering)] > [Output (Skapa)] i dialogrutan för alternativ (0 Dialogrutan Alternativ, [Color Management (Färghantering)]), och välj sedan
- [Nikon sRGB 4.0.0.3002] för > [Color Management (Färghantering)] > [Color Matching Profile (Färgmatchningsprofil)] i dialogrutan för alternativ och avmarkera bocken från [Use this instead of an embedded profile when opening images (Använd denna istället för en inbäddad profil när du öppnar bilder)] (0 Dialogrutan Alternativ, [Color Management (Färghantering)]).
