NX Studio-fönstret
Elementen i NX Studio-fönstret visas nedan.
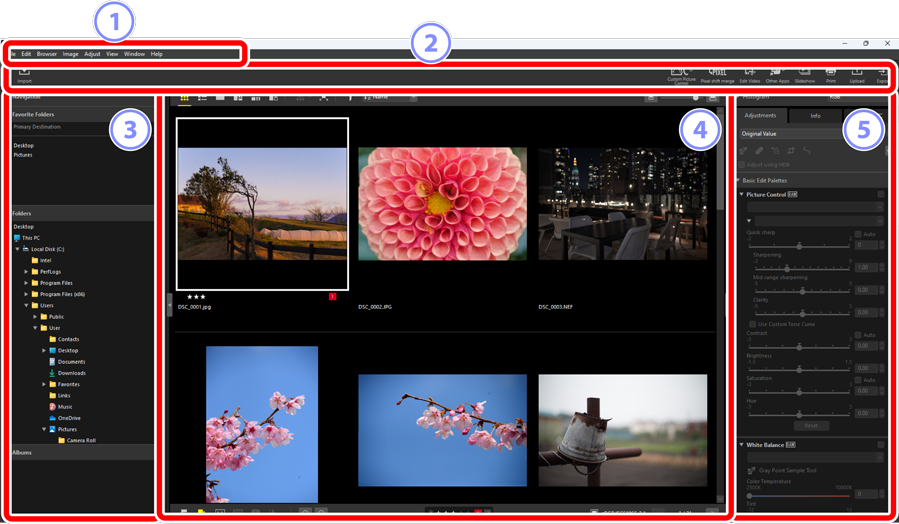
Menyraden
- Välj menyalternativ.
Verktygsfältet
- Starta Nikon Transfer 2 eller annan programvara, skriv ut bilder eller utför andra uppgifter.
Filhanterarpaletten
- Välj mappar i listan [Folders (Mappar)], visa ofta använda mappar som du har lagt till i [Favorite Folders (Favoritmappar)] eller bläddra bland [Albums (Album)], som är personliga samlingar av bilder som visas ofta.
Visningsområdet
- Bilderna visas här (0 Visningsområdet).
Justerings-/infopaletten
- Visar bildinformation och justeringar för de valda bilderna.
Verktygsfältet
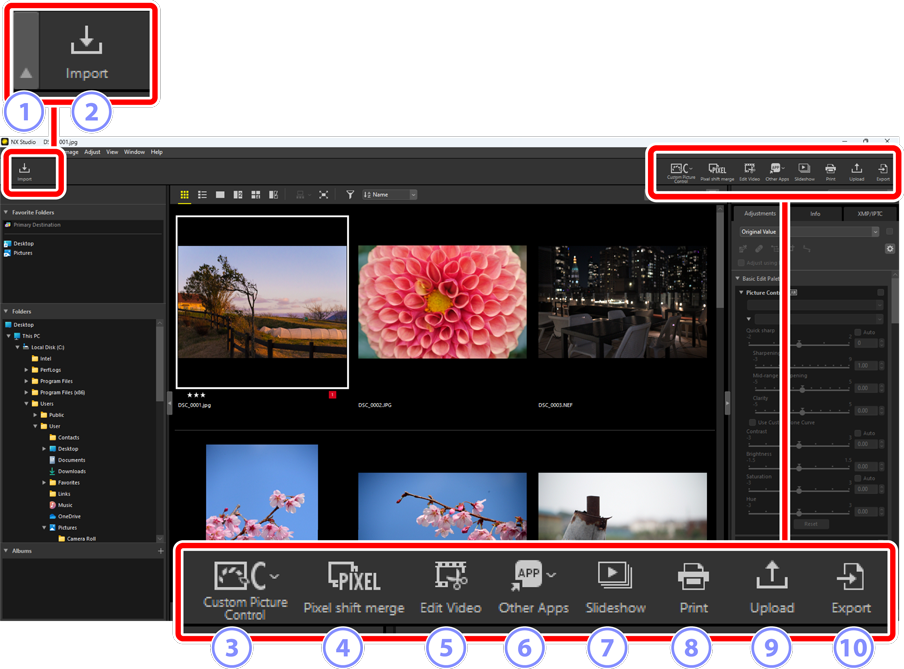
Visa/dölj verktygsfält
- Klicka för att visa eller dölja verktygsfältet.
[Import (Importera)]
- Starta Nikon Transfer 2.
[Custom Picture Control (Anpassad Picture Control)]
- Importera eller exportera anpassad Picture Control-filer (0 Importera/exportera anpassad Picture Control-filer).
[Pixel shift merge (Sammanfoga bilder med pixelförskjutning)]
- Sammanfoga en serie bilder med hjälp av pixelförskjutning till en enda fil (0 Sammanfoga bilder tagna med pixelförskjutning).
[Edit Video (Redigera film)]
- Klicka för att starta den förinställda filmredigeringsprogramvaran. Programvaran som ingår i ditt operativsystem är inställd som standard. Du kan ändra programvaran via [Open with Application (Öppna med program)] i dialogrutan alternativ (0 Dialogrutan Alternativ, [Open with Application (Öppna med program)]).
[Other Apps (Andra appar)]
- Öppna valda bilder med annan programvara. Annan programvara kan läggas till med hjälp av [Open with Application (Öppna med program] i dialogrutan alternativ (0 Dialogrutan Alternativ, [Open with Application (Öppna med program)]).
[Slideshow (Bildspel)]
- Visa bilderna i det aktuella valet eller den aktuella mappen som ett bildspel (0 Visa valda bilder).
[Print (Skriv ut)]
- Skriv ut bilderna i det aktuella valet (0 Skriva ut bilder).
[Upload (Ladda upp)]
- Överför bilderna i det aktuella valet till NIKON IMAGE SPACE (0 Webbtjänster, NIKON IMAGE SPACE).
[Export (Exportera)]
- Exportera bilderna i det aktuella valet i JPEG-, HEIF- eller TIFF-format. De alternativ som är tillgängliga under export inkluderar att ändra storlek på bilder och ta bort bildinformation (0 Spara bilder i andra format).
Alternativ för visning av verktygsfältet
För att visa verktygen i verktygsfältet som ikoner utan text väljer du [Customize Toolbar (Anpassa verktygsfält)] > [Icon only (Endast ikon)] i menyn [Window (Fönster)]. Använd [Customize (Anpassa)] för att välja de verktyg som visas.
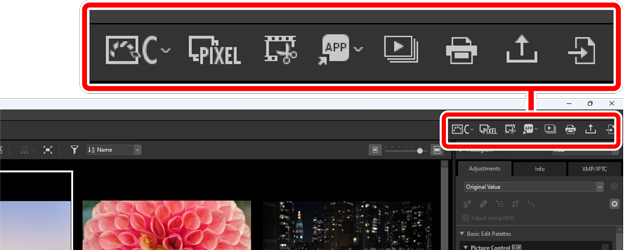
Om NX Tether är installerat kan programmet startas genom att klicka på [Remote Photography (Fjärrfotografering)] i verktygsfältet.
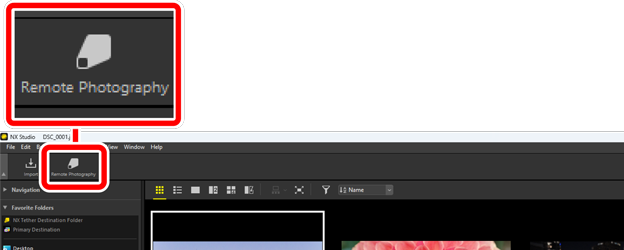
Öppna bilder i andra program
Använd [Other Apps (Andra appar)] för att öppna kopior av bilderna i det aktuella valet i andra program.
- Destinationen som kopiorna sparas på kan väljas med [Open with Application (Öppna med program)] i dialogrutan alternativ (0 Dialogrutan Alternativ, [Open with Application (Öppna med program)]).
Det format som kopiorna sparas i kan väljas i en dialogruta som visas efter att du har valt önskat program.
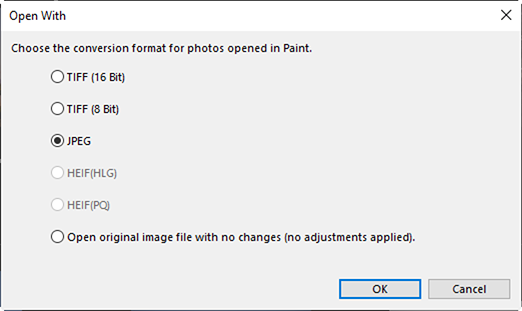
- [TIFF (16 Bit) (TIFF (16 bitar))]/[TIFF (8 Bit) (TIFF (8 bitar))]/[JPEG]: Bilderna sparas och öppnas i det valda formatet med alla förbättringar tillämpade i NX Studio intakta. Välj [TIFF (16 Bit) (TIFF 16-bitar)] för att öppna NEF-bilder (RAW) eller sammanfogade pixelförskjutningsbilder (NEFX-filer) på programdestinationen utan någon kvalitetsförsämring.
- [HEIF (HLG)]/[HEIF (PQ)]: Endast tillgängligt för bilder som sparats i HLG på kameror med stöd för val av färgtonsläge.
- Efter att du har valt ett program kan du uppmanas att installera en codec (endast Windows). Följ anvisningarna på skärmen.
- [Open original image file with no changes (no adjustments applied) (Öppna ursprunglig bildfil utan ändringar (inga justeringar tillämpas))]: Filerna öppnas i sina ursprungliga format. Förbättringar som gjorts i NX Studio kommer inte att tillämpas.
- Bilderna öppnas inte om det valda formatet inte stöds av det valda programmet.
- Klicka på [OK] för att spara bilderna i det valda formatet och öppna dem i det valda programmet.
Filhanterarpaletten
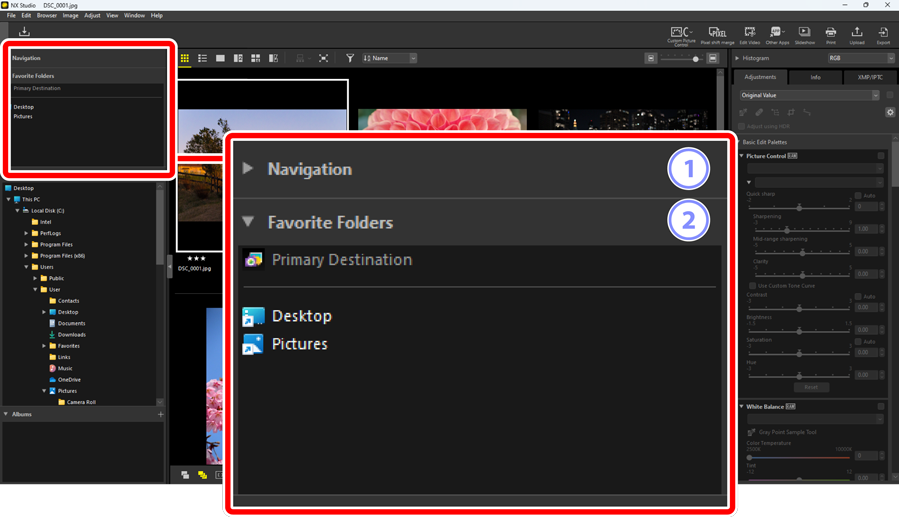
[Navigation (Navigering)]
En liten bild som visar bilder i visningsområdet som en en- eller flerbildsvy.
- En ram visar området som syns när bilden zoomas in.
- Dra ramen för att scrolla visningen i visningsområdet till ett annat område i bilden.
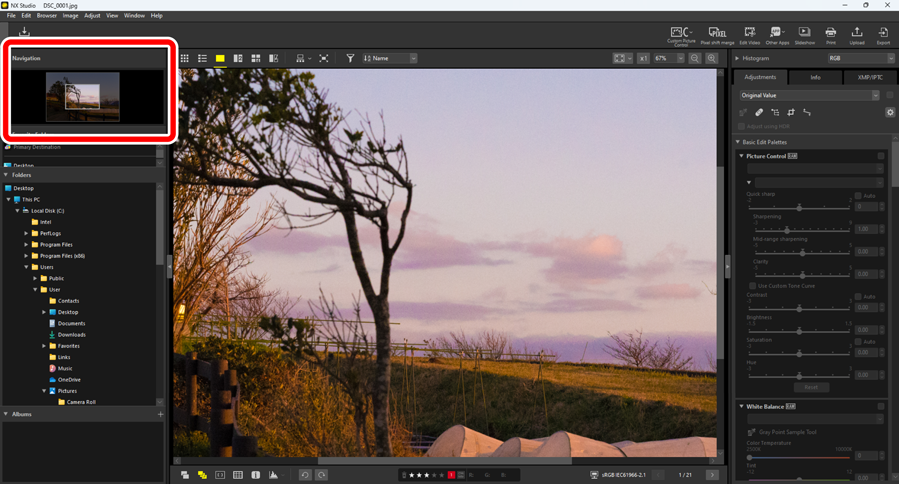
[Favorite Folders (Favoritmappar)]
Lägg till mappar i favoriter genom att dra dem från listan [Folders (Mappar)].
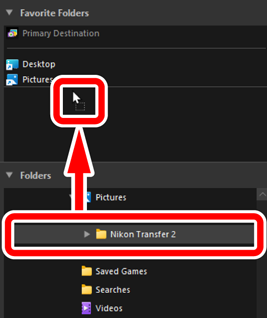


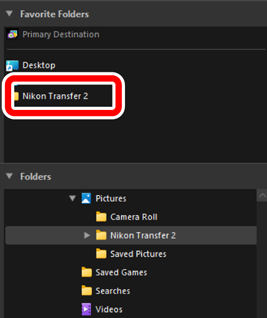
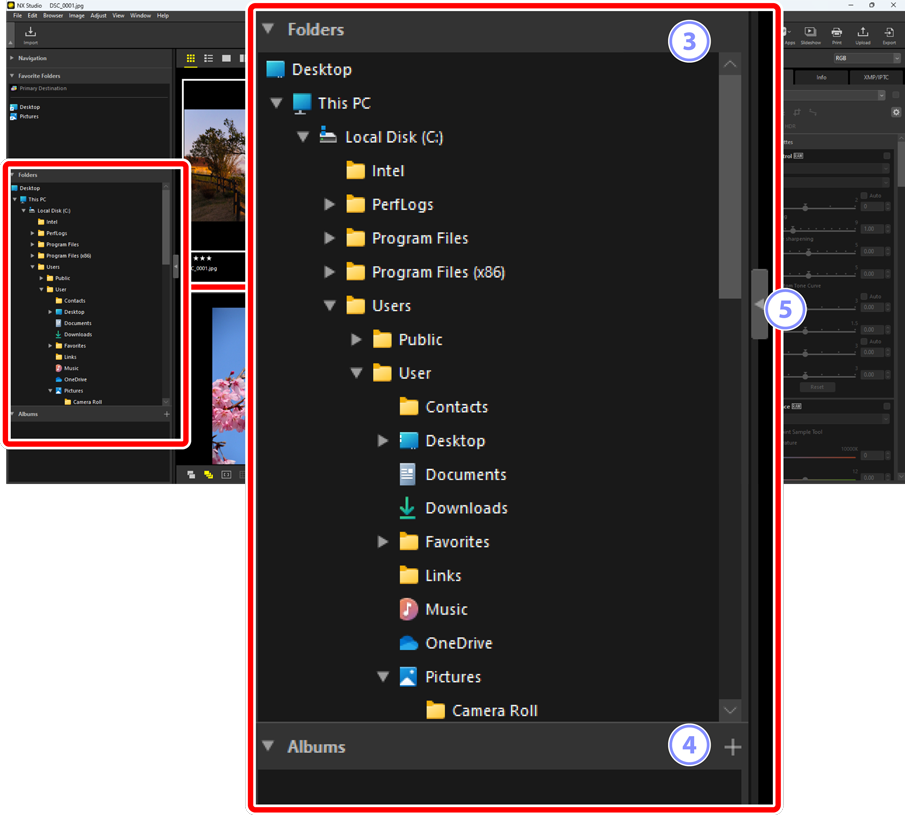
[Folders (Mappar)]
- En hierarkisk visning av mapparna på datorn. Klicka på mappar för att visa de bilder de innehåller i visningsområdet.
[Albums (Album)]
- Skapa och hantera album. Använd album för att organisera bilder från olika mappar (0 Samla bilder i album).
View/Hide (Visa/dölj)
- Klicka för att visa eller dölja filhanterarpaletten.
Visa och dölja underpaletter
Underpaletterna [Navigation (Navigering)], [Favorite Folders (Favoritmappar)], [Folders (Mappar)] och [Albums (Album)] kan visas eller döljas genom att klicka på  /
/ -knapparnas övre vänstra hörn.
-knapparnas övre vänstra hörn.
Ändra storlek på underpaletter
Dra kantlinjerna mellan underpaletterna [Navigation (Navigering)], [Favorite Folders (Favoritmappar)], [Folders (Mappar)] och [Albums (Album)] för att justera deras storlek.
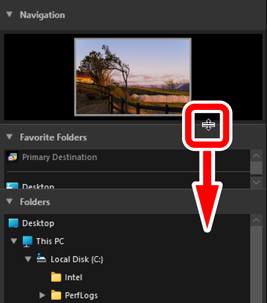


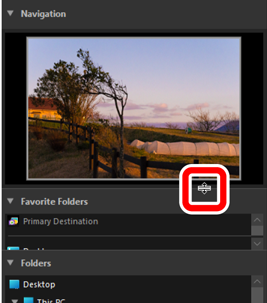
Samla bilder i album
Organisera bilder efter tema. Du kan snabbt hitta en önskad bild genom att använda album för att samla bilder från olika mappar.
Om du vill skapa ett nytt album klickar du på
 och anger albumnamnet.
och anger albumnamnet.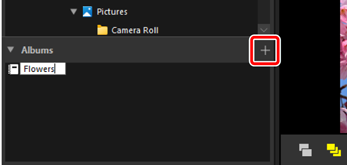
Visa bildbandet (0 Bildbandsvisning) eller välj miniatyrrutorna eller miniatyrlistan i visningsområdet (0 Välja ett visningsläge).
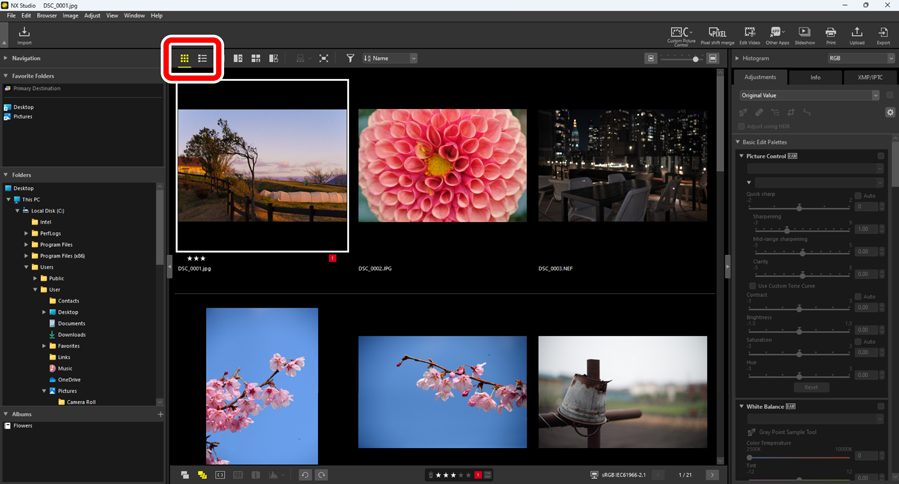
Dra och släpp bilder till albumet som du skapade i steg 1.
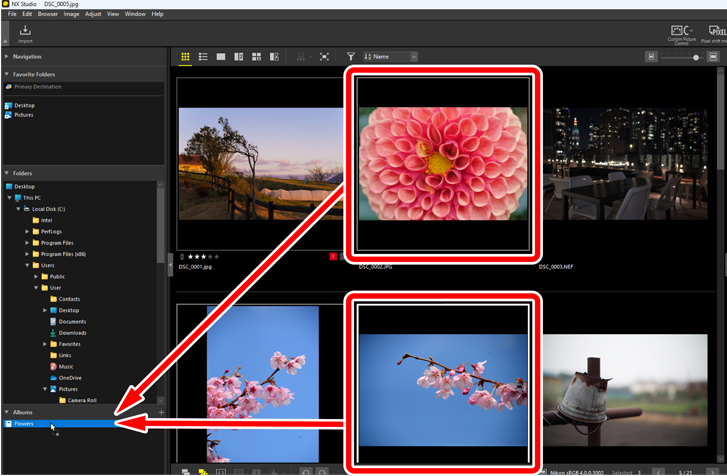
Välja flera bilder för att dra och släppa
Flera bilder kan väljas för att dra och släppa med Ctrl-tangenten (eller Command i macOS) eller skifttangenten.
Lägg till bilder från andra mappar.
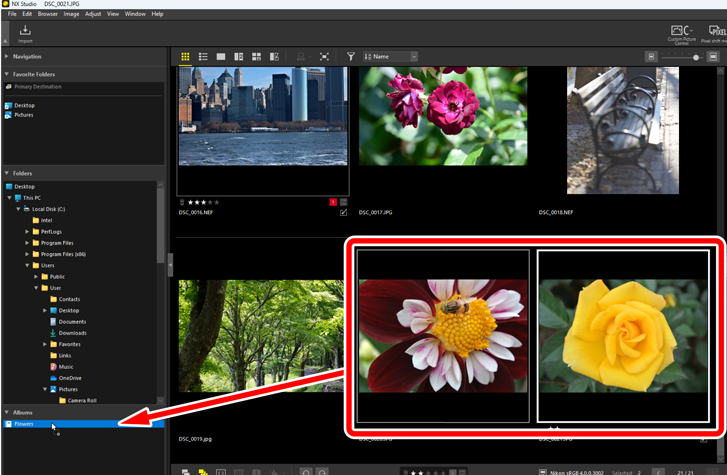
Klicka på albumnamnet för att visa de bilder som lagts till i albumet i steg 3 och 4.
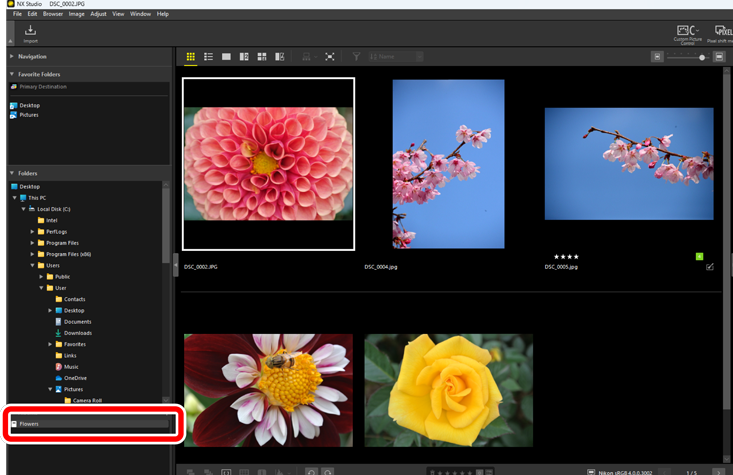
Album
- Mappar kan inte skapas i album.
- Det går inte att sortera eller filtrera i album.
- Bilder i album lagras i sina originalmappar och kopieras inte eller flyttas till albumen.
- För att radera ett album högerklickar du (eller control-klickar i macOS) på albumet och väljer [Delete Album (Radera album)].
Justerings-/infopaletten
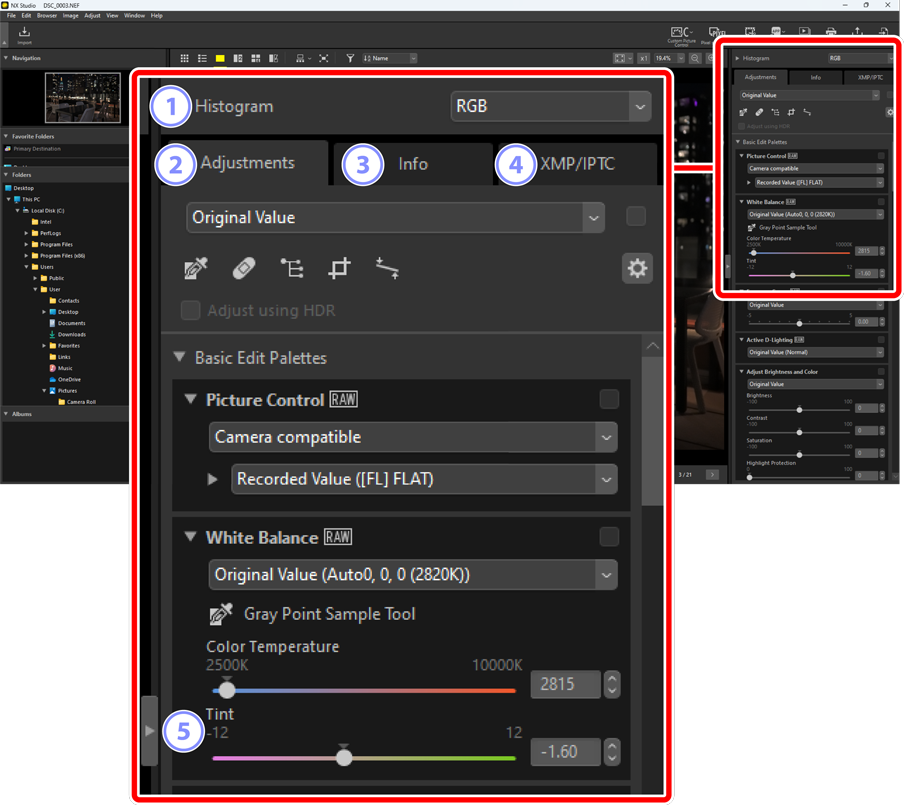
[Histogram (Histogram)]
Histogrammet för aktuell bild. För att visa eller dölja histogrammet klickar du på
 /
/ -knappen.
-knappen.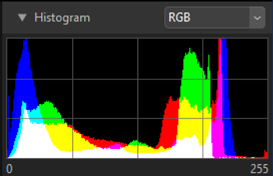
Kanal och ljusstyrka kan väljas från rullgardinsmenyn.
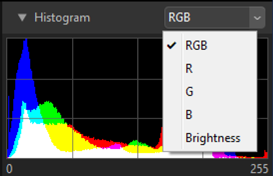
- Välj [RGB] för att visa histogrammen för alla tre kanalerna, [R] (röd), [G] (grön) och [B] (blå), överlappande med varandra. Områden där histogrammen överlappar varandra visas i andra färger. [G]- och [B]-överlappningar visas i cyan, [R]- och [B]-överlappningar i magenta och [R]- och [G]-överlappningar i gult. Områden där alla kanaler överlappar varandra visas i vitt.
Fliken [Adjustments (Justeringar)]
Förbättra den aktuella bilden. Bland de många justeringsverktygen finns beskärnings- och upprätningsverktyg och verktyg för justering av parametrar som exponering, vitbalans och ljusstyrka (0 Justeringsfliken).
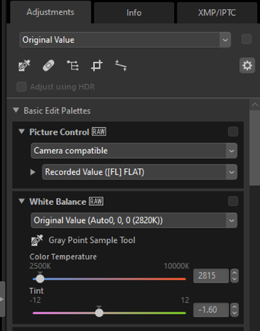
Fliken [Info]
Visa information om den aktuella bilden, inklusive kameramodellens namn, inspelningsdatumet och exponeringen. Bildens överföringsdatum och -tid visas också om de har laddats upp från kameran till en FTP-server.
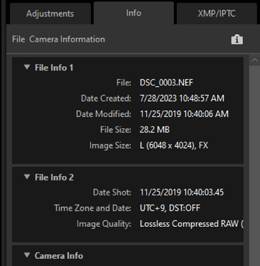
Visningsläge
Visningen på fliken [Info] ändras vid klick på visningslägesknappen.
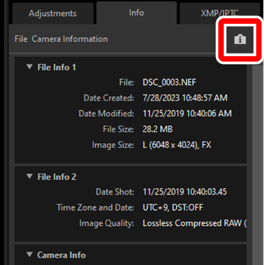




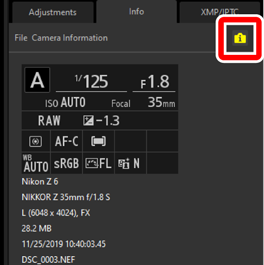
Fliken [XMP/IPTC]
Redigera XMP/IPTC-metadata, inklusive etiketter och betyg. Ändringar av etiketter och betyg i visningsområdet eller menyn [Image (Bild)] återspeglas på fliken [XMP/IPTC].
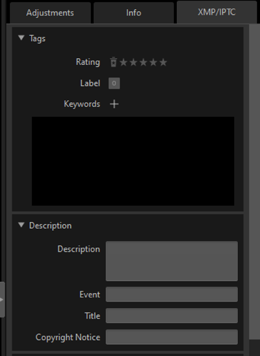
View/Hide (Visa/dölj)
- Klicka för att visa eller dölja justerings-/infopaletten.
