Kombinera foton och videor
Skapa nya videor genom att kombinera videor och foton som tagits med din kamera.
Grundläggande steg
De grundläggande stegen för att skapa videor beskrivs nedan.
Filtyper som stöds
Videor kan inkludera foton och videor som spelats in med Nikon digitalkameror i följande format:
- Foton: JPEG, TIFF, HEIF och RAW (NEF/NRW)
Sammanfogade pixelförskjutningsbilder (NEFX) kan inte fogas samman till filmer. - Film: MOV, AVI och MP4 (H.264/AAC)
Observera att filer med miniatyrbilder markerade som inte kan fogas samman till MOV-filmer.
inte kan fogas samman till MOV-filmer.
Format
Den kombinerade filmen sparas i SDR med H.264-komprimering, oavsett vilket format de ursprungliga filerna har.
Klicka på [Edit Video (Redigera video)] i verktygsfältet när du har valt filer för videon i bildbands- eller miniatyrbildsvyn. Videor kan innehålla upp till 200 foton och 20 videoklipp.
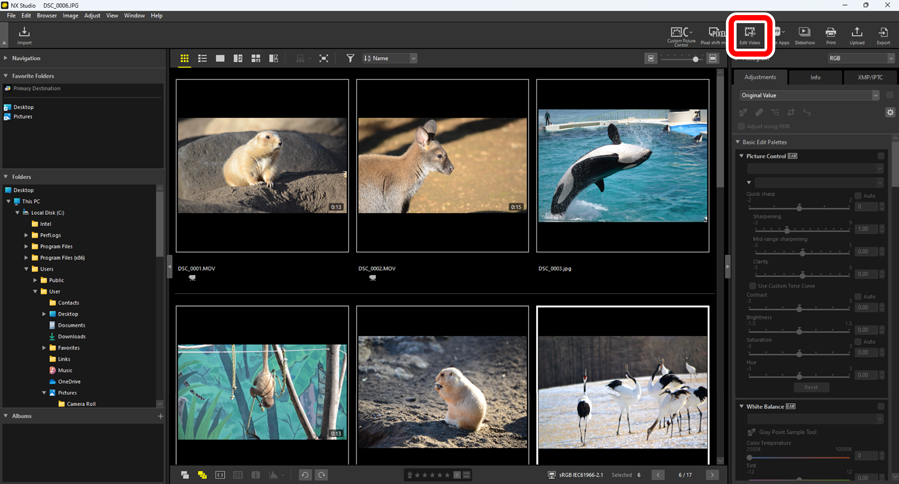
Välj [Edit Video (Redigera video)] från åtgärdslistan när du uppmanas att göra det.
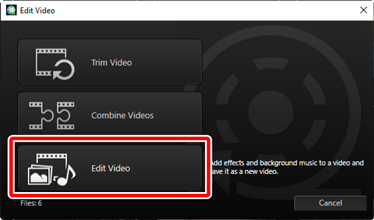
Fönstret [Edit Video (Redigera video)] visas med de foton och filmer du valde i steg 1, och de visas på fliken [Storyboard] (0 Fliken [Storyboard]). Objekten fogas samman i den ordning de listas i, med start från övre vänstra hörnet. Arrangera objekten i önskad ordning genom att dra och släppa. Välj övergångar mellan objekten i menyn [Style (Stil)] (0 Övergångar).
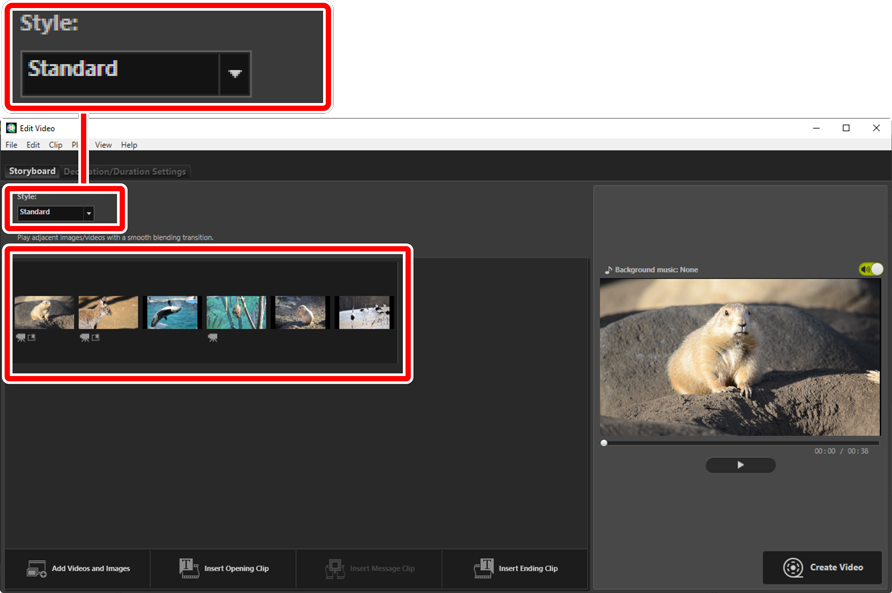
Förhandsgranska videon i förhandsgranskningsområdet. För att stänga av bakgrundsmusik eller ljud som spelats in med originalfilmklippen klickar du på
 för att slå av (
för att slå av ( ).
).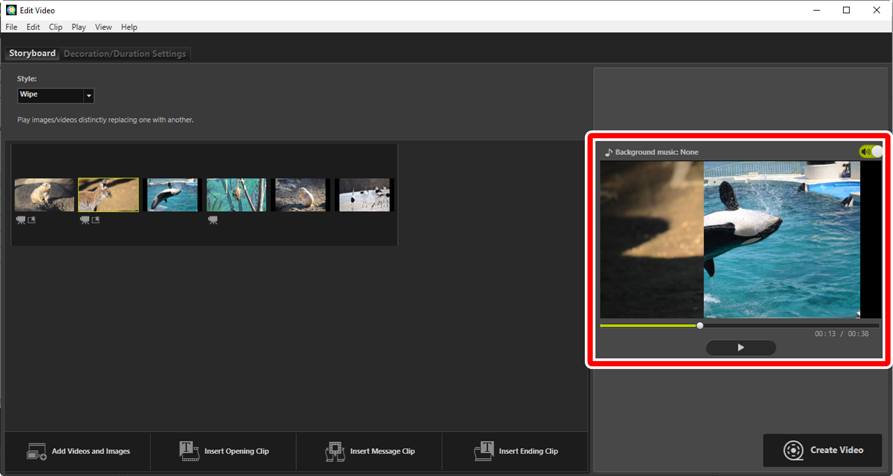
Klicka på [Create Video (Skapa video)] för att visa dialogrutan [Output Video (Skapa video)]. Efter att ha valt filtyp, bildstorlek och destination och justerat andra inställningar efter önskemål, klickar du på [Output (Skapa)] för att spara filmen (0 Exportera det aktuella arbetet).
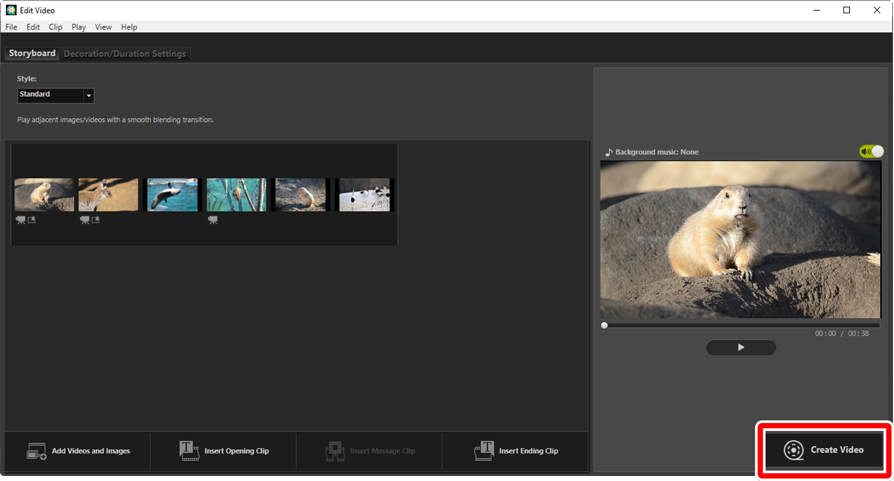
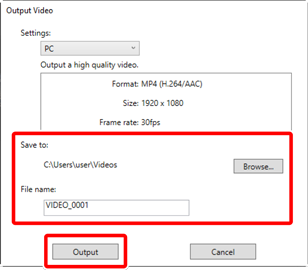
Om du vill kan du infoga inlednings- och avslutningsrubriker eller lägga till bildtexter till foton och filmklipp (0 Lägga till text). Du kan även lägga till bakgrundsmusik (0 Bakgrundsspår).
Om du stänger fönstret [Edit Video (Redigera video)] medan redigering pågår visas en bekräftelsedialogruta som uppmanar dig att spara ditt arbete hittills. Arbetet kan återupptas genom att välja [Load Saved Settings (Läs in sparade inställningar)] i menyn [File (Arkiv)].
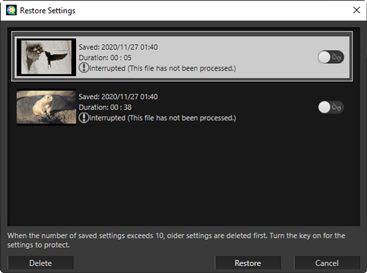
- Du kan spara upp till tio pågående arbeten. När gränsen överskrids raderas ett befintligt arbete för varje nytt arbete som läggs till, med början från det äldsta arbetet. För att skydda ett befintligt arbete mot radering klickar du på
 för att slå på (
för att slå på ( ). Upp till fem arbeten kan skyddas åt gången.
). Upp till fem arbeten kan skyddas åt gången. - För att återuppta ett pågående arbete och visa det i storyboarden markerar du det och klickar på [Restore (Återställ)].
- Om du väljer [Load Saved Settings (Läs in sparade inställningar)] när du arbetar med en annan video uppmanas du att spara det aktuella arbetet.
Fönstret “Edit Video” (Redigera video)
Elementen i fönstret “Edit Video” (Redigera video) visas nedan.
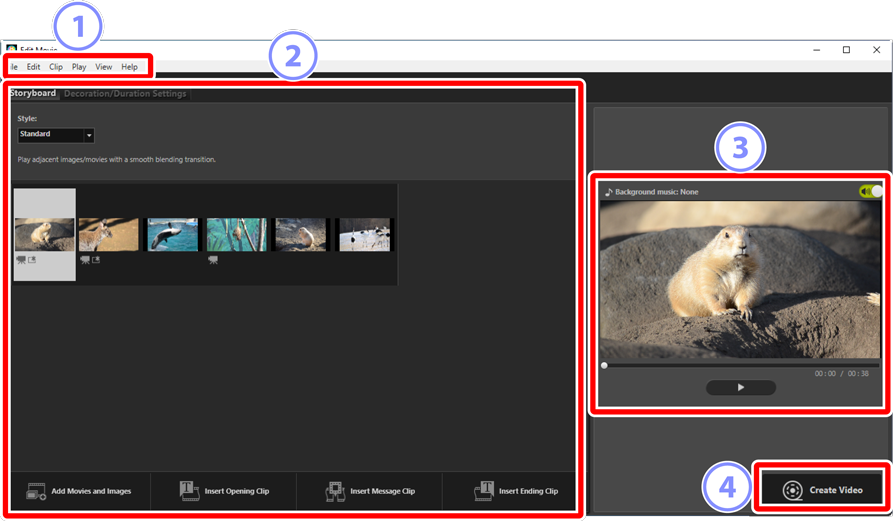
Menyfält
- Välj menyalternativ (0 Menyalternativ i fönstret [Edit Video (Redigera video)]).
Inställningsområde
- Inställningsområdet har två flikar: [Storyboard] där du kan välja övergångar mellan bilder och lägga till, ordna, radera och redigera foton och filmklipp (0 Fliken [Storyboard]) och [Decoration/Duration Settings (Dekorations-/varaktighetsinställningar)] där du kan välja bakgrundsmusik, lägga till effekter och välja hur länge element ska visas (0 Fliken [Decoration/Duration Settings (Dekorations-/varaktighetsinställningar)]).
Förhandsgranskningsområde
- Förhandsgranska det aktuella arbetet.
[Create Video (Skapa video)]
- Visa dialogrutan [Output Video (Skapa video)], där du kan spara ditt arbete som en ny film (0 Exportera det aktuella arbetet).
Fliken [Storyboard]
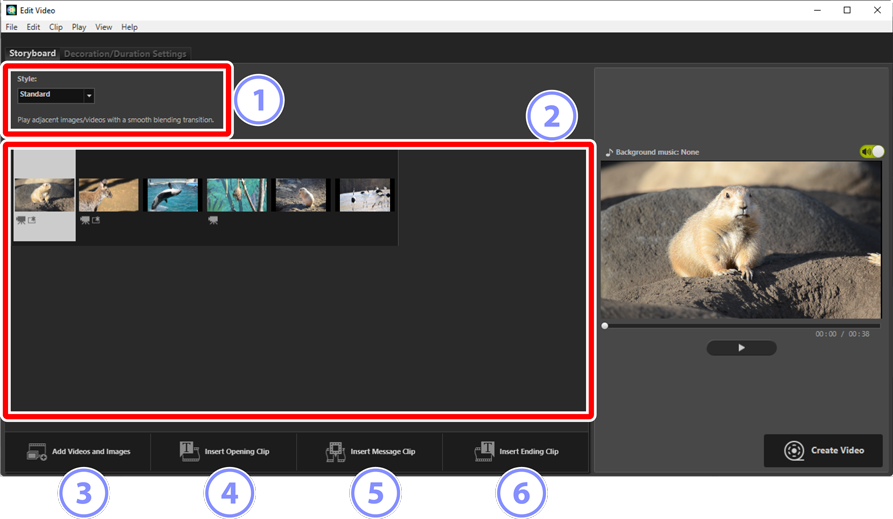
[Style (Stil)]
- Välj övergångar mellan objekt.
Storyboard
Välj i vilken ordning foton och videoklipp ska visas, lägg till rubriker och utför andra redigeringsuppgifter.
- Objekt kan arrangeras i önskad ordning genom att dra och släppa.
- Objekt kan även dras till storyboarden från Windows Explorer eller Finder.
- Markerade objekt kan raderas genom att trycka på Delete-tangenten.
[Add Videos and Images (Lägg till videor och bilder)]
- Lägg till foton och videoklipp till det aktuella arbetet. Klicka på denna knapp och klicka sedan på [OK] för att återgå till NX Studio när du uppmanas att göra det. Välj bilder i NX Studio och klicka på [Edit Video (Redigera video)] för att lägga till objekten i slutet av storyboarden i fönstret [Edit Video (Redigera video)].
[Insert Opening Clip (Infoga inledande klipp)]
Dialogrutan [Text Settings (Textinställningar)] visas där du kan ange inledningsrubriker för det aktuella arbetet (0 Dialogrutan [Text Settings (Textinställningar)]).
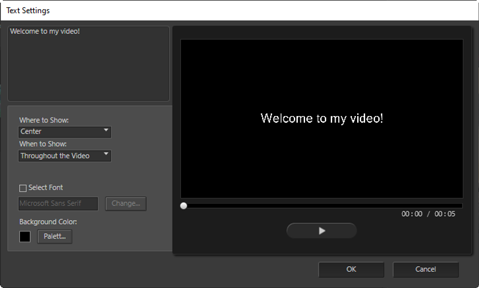
[Insert Message Clip (Infoga meddelandeklipp)]
- Dialogrutan [Text Settings (Textinställningar)] visas där du kan ange en mellanrubrik som ska infogas före objektet som för närvarande är valt i storyboarden (0 Dialogrutan [Text Settings (Textinställningar)]).
[Insert Ending Clip (Infoga avslutande klipp)]
- Dialogrutan [Text Settings (Textinställningar)] visas där du kan ange avslutningsrubriker för det aktuella arbetet (0 Dialogrutan [Text Settings (Textinställningar)]).
Fliken [Decoration/Duration Settings (Dekorations-/varaktighetsinställningar)]
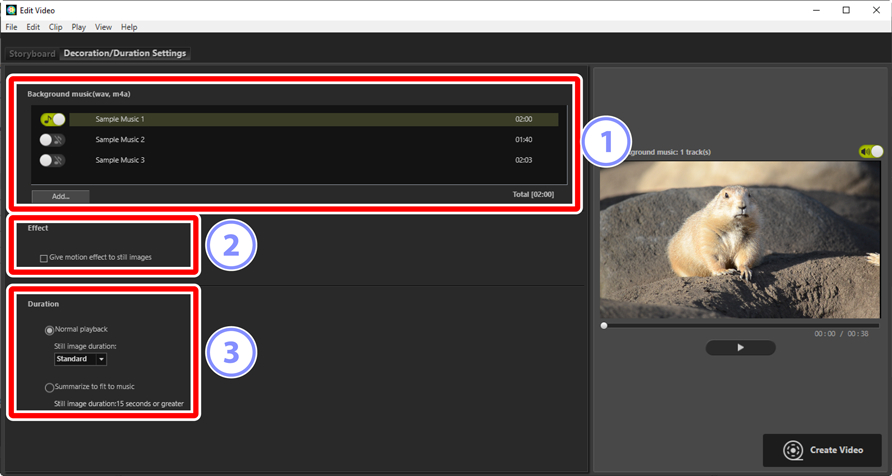
[Background music (wav, m4a) (Bakgrundsmusik (wav, m4a))]
- En lista över spåren som kan läggas till som bakgrundsmusik i det aktuella arbetet (0 Bakgrundsspår).
[Effect (Effekt)]
- Välj [Give motion effect to still images (Ge rörelseeffekt till stillbilder)] för att lägga till långsamma zoom- och panoreringseffekter till foton.
[Duration (Varaktighet)]
Välj hur länge dina foton ska visas.
- [Normal playback (Normal uppspelning)]: Välj ett alternativ för [Still image duration (Varaktighet för stillbilder)] från [Short (Kort)], [Standard] och [Long (Lång)] (visa foton i cirka 3, 5 respektive 10 sekunder).
- [Summarize to fit to music (Sammanfatta för att passa till musik)]: Detta alternativ är tillgängligt när bakgrundsmusik är aktiverad. Det justerar visningstiden för varje foto så att total visningstid matchar bakgrundsspårets längd. Alternativet kan inte väljas om det skulle medföra att varje foto visades i mindre än 2 sekunder eller i 15 sekunder eller mer. Som exempel krävs minst 5 och högst 30 foton för ett bakgrundsspår som är en minut långt.
Övergångar
Använd menyn [Style (Stil)] på storyboardfliken för att välja övergångar mellan objekt. Effekten kan förhandsgranskas i förhandsgranskningsområdet.
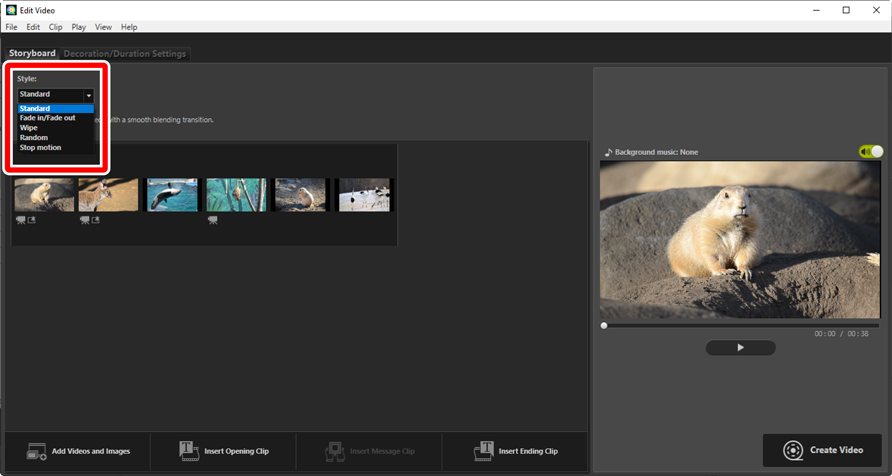
- [Standard]
- Välj för jämna övergångar mellan objekt utan in- eller uttoning.
- [Fade In/Fade Out (Tona in/tona ut)]
- Välj för en tonad övergång mellan objekt.
- [Wipe (Svepa)]
- Varje nytt objekt glider in från höger.
- [Random (Slumpmässigt)]
- Övergången mellan varje objekt väljs slumpmässigt.
- [Stop motion (Stoppa rörelse)]
- Foton visas i snabb följd med en abrupt övergång som en snabb bladvändning mellan varje bild. Tidslängden som varje foto ska visas kan väljas i menyn [Still image duration (Varaktighet för stillbilder)], där du kan välja mellan [0.1 sec (0,1 sek)], [0.2 sec (0,2 sek)] och [0.5 sec (0,5 sek)].
[Stop motion (Stoppa rörelse)]
- Om [Normal playback (Normal uppspelning)] har valts för [Duration (Varaktighet)] på fliken [Decoration/Duration Settings (Dekorations-/varaktighetsinställningar)] kan du välja hur många gånger filmsekvensen ska upprepas.
- Om [Summarize to fit to music (Sammanfatta för att passa musik)] har valts för [Duration (Varaktighet)] på fliken [Decoration/Duration Settings (Dekorations-/varaktighetsinställningra)] upprepas filmsekvensen efter behov för att matcha bakgrundsspårets längd och [Repeat count (Upprepa antal gånger)] ställs in automatiskt. Filmsekvensen kan dock inte anpassas till bakgrundsspårets längd om det skulle resultera i ett värde på 31 eller mer för [Repeat count (Upprepa antal gånger)].
- I vissa driftmiljöer kanske övergångarna inte visas korrekt när [0.1 sec (0,1 sek)] eller [0.2 sec (0,2 sek)] har valts för [Still image duration (Varaktighet för stillbilder)]. Detta kan hanteras genom att minska storleken på förhandsgranskningsområdet.
Lägga till text
Du kan lägga till text till det aktuella arbetet. Du kan lägga till inlednings- och avslutningsrubriker som visas i cirka fem sekunder vardera eller lägga till undertexter eller andra bildtexter till foton och videoklipp.
Inlednings- och avslutningsrubriker
Om du väljer [Insert Opening Clip (Infoga inledande klipp)] eller [Insert Ending Clip (Infoga avslutande klipp)] på fliken [Storyboard] visas dialogrutan [Text Settings (Textinställningar)] där du kan ange rubriker för inledning och avslutning. Om du klickar på [OK] läggs texten till som ett femsekundersklipp i början eller slutet av det aktuella arbetet (0 Dialogrutan [Text Settings (Textinställningar)]).
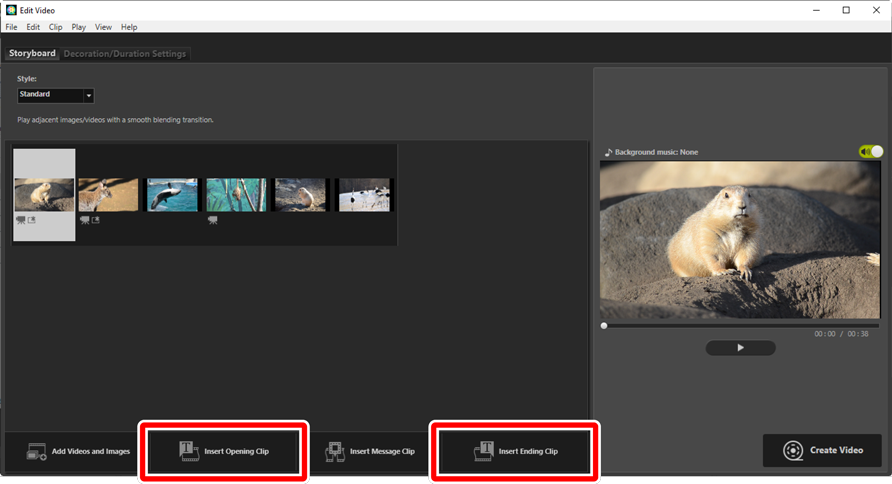
Mellanrubriker
Om du väljer [Insert Message Clip (Infoga meddelandeklipp)] på fliken [Storyboard (Storyboard)] visas dialogrutan [Text Settings (Textinställningar)] där du kan ange en mellanrubrik. Om du klickar på [OK] läggs texten till som ett femsekundersklipp före objektet som för närvarande är markerat i storyboarden (0 Dialogrutan [Text Settings (Textinställningar)]).
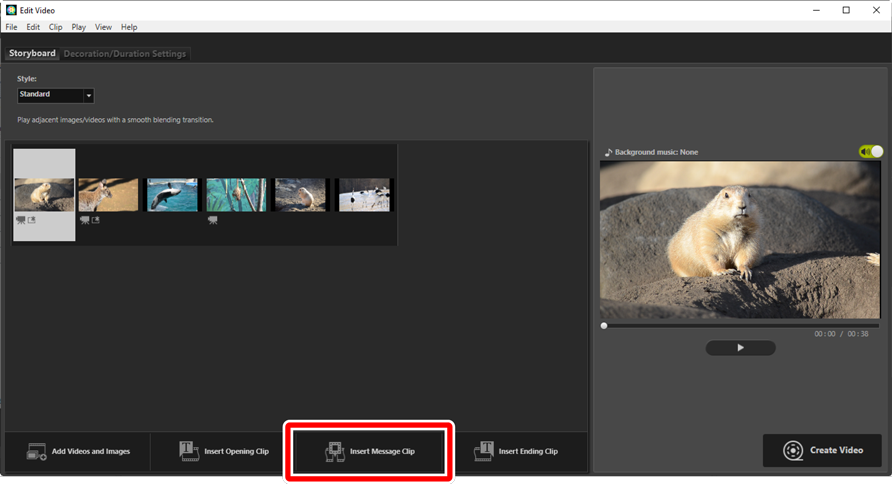
Bildtexter
Du kan lägga till bildtexter till foton och videor. Klicka på  för att visa dialogrutan [Text Settings (Textinställningar)], där du kan lägga till en bildtext till det valda objektet (0 Dialogrutan [Text Settings (Textinställningar)]).
för att visa dialogrutan [Text Settings (Textinställningar)], där du kan lägga till en bildtext till det valda objektet (0 Dialogrutan [Text Settings (Textinställningar)]).
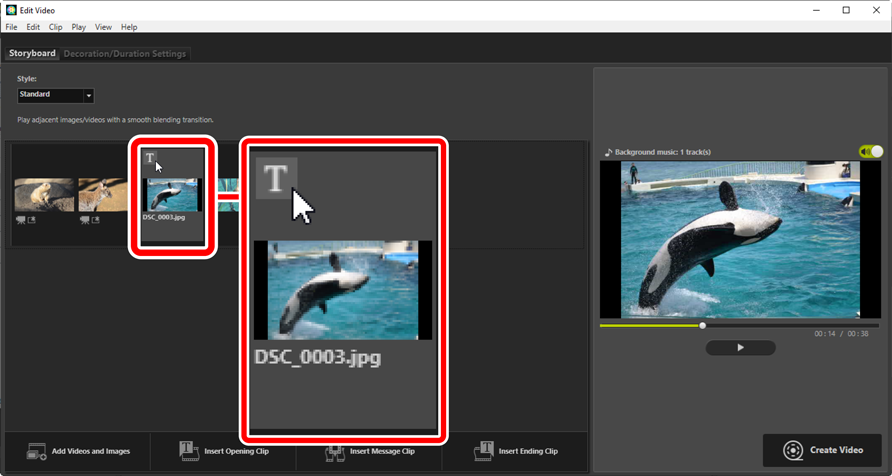
Dialogrutan [Text Settings (Textinställningar)]
Inställningar för rubriker och bildtexter kan justeras i dialogrutan [Text Settings (Textinställningar)].
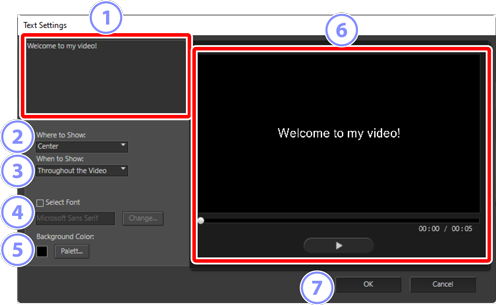
Textruta
- Infoga rubriker och bildtexter här.
[Where to Show (Visa text här)]
- Positionera texten i bilden.
[When to Show (Visa text när)]
Välj när texten ska visas.
- Om du väljer [Throughout the Video (Genom hela videon)] visas bildtexter under hela klippets längd (eller för foton, så länge som fotot visas på skärmen).
- Välj [From the Beginning for (Från början under)] eller [From the End for (Från slutet under)] för att visa bildtexter i upp till 3, 5 eller 7 sekunder efter att objektet börjar eller innan det slutar.
- Det enda alternativ som är tillgängligt för rubriker är [Throughout the Video (Genom hela videon)]. Rubriker visas i cirka fem sekunder.
[Select Font (Välj teckensnitt)]
- För att välja teckensnitt, teckenstorlek och teckensnittsfärg väljer du detta alternativ och klickar på [Change (Ändra)].
[Background Color (Bakgrundsfärg)]
- Detta alternativ är endast tillgängligt för rubrikklipp. Klicka på [Palette (Palett)] och välj en bakgrundsfärg.
Förhandsgranskning
- Förhandsgranska rubriker och bildtexter här.
[OK]
- Lägg till rubriker eller bildtexter i storyboarden. Bildtexter visas överkopierade på det valda objektet.
Redigera befintlig text
Rubriker och objekt med bildtexter anges med  -ikoner. Texten kan visas genom att föra musen över rubriksegmentet eller -objektet. Om du klickar på
-ikoner. Texten kan visas genom att föra musen över rubriksegmentet eller -objektet. Om du klickar på  visas dialogrutan [Text Settings (Textinställningar)] där du kan redigera texten för det aktuella objektet.
visas dialogrutan [Text Settings (Textinställningar)] där du kan redigera texten för det aktuella objektet.

Beskära klipp
Du kan beskära klipp för att lägga till dem i större arbeten. Endast de valda delarna inkluderas i den slutliga videon.
Välja ett klipp
Filmklipp i storyboarden är markerade med en  -ikon. För musen över ett klipp och klicka på
-ikon. För musen över ett klipp och klicka på  för att visa dialogrutan [Duration Settings (Varaktighetsinställningar)].
för att visa dialogrutan [Duration Settings (Varaktighetsinställningar)].
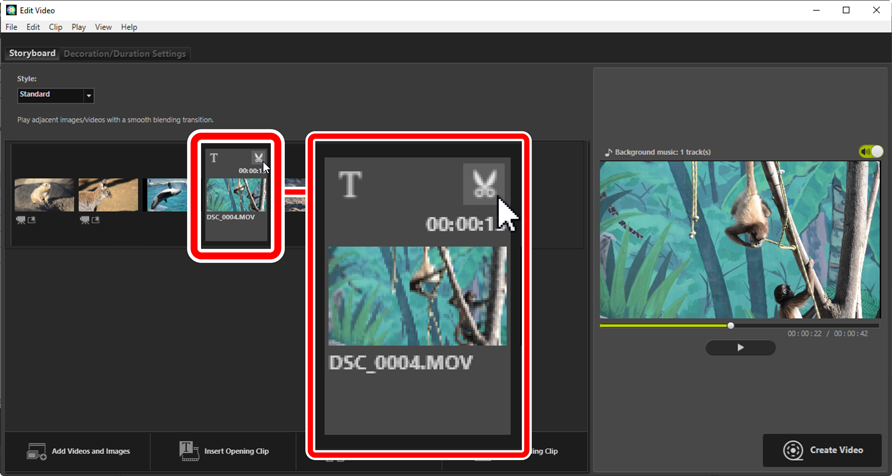
Dialogrutan [Duration Settings (Varaktighetsinställningar)]
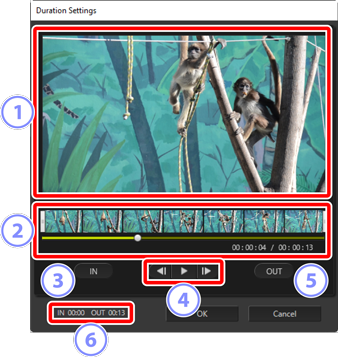
Förhandsgranskningsområde
- Visa klippet och bekräfta start- och slutpunkterna.
Tidslinje
- Klippet är uppdelat i sju sektioner med miniatyrbilder som visar det totala flödet. Dra handtagen (
 ) i endera änden för att välja start- och slutpunkter.
) i endera änden för att välja start- och slutpunkter. [IN]
- Klicka på denna knapp under uppspelning och använd visningsreglaget (
 ) för att välja startpunkt.
) för att välja startpunkt. Visningsreglage
- Starta, pausa eller återuppta uppspelning, eller spola klippet bakåt eller framåt en bildruta i taget.
[OUT (UT)]
- Klicka på denna knapp under uppspelning och använd visningsreglaget (
 ) för att välja slutpunkt.
) för att välja slutpunkt. Start-/slutpunktsräknare
- Uppspelningspositionen (i minuter och sekunder) för de nya start- och slutpunkterna.
Beskära klippet
Start- och slutpunkterna för den del av klippet som ska användas i det slutliga arbetet kan väljas i dialogrutan [Duration Settings (Varaktighetsinställningar)]. Dra handtagen i endera änden av tidslinjen för att välja start- och slutpunkter. Klicka på [OK] när önskade start- och slutpunkter har valts.
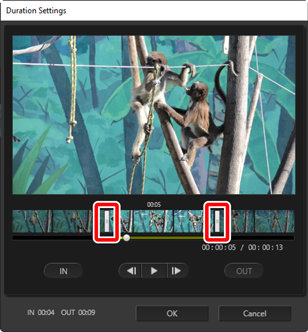
- Positionen för bildrutan som visas i förhandsgranskningsområdet visas av visningsreglaget (
 ).
). - Tidsstämpeln för den aktuella bilden visas under det nedre högra hörnet av förhandsgranskningsområdet, tillsammans med klippets totala längd.
- Klicka på uppspelningsknappen (
 ) för att förhandsgranska den valda delen av klippet.
) för att förhandsgranska den valda delen av klippet. - Använd kontrollerna (
 ) och (
) och ( ) för att spola framåt eller bakåt en bildruta i taget. Klicka på knappen [IN] eller [OUT (UT)] för att återställa start- eller slutpunkten till den aktuella bildrutan.
) för att spola framåt eller bakåt en bildruta i taget. Klicka på knappen [IN] eller [OUT (UT)] för att återställa start- eller slutpunkten till den aktuella bildrutan. - För att ångra åtgärden efter att du valt start- och slutpunkter placerar du handtagen för start- och slutpunkt i början och slutet av klippet och klickar på [OK].
Bakgrundsspår
Du kan lägga till bakgrundsspår på fliken [Decoration/Duration Settings (Dekorations-/varaktighetsinställningar)] (0 Fliken [Decoration/Duration Settings (Dekorations-/varaktighetsinställningar)]).
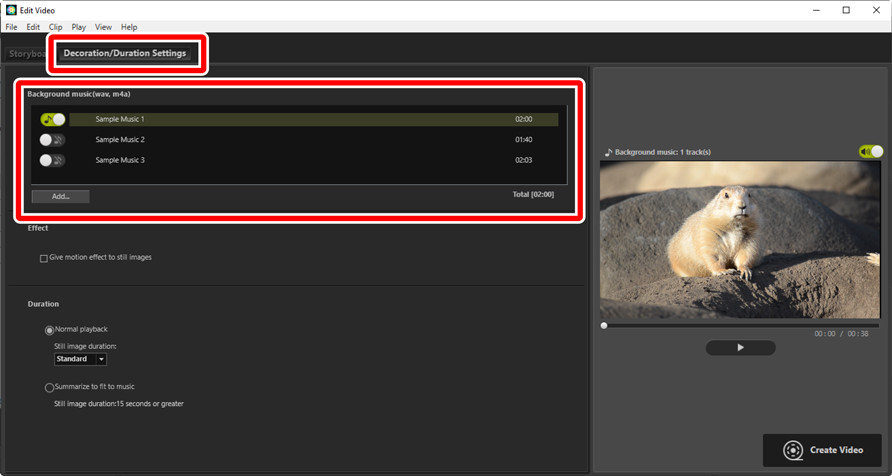
- Klicka på växlingsknapparna i spårlistan för att slå av (
 ) och på (
) och på ( ) spår.
) spår. - Listan innehåller tre standardprovfiler.
- Varje arbete kan innehålla flera bakgrundsspår. Total uppspelningslängd visas under nedre högra hörnet i listan.
- Det aktuella bakgrundsspåret tonas ut i slutet av videon. Om de valda bakgrundsspåren är kortare än videon upprepas de tills videon är slut.
- Du kan dra spår till nya positioner i spårlistan. Spåren spelas i ordningen i listan.
- Om du vill lägga till spår (upp till maximalt tio) klickar du på [Add (Lägg till)]. Välj mellan WAV- och AAC-ljudfiler. WAV-filer med större bitdjup än 16 bitar stöds inte.
- För att ta bort en fil från spårlistan högerklickar du (eller control-klickar i macOS) på filen och väljer [Delete (Radera)]. Standardprovfilerna kan inte tas bort från listan.
Bakgrundsspår
Bakgrundsspåren blandas med originalljudet. Du kan dämpa originalljudet så att endast bakgrundsspåren kan höras genom att välja [Clip (Klipp)] > [Set Volume of All Videos to 0 (Ställ in volymen på alla videor till 0)]. För att återställa originalljudet till de inspelade nivåerna väljer du [Revert Video Volume to Default (Återställ videovolym till standard)].
Exportera det aktuella arbetet
Om du klickar på [Create Video (Skapa video)] visas dialogrutan [Output Video (Skapa video)]. Efter att ha valt filtyp, bildstorlek och destination och justerat andra inställningar efter önskemål, klickar du på [Output (Skapa)] för att spara videon.
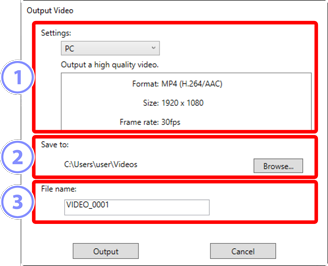
[Settings (Inställningar)]
Justera inställningar enligt videons avsedda destination. Om ett annat alternativ än [Advanced Settings (Avancerade inställningar)] väljs, väljs filformat, bildstorlek och bildhastighet automatiskt.
- [PC]: Välj för video av hög kvalitet. Videor som spelas in med detta alternativ kan vara upp till 60 minuter långa.
- [YouTube]: Skapa kompakta filer för uppladdning till YouTube. Videor som spelas in med detta alternativ kan vara upp till 15 minuter långa och högst 2 GB i storlek.
- [Web Service (Webbtjänst)]: Håll filstorleken till ett minimum för uppladdning till internet. Videor som spelas in med detta alternativ kan vara upp till 15 minuter långa och högst 1 GB i storlek.
- [Advanced Settings (Avancerade inställningar)]: Justera inställningarna individuellt. Filmer som spelats in med detta alternativ kan vara upp till 60 minuter långa (0 [Advanced Settings (Avancerade inställningar)]).
[Save to (Spara till)]
- Målmappen. Klicka på [Browse (Bläddra)] för att välja en annan mapp.
[File name (Filnamn)]
- Ange ett filnamn för videon.
[Advanced Settings (Avancerade inställningar)]
Om du väljer [Advanced Settings (Avancerade inställningar)] för [Settings (Inställningar)] i dialogrutan [Output Video (Skapa video)] kan du välja filtyp, bildstorlek och bildhastighet.
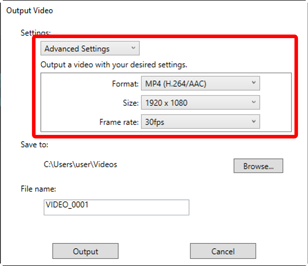
- [Format]
Välj en filtyp. Alla format använder H.264-komprimering.
- [MP4 (H.264/AAC)]: Spara videon i MP4-format (filtillägg “.mp4”) med ljud som spelats in med AAC.
- [MOV (H.264/AAC)]: Spara videon i MOV-format (filtillägg “.mov”) med ljud som spelats in med AAC. Välj detta alternativ för mindre filstorlekar.
- [MOV (H.264/Linear PCM)]: Spara videon i MOV-format (filtillägg “.mov”) med ljud som spelats in med linjär PCM.
- [Size (Storlek)]
- Välj en bildstorlek.
- [Frame Rate (Bildfrekvens)]
- Välj en bildfrekvens.
Bildfrekvens
De faktiska bildfrekvenserna för de listade alternativen är följande:
- [60 fps (60 bps)]: 59,94 bps
- [50 fps (50 bps)]: 50 bps
- [30 fps (30 bps)]: 29,97 bps
- [25 fps (25 bps)]: 25 bps
- [24 fps (24 bps)]: 23,976 bps
