다른 형식으로 화상 저장
현재 선택된 사진을 JPEG, HEIF, TIFF 형식으로 내보내려면 도구 모음에서 [내보내기]를 클릭합니다. RAW(NEF/NRW) 사진과 NEFX(병합된 픽셀 시프트) 사진을 JPEG, HEIF 또는 TIFF 파일로 내보내면 다른 소프트웨어에서도 사용할 수 있습니다. 원하는 경우 전체 폴더를 선택하여 내보낼 수 있습니다.
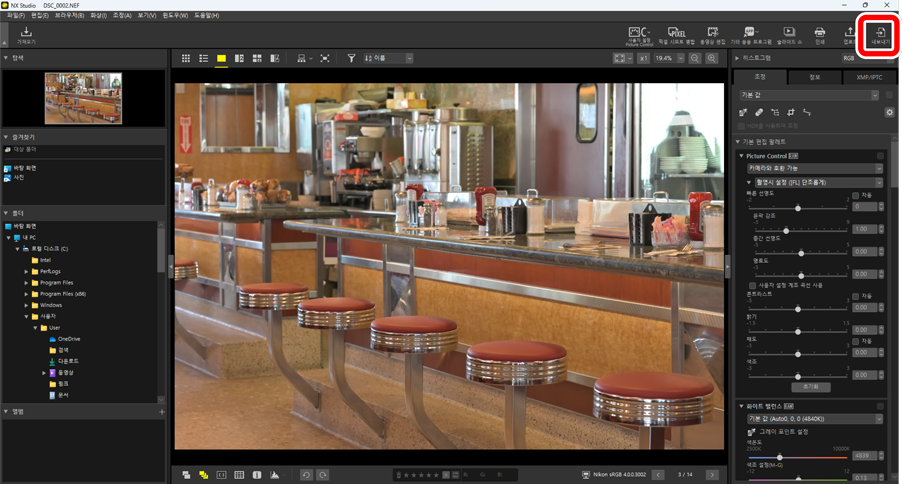
RAW 또는 병합된 픽셀 시프트 사진 내보내기
[내보내기]를 사용하여 RAW 사진과 병합된 픽셀 시프트 사진을 다른 형식으로 저장할 수 있습니다. 파일 형식을 변경하지 않고 사진을 저장하려면 [파일] 메뉴에서 [저장] 또는 [다른 이름으로 저장]을 사용합니다. 사진을 저장할 때 사용할 수 있는 더 많은 옵션은 옵션 대화 상자의 [저장] 섹션에서 찾을 수 있습니다(0 환경설정 대화 상자, [저장]).
형식을 선택하고 화질, 크기 및 기타 설정을 조정한 다음 [내보내기]를 클릭하여 파일을 선택한 폴더로 내보냅니다.
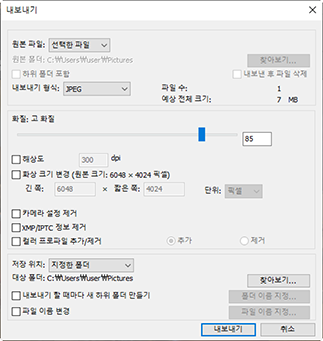
- [원본 파일]
현재 선택한 항목 또는 선택한 폴더에 있는 화상을 내보냅니다.
- [선택한 파일]: 현재 선택한 항목의 화상을 내보냅니다.
[선택한 폴더]: 현재 선택한 폴더의 모든 화상을 내보냅니다. 폴더를 선택하려면 [찾아보기]를 클릭합니다.
- [하위 폴더 포함]: 선택한 폴더 아래의 모든 하위 폴더에 있는 화상을 포함합니다.
- [내보낸 후 파일 삭제]: 내보내기가 완료되면 폴더에서 원본 화상을 삭제합니다.
- [내보내기 형식]
[JPEG], [TIFF(8비트)], [TIFF(16비트)], [HEIF(HLG)], [HEIF(PQ)]에서 내보낼 파일의 형식을 선택합니다.
 로 표시된 썸네일이 있는 파일은 다른 형식으로 저장할 수 없습니다 (0 사진 썸네일).
로 표시된 썸네일이 있는 파일은 다른 형식으로 저장할 수 없습니다 (0 사진 썸네일).- [HEIF(HLG)] 및 [HEIF(PQ)]는 소스 파일의 썸네일이
 로 표시된 경우에만 사용할 수 있습니다(0 사진 썸네일).
로 표시된 경우에만 사용할 수 있습니다(0 사진 썸네일). - HEIF 옵션을 선택하면 예상 총 크기가 표시되지 않습니다.
- [화질]: JPEG 또는 HEIF 형식으로 내보낸 사진의 압축률을 선택합니다. JPEG 압축률은 슬라이더를 드래그하거나 원하는 값을 입력하여 선택할 수 있습니다. HEIF의 경우, Windows에서 [최고 압축률], [고 압축률], [표준], [고 화질], [최고 화질]을 선택할 수 있습니다. macOS는 HEIF 압축 설정을 제공하지 않습니다.
- [LZW압축 사용]: 무손실 LZW 압축 알고리즘을 사용하여 TIFF 파일을 압축합니다.
LZW 압축
화상을 16비트 TIFF로 변환할 때 LZW 압축을 사용하면 파일 크기가 늘어날 수 있습니다.
주의: 사진을 PQ HEIF로 변환
[HEIF(PQ)] 옵션을 사용하여 PQ HEIF로 변환한 사진에는
 로 표시된 썸네일이 사용되며 더 이상 NX Studio에서 편집할 수 없습니다(0 사진 썸네일).
로 표시된 썸네일이 사용되며 더 이상 NX Studio에서 편집할 수 없습니다(0 사진 썸네일).- [해상도]
- 새 해상도로 사진을 내보냅니다.
- [화상 크기 변경]
- 화상 크기를 변경할 수 있습니다. [긴 쪽]의 값을 입력하면 화면비율을 유지한 채로[짧은 쪽]의 수치가 자동으로 변경됩니다. 단위는 [픽셀], [inch](인치) 및 [cm](센티미터) 중에서 선택할 수 있습니다.
- [카메라 설정 제거]
- 내보내는 동안 화상에서 촬영 데이터를 제거합니다.
- [XMP/IPTC 정보 제거]
- 내보내는 동안 화상에서 XMP/IPTC 정보를 제거합니다.
- [컬러 프로파일 추가/제거]
컬러 프로파일을 추가하거나 제거하려면 이 옵션을 선택하고 [추가] 또는 [제거]를 선택합니다. [추가]를 선택할 때 추가되는 프로필은 옵션 대화 상자의 [색 관리]에서 선택한 옵션에 따라 다릅니다(0 환경설정 대화 상자, [색 관리]).
- [화상을 열 때 내장된 프로파일 대신 이 프로파일 사용]만 선택한 경우 내보내는 동안 [기본 RGB 색공간] 프로파일(macOS에서는 [기본 RGB])이 화상에 포함됩니다.
- [파일을 JPEG/TIFF 형식으로 저장하면 프로파일을 sRGB로 변환]만 선택하면 내보내는 동안 sRGB 컬러 프로파일이 화상에 포함됩니다.
- 둘 다 선택하면 내보내는 동안 sRGB 컬러 프로파일이 화상에 포함됩니다.
- 둘 다 선택하지 않으면 내보내는 동안 원본 컬러 프로파일이 화상에 포함됩니다.
- 이 항목은 [내보내기 형식]에서 HEIF 옵션을 선택한 경우 표시되지 않습니다.
- [저장 위치]
내보낸 화상의 대상 폴더를 선택합니다.
- [원본과 동일한 폴더]: 내보낸 화상을 원본 파일과 동일한 폴더에 저장합니다.
[지정한 폴더]: 내보낸 화상을 선택한 폴더에 저장합니다. 대상을 선택하려면 [찾아보기]를 클릭합니다.
- [내보내기 할 때마다 새 하위 폴더 만들기]: 화상을 내보낼 때마다 선택한 폴더 내에 새 하위 폴더가 자동으로 생성됩니다. 폴더 이름 지정 방법을 선택하려면 [폴더 이름 지정]을 클릭합니다.
- [파일 이름 변경]
- 내보내는 동안 파일 이름을 변경합니다. 파일 이름 지정 방법을 선택하려면 [파일 이름 지정]을 클릭합니다.
사진을 sRGB 이외의 색공간으로 변환
sRGB 색공간에서 촬영한 RAW 및 병합된 픽셀 시프트 사진은 내보내는 동안 다른 색공간으로 변환할 수 있습니다. 그러나 계조 모드 선택을 지원하는 카메라에서 HLG로 기록된 RAW 및 병합된 픽셀 시프트 사진의 색공간은 내보내기 또는 옵션 대화 상자에서 선택한 색공간과 관계없이 BT.2100으로 고정됩니다.
옵션 대화 상자에서 [색 관리] > [색 일치 프로파일]에 원하는 기본 RGB 색공간을 선택하고 [화상을 열 때 내장된 프로파일 대신 이 프로파일 사용]을 선택합니다(0 환경설정 대화 상자, [색 관리]).
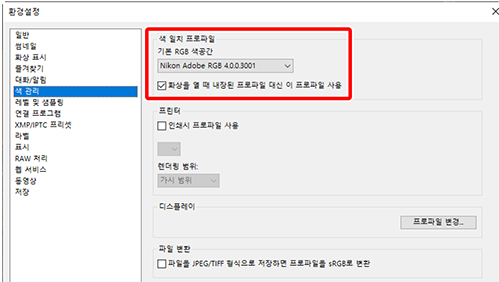
[색 관리] 패널의 [파일 변환] 아래에서 [파일을 JPEG/TIFF 형식으로 저장하면 프로파일을 sRGB로 변환]의 확인 표시를 제거합니다.
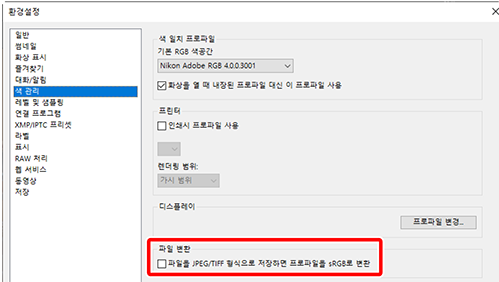
옵션 대화 상자에서 [RAW 처리] > [색재현을 위한 색공간]에 원하는 옵션을 선택합니다(0 환경설정 대화 상자, [RAW 처리]).
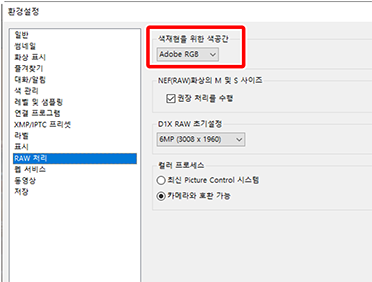
“색재현을 위한 색공간”
현재 색재현을 위한 색공간은 카메라의 i 버튼을 사용하여 볼 수 있습니다.
[내보내기] > [컬러 프로파일 추가/제거]를 선택하고 [추가]를 선택합니다.
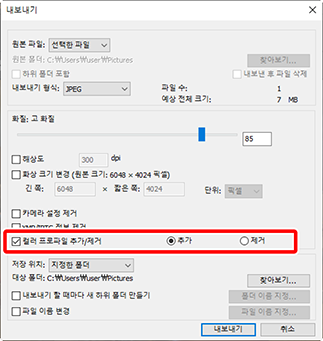
- [내보내기]를 클릭하면 선택한 색공간의 사진을 내보낼 수 있습니다.
sRGB 색공간 복원
사진을 sRGB 색공간으로 복원하려면 다음을 수행합니다.
- 옵션 대화 상자에서 [RAW 처리] > [색재현을 위한 색공간]에 [sRGB] 선택(0 환경설정 대화 상자, [RAW 처리]),
- 옵션 대화 상자에서 [색 관리] > [파일 변환]에 [파일을 JPEG/TIFF 형식으로 저장하면 프로파일을 sRGB로 변환] 선택(0 환경설정 대화 상자, [색 관리]),
- 옵션 대화 상자에서 [색 관리] > [색 일치 프로파일]에 [Nikon sRGB 4.0.0.3002]를 선택하고 [화상을 열 때 내장된 프로파일 대신 이 프로파일 사용]의 선택 표시를 제거합니다(0 환경설정 대화 상자, [색 관리]).
