NX Studio 윈도우
NX Studio 윈도우 부분이 아래에 표시됩니다.
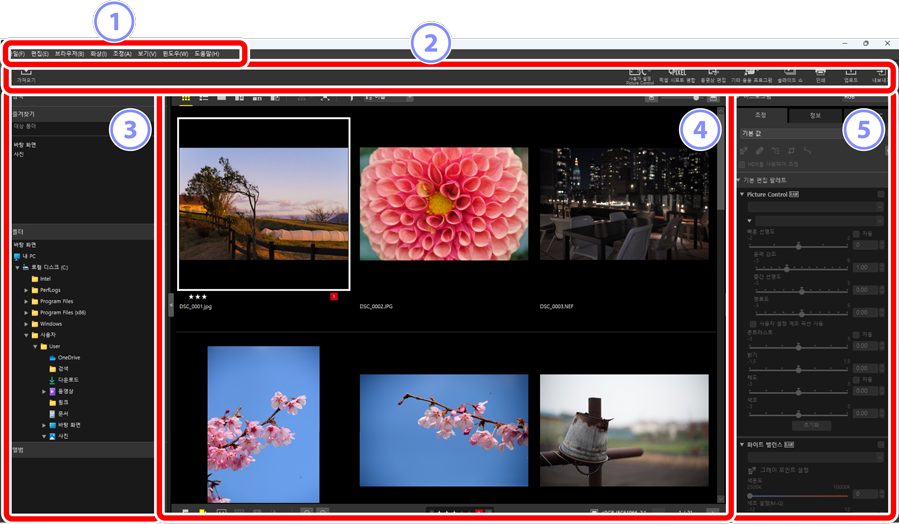
메뉴 모음
- 메뉴 옵션을 선택합니다.
도구 모음
- Nikon Transfer 2 또는 다른 소프트웨어를 시작하고 화상을 인쇄하거나 다른 작업을 실행합니다.
브라우저 팔레트
- [폴더] 목록에서 폴더를 선택하고 [즐겨찾기]에 추가한 자주 사용하는 폴더를 보거나 자주 찾아보는 사진을 모아둔 [앨범]을 검색합니다.
보기 영역
- 화상이 여기에 표시됩니다(0 보기 영역).
조정/정보 팔레트
- 정보 표시 및 선택한 화상에 대한 조정을 표시합니다.
도구 모음
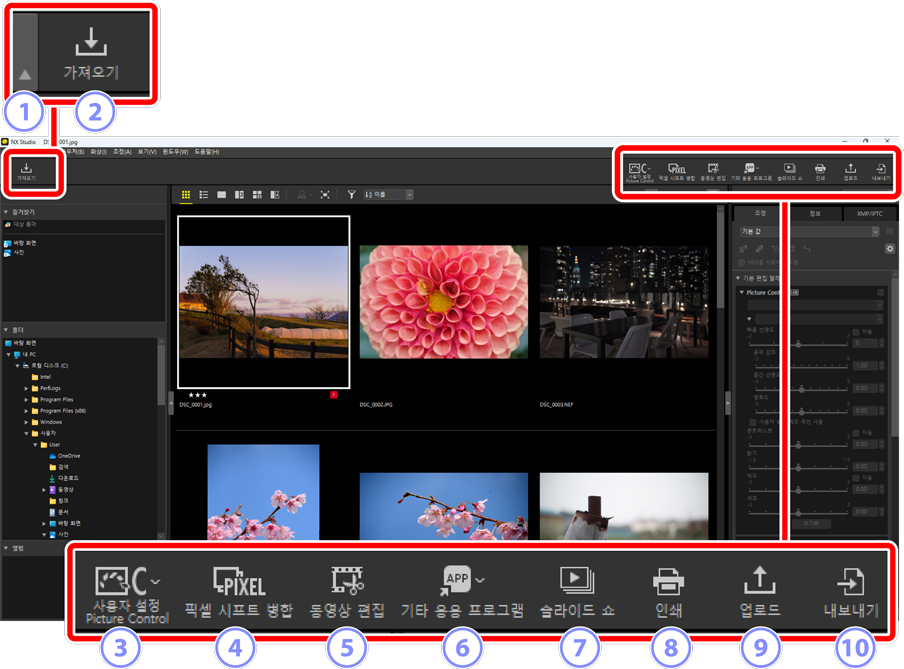
도구 모음 표시/숨김
- 도구 모음을 표시하거나 숨깁니다.
[가져오기]
- Nikon Transfer 2를 시작합니다.
[사용자 설정 Picture Control]
- 사용자 설정 Picture Control 파일을 가져오거나 내보냅니다(0 사용자 설정 Picture Control 파일 가져오기/내보내기).
[픽셀 시프트 병합]
- 픽셀 시프트를 사용하여 촬영한 일련의 사진(시퀀스)을 단일 파일로 병합합니다(0 픽셀 시프트를 사용하여 촬영한 사진 병합).
[동영상 편집]
- 클릭하여 프리셋 동영상 편집 소프트웨어를 실행합니다. 운영 체제에 포함된 소프트웨어가 기본으로 설정되어 있습니다. 환경설정 대화 상자에서 [연결 프로그램]을 통해 소프트웨어를 변경할 수 있습니다(0 환경설정 대화 상자, [연결 프로그램]).
[기타 응용 프로그램]
- 다른 소프트웨어를 사용하여 선택한 화상을 엽니다. 옵션 대화 상장의 [연결 프로그램]을 통해 소프트웨어를 추가할 수 있습니다(0 환경설정 대화 상자, [연결 프로그램]).
[슬라이드 쇼]
- 선택 또는 현재 폴더에 있는 화상을 슬라이드 쇼로 봅니다(0 선택한 화상 보기).
[인쇄]
- 선택한 화상을 인쇄합니다(0 화상 인쇄).
[업로드]
- 선택한 사진을 NIKON IMAGE SPACE에 업로드합니다(0 웹 서비스, NIKON IMAGE SPACE).
[내보내기]
- JPEG, HEIF 또는 TIFF 형식으로 선택 항목의 사진을 내보냅니다. 내보내기에서 사용할 수 있는 옵션으로는 사진 크기 조정 및 화상 정보 제거가 있습니다(0 다른 형식으로 화상 저장).
도구 모음 표시 옵션
도구 모음에 있는 도구를 텍스트 없이 아이콘으로 표시하려면 [윈도우] 메뉴에서 [도구 모음 사용자 설정] > [아이콘만]을 선택합니다. [사용자 설정]을 사용하여 표시되는 도구를 선택합니다.
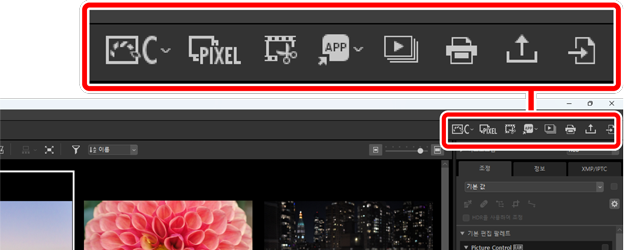
설치된 경우 도구 모음에서 [원격 촬영]을 클릭하여 NX Tether를 실행할 수 있습니다.
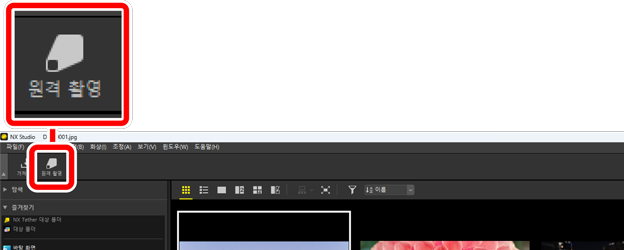
다른 응용 프로그램에서 사진 열기
다른 응용 프로그램의 현재 선택에서 사진의 사본을 열려면 [기타 응용 프로그램]을 사용합니다.
- 사본이 저장되는 대상은 옵션 대화 상자에서 [연결 프로그램]을 사용하여 선택할 수 있습니다(0 환경설정 대화 상자, [연결 프로그램]).
사본이 저장되는 형식은 원하는 응용 프로그램을 선택한 후에 표시되는 대화 상자에서 선택할 수 있습니다.
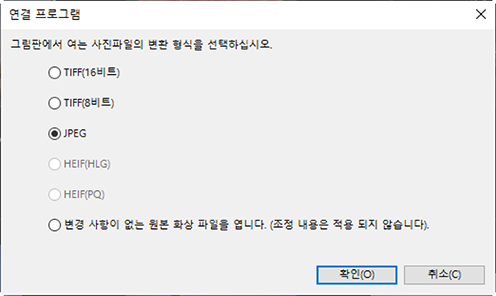
- [TIFF(16비트)]/[TIFF(8비트)]/[JPEG]: 사진은 NX Studio에 적용된 모든 개선 사항과 함께 선택한 형식으로 저장되고 열립니다. 품질 저하 없이 대상 응용 프로그램에서 NEF(RAW) 사진이나 병합된 픽셀 시프트 사진(NEFX 파일)을 열려면 [TIFF(16비트)]를 선택합니다.
- [HEIF(HLG)]/[HEIF(PQ)]: 계조 모드 선택을 지원하는 카메라에서 HLG로 기록된 사진의 경우에만 사용할 수 있습니다.
- 응용 프로그램을 선택한 후 코덱을 설치하라는 메시지가 표시될 수 있습니다(Windows만 해당). 화면의 지시를 따릅니다.
- [변경 사항이 없는 원본 화상 파일을 엽니다(조정 내용은 적용되지 않습니다).]: 파일은 원본 형식으로 열립니다. NX Studio의 변경 사항이 적용되지 않습니다.
- 선택한 응용 프로그램에서 선택한 형식이 지원하지 않으면 사진이 열리지 않습니다.
- 선택한 형식으로 사진을 저장하고 선택한 응용 프로그램에서 해당 사진을 열려면 [확인]을 클릭합니다.
브라우저 팔레트
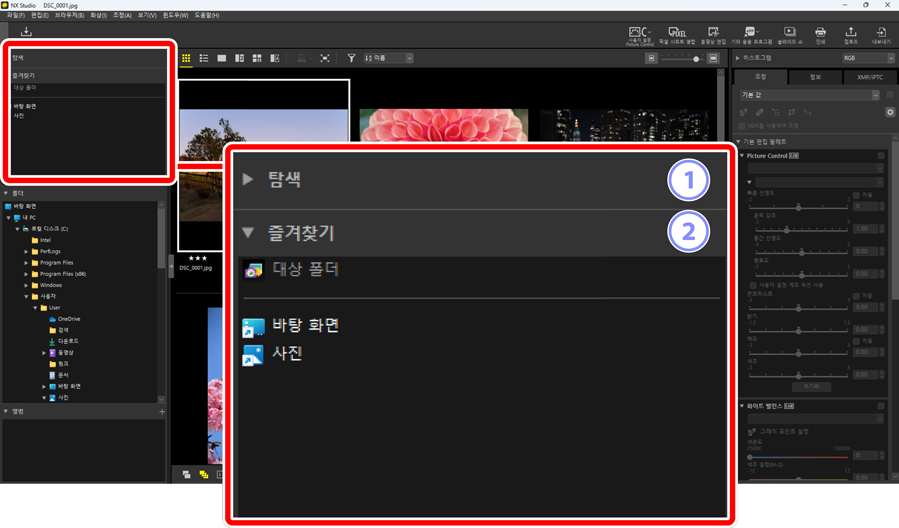
[탐색]
싱글 프레임 보기 또는 멀티 프레임 보기의 보기 영역에 표시되는 화상을 나타내는 작은 이미지입니다.
- 프레임은 화상이 확대되어 보이는 영역을 나타냅니다.
- 프레임을 움직여 보이는 영역의 화면을 다른 영역으로 이동합니다.
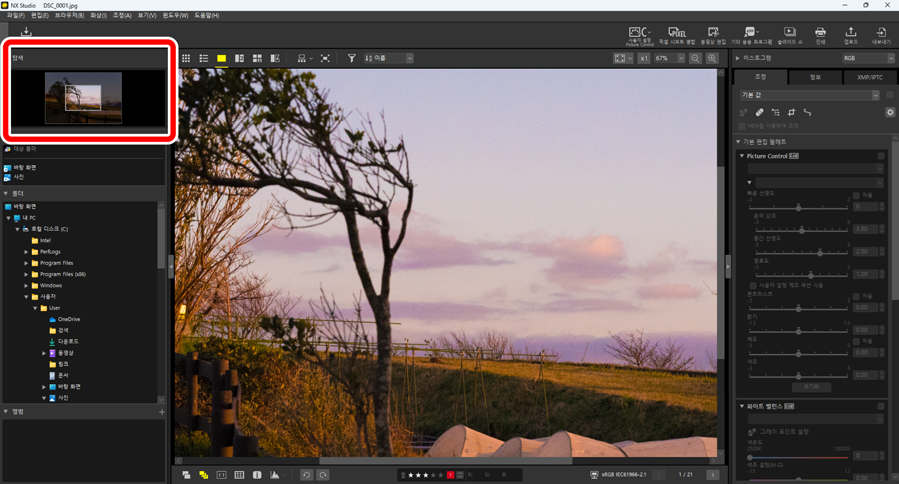
[즐겨찾기]
[폴더] 목록에서 끌어서 놓고 폴더를 즐겨찾기에 추가합니다.
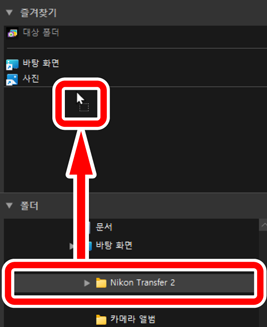


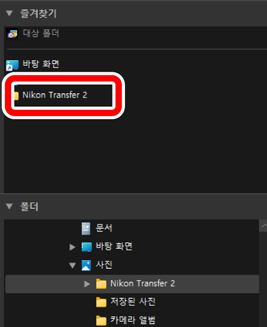
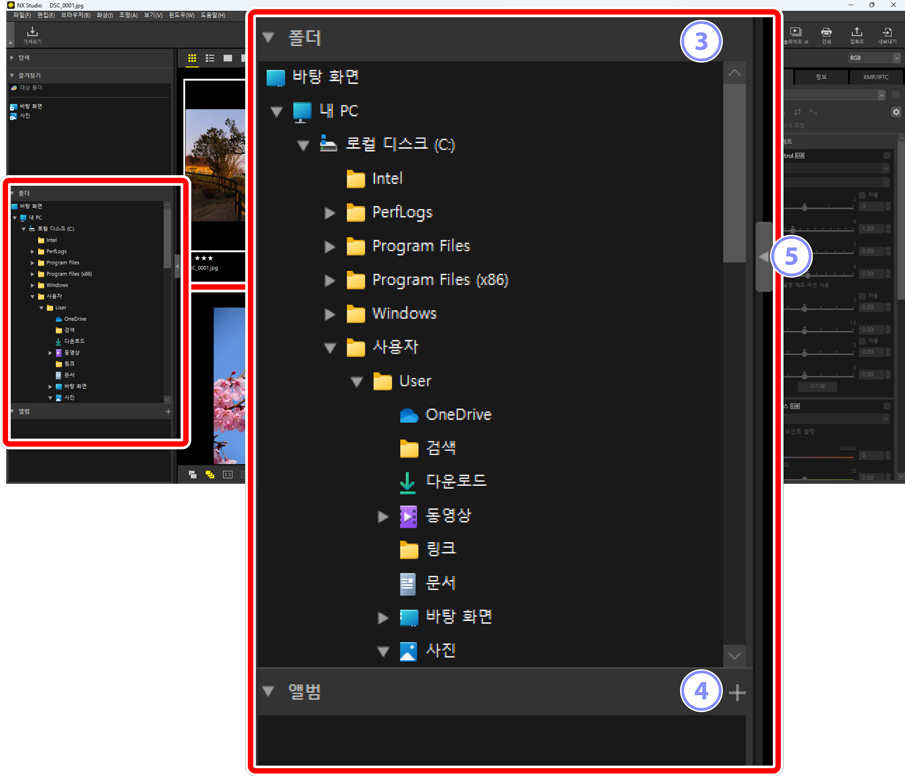
[폴더]
- 컴퓨터의 파일이 계층 형태로 표시됩니다. 폴더를 클릭하여 보기 영역에 포함된 화상을 표시합니다.
[앨범]
- 앨범을 만들고 관리합니다. 앨범을 사용하여 폴더에 있는 화상을 구성합니다(0 앨범에 있는 화상 수집).
표시/숨기기
- 클릭하여 브라우저 팔레트를 표시하거나 숨깁니다.
하위 팔레트 표시 및 숨기기
맨 왼쪽에 있는  /
/ 버튼을 클릭하면 [탐색], [즐겨찾기], [폴더] 및 [앨범] 하위 팔레트를 표시하거나 숨길 수 있습니다.
버튼을 클릭하면 [탐색], [즐겨찾기], [폴더] 및 [앨범] 하위 팔레트를 표시하거나 숨길 수 있습니다.
하위 팔레트 크기 조정
[탐색], [즐겨찾기], [폴더] 및 [앨범] 하위 팔레트 간 경계선을 끌어서 크기를 조정합니다.
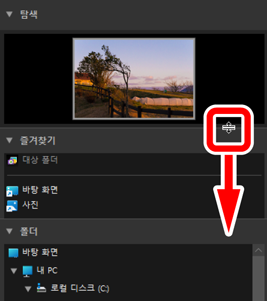


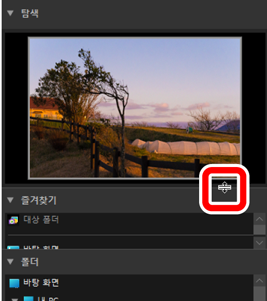
앨범에 있는 화상 수집
주제별로 화상을 정리합니다. 앨범을 사용하여 여러 폴더에서 화상을 수집하면 원하는 화상을 빠르게 찾을 수 있습니다.
새 앨범을 만들려면
 을 클릭하고 앨범 이름을 입력합니다.
을 클릭하고 앨범 이름을 입력합니다.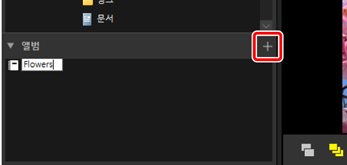
필름 스트립(0 필름 스트립 보기)을 표시하거나 보기 영역에서 썸네일 격자선 또는 썸네일 목록 보기를 선택합니다(0 보기 모드 선택).
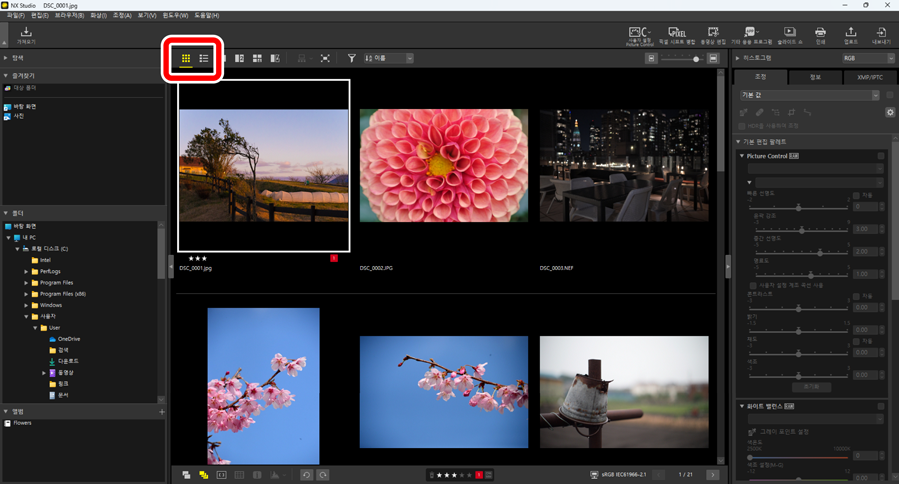
화상을 1단계에서 만든 앨범에 끌어서 놓습니다.
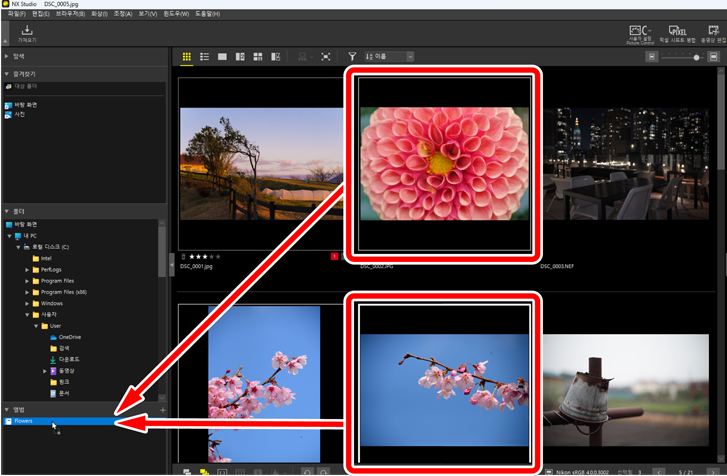
끌어서 놓을 여러 화상 선택
Ctrl 키(macOS에서는 Command) 또는 Shift 키를 사용하여 끌어서 놓을 화상을 여러 장 선택할 수 있습니다.
다른 폴더에서 화상을 추가합니다.
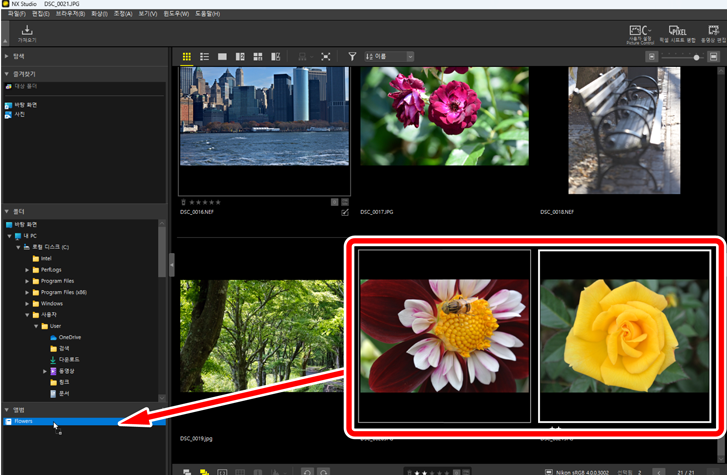
앨범 이름을 클릭하여 3단계와 4단계에서 앨범에 추가된 화상을 봅니다.
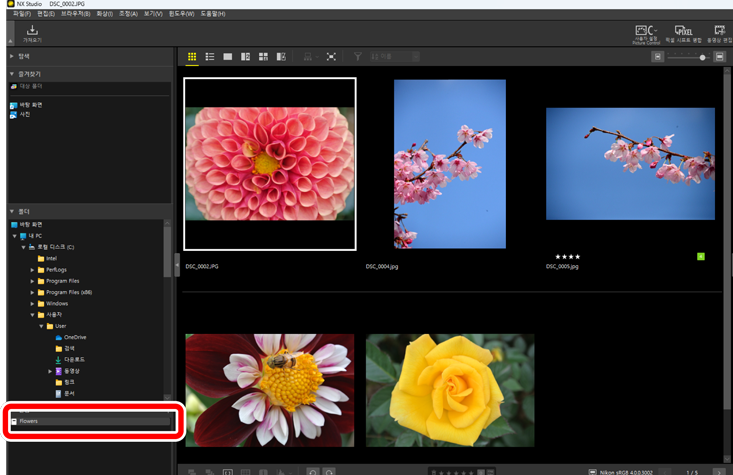
앨범
- 앨범에서 폴더를 만들 수 없습니다.
- 앨범은 정렬 작업이나 필터 작업을 지원하지 않습니다.
- 앨범의 화상은 원본 폴더에 저장되며 앨범으로 복사되거나 이동되지 않습니다.
- 앨범을 삭제하려면 앨범을 마우스 오른쪽 단추로 클릭하고(macOS에서는 Ctrl 키를 클릭) [앨범 삭제]를 선택합니다.
조정/정보 팔레트
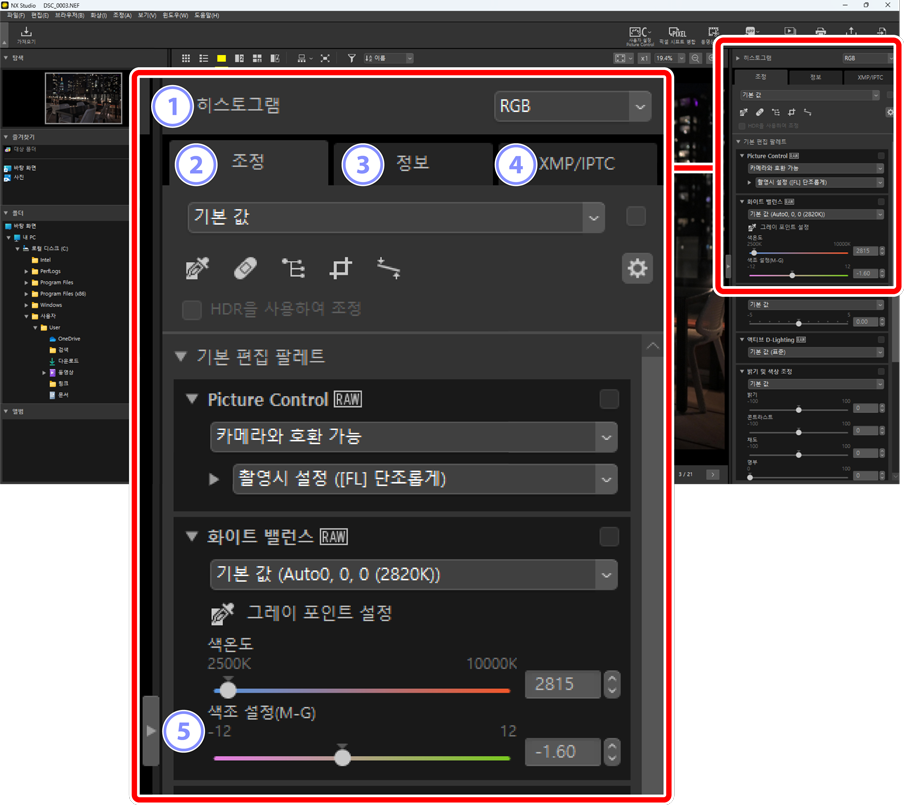
[히스토그램]
현재 화상에 대한 히스토그램입니다. 히스토그램을 표시하거나 숨기려면
 /
/ 버튼을 클릭합니다.
버튼을 클릭합니다.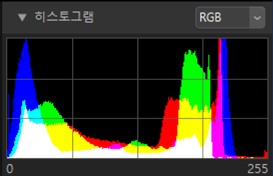
채널 및 밝기는 풀다운 메뉴에서 선택할 수 있습니다.
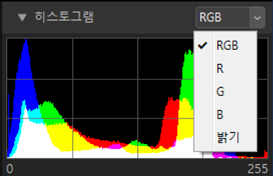
- [RGB]를 선택하여 [R](빨간색), [G](녹색) 및 [B](파란색) 세 채널을 서로 겹쳐서 히스토그램을 표시합니다. 히스토그램 중첩이 다른 색상으로 표시되는 영역입니다. [G] 및 [B] 중첩은 바다색으로, [R] 및 [B] 중첩은 밝은 자홍색으로, [R] 및 [G] 중첩은 노랑색으로 표시됩니다. 모든 채널이 중첩되는 영역은 흰색으로 표시됩니다.
[조정] 탭
현재 화질을 개선합니다. 제공되는 많은 조정 기능 중에는 트리밍 도구, 기울임 보정 도구 및 노출, 화이트 밸런스 및 밝기와 같은 매개변수를 조정하는 도구가 포함됩니다(0 조정 탭).
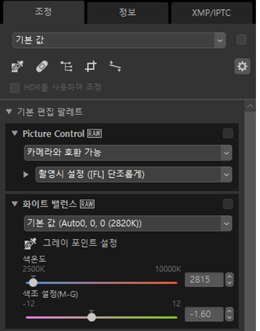
[정보] 탭
카메라 모델, 촬영 날짜 및 노출을 포함하여 현재 화상에 대한 정보를 표시합니다. 카메라에서 FTP 서버로 업로드한 경우 사진의 업로드 날짜와 시간도 표시됩니다.
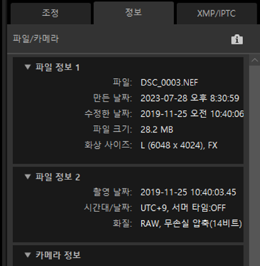
보기 모드
[정보] 탭 표시는 보기 모드 버튼을 누를 때마다 변경됩니다.
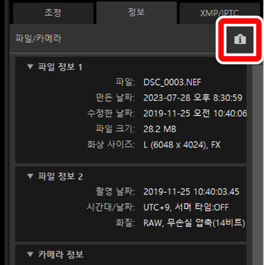




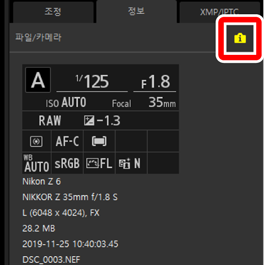
[XMP/IPTC] 탭
라벨 및 등급을 포함하여 XMP/IPTC 메타데이터를 편집합니다. 보기 영역 또는 [화상] 메뉴의 라벨 및 등급의 변경 사항은 [XMP/IPTC] 탭에 반영됩니다.
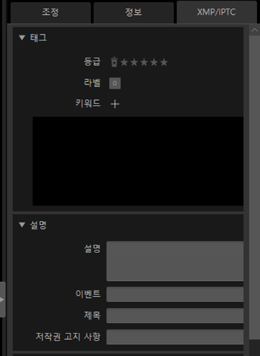
표시/숨기기
- 클릭하여 조정/정보 팔레트를 표시하거나 숨깁니다.
