NX MobileAirでオートキャプチャー撮影の操作を行う(対応カメラのみ)
対応カメラ
この機能は次のカメラで使用できます。
- Z9(ファームウェアバージョンC:5.00以降)
NX MobileAirでカメラのオートキャプチャー撮影の設定および開始/停止の操作を行うことができます。
オートキャプチャー撮影とは
オートキャプチャー撮影とは、カメラが被写体を認識すると自動で静止画または動画を撮影する機能です。撮影を行う条件を設定しておくことで、フォトグラファーがカメラを操作しなくても自動で撮影を行う無人撮影が可能です。
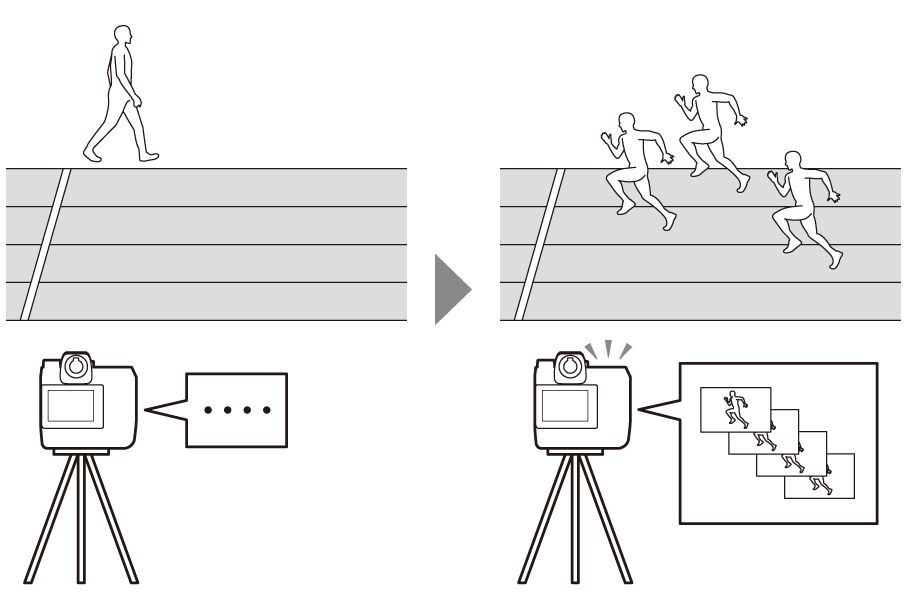
- オートキャプチャー撮影の詳細は、『Z9活用ガイド』のファームウェアバージョンC:5.00の内容が掲載されている補足説明書を参照してください。
オートキャプチャー操作画面
アルバム一覧画面のサブメニューからリモート撮影を有効にして、リモート操作タブの[オートキャプチャー]をタップすると表示されます(0リモート撮影を有効にする)。オートキャプチャーの設定、プレビュー、ユーザープリセットの読み込み、撮影開始/停止の操作を行うことができます。
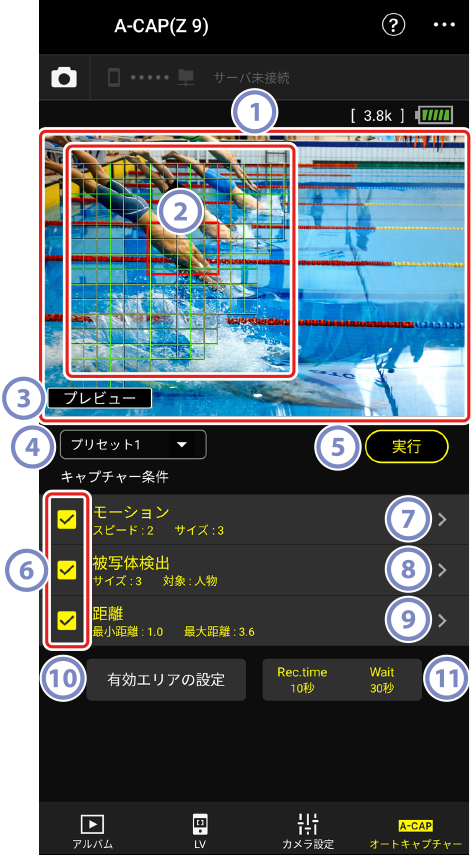
ライブビュー
-
オートキャプチャー撮影を開始する前にカメラが想定した通りに被写体を認識するかどうかを確認できます。設定した条件を満たす被写体をカメラが認識すると、被写体に合わせて緑色の枠が表示されます。
フォーカスポイント/オートキャプチャー検出エリア
- フォーカスポイントが赤色、オートキャプチャーの設定により検出されたエリアが緑色で表示されます。カメラのAFエリアモードの設定が[オートエリアAF]以外の場合、タップしてフォーカスポイントを移動できます。
オートキャプチャー状態表示
- オートキャプチャー撮影の停止中は[プレビュー]と表示され、実行中は[A-CAP実行中]と表示されます。
ユーザープリセット選択ボタン
- カメラに保存されているオートキャプチャーのユーザープリセットを、プルダウンメニューから選んで読み込むことができます。NX MobileAirで変更したオートキャプチャーの設定もユーザープリセットに自動で反映されます。
実行/終了ボタン
-
[実行]ボタンをタップすると、設定した内容でオートキャプチャー撮影を開始します。[終了]ボタンをタップするとオートキャプチャー撮影を終了します。
[実行]ボタンが無効のときは
[実行]ボタンが無効のときは、カメラがオートキャプチャー撮影を実行できる状態か確認してください。
- カメラにメモリーカードが入っていないときは[実行]ボタンが無効になります。
[キャプチャー条件]チェックボックス
チェックボックスをオンにした項目の設定がオートキャプチャー撮影時に有効になります。
- チェックボックスをオンにした項目のみタップして設定画面を表示できます。
- すべてのチェックボックスをオフにすることはできません。キャプチャー条件を切り換えるときは、先に切り換え先のチェックボックスをオンにしてください。
[モーション]ボタン
- モーションのスピードおよびサイズが表示されます。タップするとモーション設定画面が表示されます(0[キャプチャー条件]:[モーション])。
[被写体検出]ボタン
- 被写体検出のサイズおよび対象が表示されます。タップすると被写体検出設定画面が表示されます(0[キャプチャー条件]:[被写体検出])。
[距離]ボタン
- 被写体の最短距離および最長距離が表示されます。タップすると距離設定画面が表示されます(0[キャプチャー条件]:[距離])。
[有効エリアの設定]ボタン
-
タップすると有効エリア設定画面が表示されます(0有効エリアを設定する)。
-
各設定が次のいずれかの組み合わせのときに使用できます。
- フォーカスモードがMF以外で、AFエリアモードが[オートエリアAF]
- フォーカスモードがMFで、キャプチャー条件[距離]のチェックボックスがオフ
-
各設定が次のいずれかの組み合わせのときに使用できます。
撮影時間/撮影間隔ボタン
- 連続撮影する時間、および撮影を実行してから次の撮影を実行するまでの間隔が表示されます。タップすると撮影時間設定画面が表示されます(0撮影時間を設定する)。
カメラのメモリーカードの残量がないときは
オートキャプチャー画面のサブメニューからスロット1(または主スロット)、スロット2(または副スロット)のメモリーカードを初期化できます。
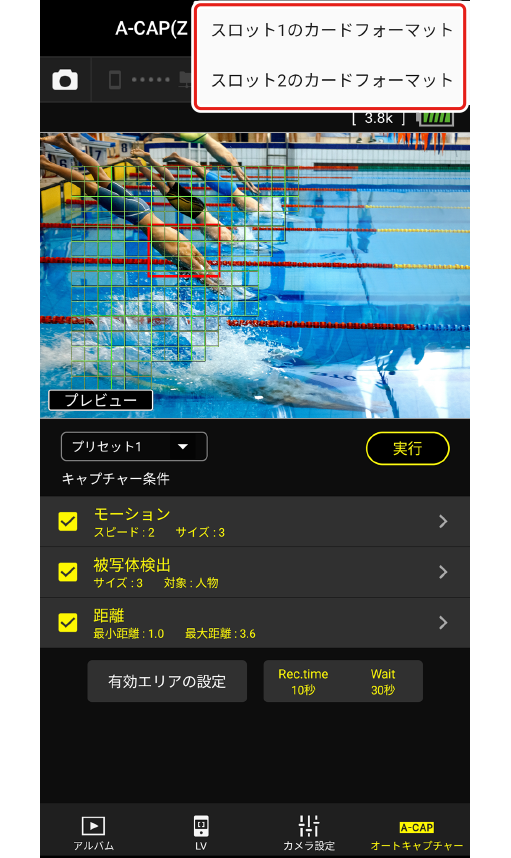


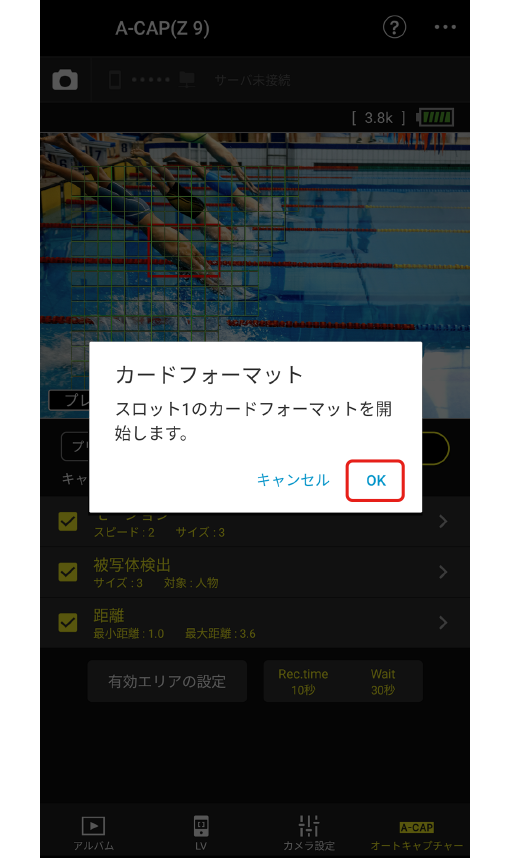
- 初期化すると、カード内のデータはすべて削除されます。カード内に必要なデータが残っている場合は、初期化の前にパソコンなどに保存してください。
キャプチャー条件を設定する
オートキャプチャー撮影を行う条件を設定します。設定できる条件には[モーション]、[距離]、[被写体検出]があります。条件を複数選択すると、すべての条件を満たした場合のみ撮影します。
[キャプチャー条件]:[モーション]
オートキャプチャー操作画面で[モーション]ボタンをタップするとモーション設定画面が表示されます。撮影対象とする被写体の移動方向、スピード、サイズを設定できます。
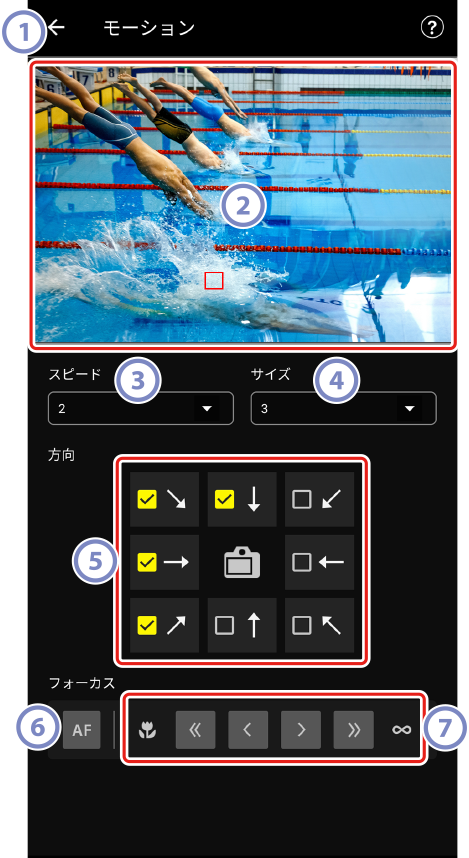
戻るボタン
- 設定を保存して前の画面に戻ります。
ライブビュー
設定したモーションの条件でカメラが被写体を認識するかどうかをプレビューできます。
- 被写体が画角に入ってくると想定される位置をタップして、優先的にピントを合わせるポイントを設定できます。
[スピード]
-
被写体が画角内の左端から右端までを横断する速さに応じて値を設定します。目安となる秒数は次の通りです。
- [1(遅い)]:約5秒以下
- [2]:約4秒以下
- [3]:約3秒以下
- [4]:約2秒以下
- [5(速い)]:約1秒以下
[サイズ]
-
撮影対象とする被写体のサイズを設定します。オートキャプチャー検出エリアの大きさ(ライブビューに表示される緑色のポイントの数)を目安に、次の5段階から選びます。
- [1(小さい)]:4個分以上
- [2]:8個分以上
- [3]:14個分以上
- [4]:24個分以上
- [5(大きい)]:34個分以上
[モーション]と[被写体検出]のサイズ設定について
オートキャプチャー操作画面の[キャプチャー条件]チェックボックスで[モーション]と[被写体検出]の両方をオンにしている場合、モーション設定画面で設定する[サイズ]と、被写体検出設定画面で設定する[サイズ]はそれぞれ個別の設定です。モーション設定画面で[サイズ]を設定を変更しても、被写体検出での[サイズ]には影響ありません。それぞれの設定に従って被写体を判別し、両方の条件を満たした場合に撮影されます。
[方向]チェックボックス
- 被写体がどの方向に移動したら撮影対象とするかをチェックボックスで選びます。複数選択することもできます。
AFボタン
- タップするとフォーカスポイントを設定した位置でオートフォーカスを実行します。
マニュアルフォーカスボタン
 または
または をタップすると、一定のステップ幅で至近側または無限遠側にピント位置を移動できます。より細かいステップ幅で調整するときは
をタップすると、一定のステップ幅で至近側または無限遠側にピント位置を移動できます。より細かいステップ幅で調整するときは または
または をタップしてください。
をタップしてください。
[キャプチャー条件]:[被写体検出]
オートキャプチャー操作画面で[被写体検出]ボタンをタップすると被写体検出設定画面が表示されます。撮影対象とする被写体のサイズと種類(動物や乗り物など)を設定できます。
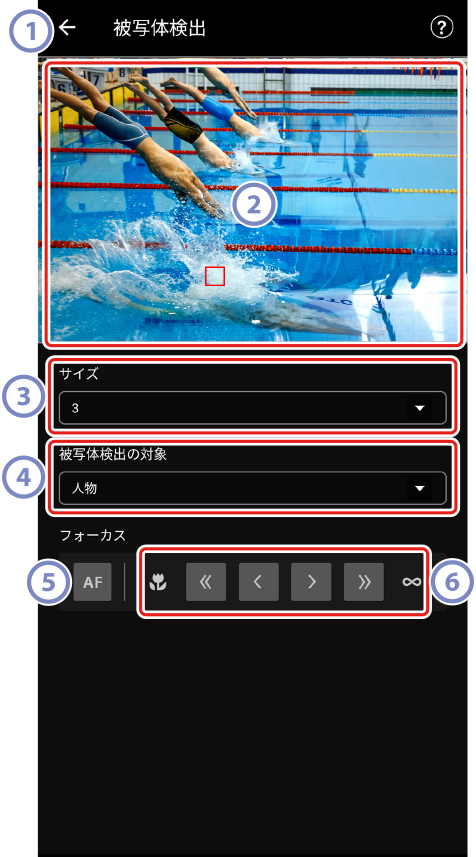
戻るボタン
- 設定を保存して前の画面に戻ります。
ライブビュー
設定した被写体検出の条件でカメラが被写体を認識するかどうかをプレビューできます。
- 被写体が画角に入ってくると想定される位置をタップして、優先的にピントを合わせるポイントを設定できます。
[サイズ]
被写体のサイズを、画角に対する割合で設定します。目安となる割合は次の通りです。
- [1(小さい)]:2.5%以上
- [2]:5%以上
- [3]:10%以上
- [4]:15%以上
- [5(大きい)]:20%以上
[モーション]と[被写体検出]のサイズ設定について
オートキャプチャー操作画面の[キャプチャー条件]チェックボックスで[モーション]と[被写体検出]の両方をオンにしている場合、モーション設定画面で設定する[サイズ]と、被写体検出設定画面で設定する[サイズ]はそれぞれ個別の設定です。モーション設定画面で[サイズ]を設定を変更しても、被写体検出での[サイズ]には影響ありません。それぞれの設定に従って被写体を判別し、両方の条件を満たした場合に撮影されます。
[被写体検出の対象]
- 被写体の種類を[オート]、[⼈物]、[動物]、[乗り物]、[⾶⾏機]から選んで設定します。
AFボタン
- タップするとフォーカスポイントを設定した位置でオートフォーカスを実行します。
マニュアルフォーカスボタン
 または
または をタップすると、一定のステップ幅で至近側または無限遠側にピント位置を移動できます。より細かいステップ幅で調整するときは
をタップすると、一定のステップ幅で至近側または無限遠側にピント位置を移動できます。より細かいステップ幅で調整するときは または
または をタップしてください。
をタップしてください。
[キャプチャー条件]:[距離]
オートキャプチャー操作画面で[距離]ボタンをタップすると距離設定画面が表示されます。カメラが被写体を認識する最も近い距離と最も遠い距離を設定できます。
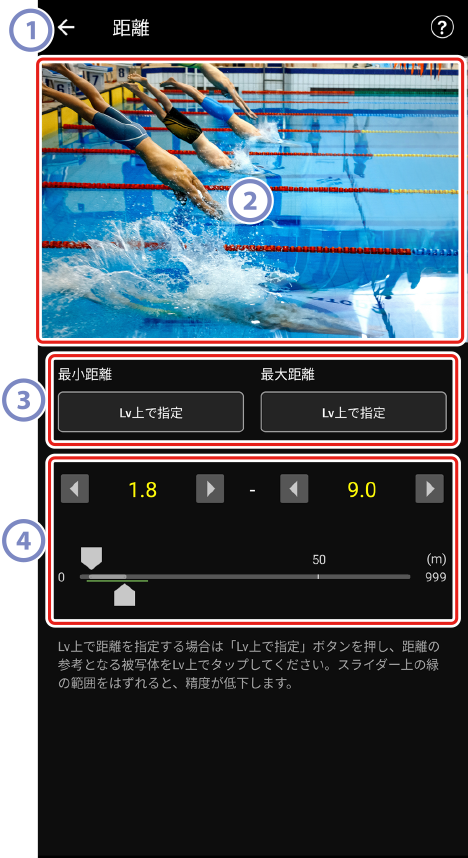
戻るボタン
- 設定を保存して前の画面に戻ります。
ライブビュー
設定した距離の条件でカメラが被写体を認識するかどうかをプレビューできます。
- 最短または最長距離の[Lv上で指定]ボタンをタップすると、ライブビュー上にフォーカス指標ポイントが表示されます。ライブビューの任意の位置をタップしてフォーカス指標ポイントを移動させると、距離の値が変更されます。
[Lv上で指定]ボタン
- タップするとライブビューのタップによる最短または最長距離の変更が有効になります。変更中は他のボタン/スライダーの操作が無効になります。[終了]ボタンをタップすると、ライブビューのタップによる変更の操作を終了します。
- フォーカスモードがMFのときは使用できません。
距離設定ボタン/スライダー
-
左右ボタンをタップすると一定のステップ幅で最短および最長距離を変更できます。ステップ幅は距離の長さに応じて変わります。スライダーをドラッグして距離を変更することもできます。
- 距離の値はスライダーの下部に表示される緑色のガイドの範囲内に設定してください。ガイドの範囲外に設定すると、被写体までの距離を認識する精度が低下します。
有効エリアを設定する
オートキャプチャー操作画面で[有効エリアの設定]ボタンをタップすると有効エリア設定画面が表示されます。画角内にある障害物など、被写体判別を行う必要がない部分を無効にしておくことでより正確に被写体を捉えられます。
-
各設定が次のいずれかの組み合わせのときに使用できます。
- フォーカスモードがMF以外で、AFエリアモードが[オートエリアAF]
- フォーカスモードがMFで、キャプチャー条件[距離]のチェックボックスがオフ
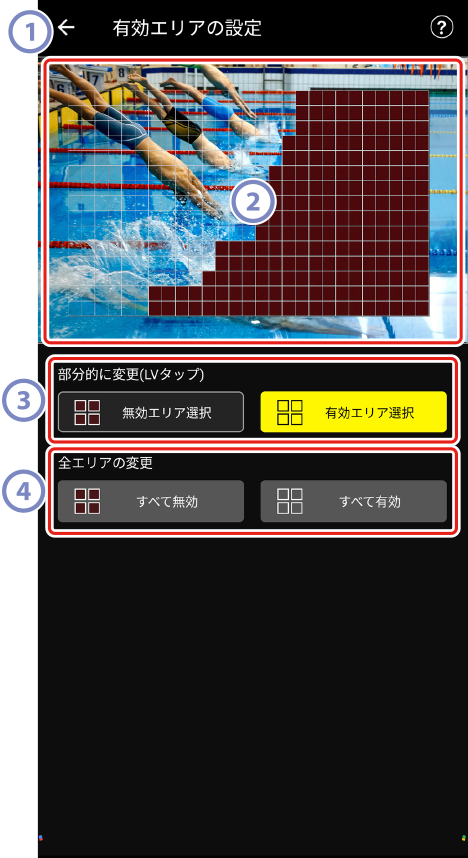
戻るボタン
- 設定を保存して前の画面に戻ります。
ライブビュー
設定した有効エリアでカメラが被写体を認識するかどうかをプレビューできます。
[部分的に変更(LVタップ)]
-
[無効エリア選択]または[有効エリア選択]ボタンをタップすると、ライブビュー上で有効/無効にしたいポイントをタップして選べるようになります。連続するポイントをドラッグでまとめて選択することもできます。
[全エリアの変更]
- 被写体を判別するエリアの有効/無効を一括で設定できます。
有効エリアの設定方法について
無効なエリアの方が大きい場合は[すべて無効]、有効なエリアの方が大きい場合は[すべて有効]を選んでから[部分的に変更(LVタップ)]を行うことにより、素早く有効エリアを設定できます。
撮影時間を設定する
オートキャプチャー操作画面で撮影時間/撮影間隔をタップすると撮影時間設定画面が表示されます。被写体を認識してから撮影を継続する時間、および撮影後の待機時間を設定できます。
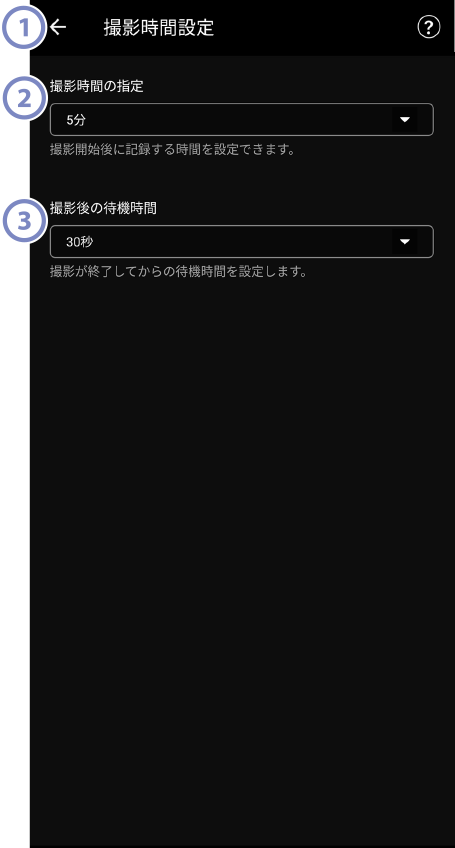
戻るボタン
- 設定を保存して前の画面に戻ります。
[撮影時間の指定]
1回の撮影時間を1秒~30分または[設定なし]から選べます。[設定なし]以外に設定すると、撮影開始後に被写体が認識されなくなっても、設定した時間分の撮影を行います。[設定なし]に設定すると、被写体を認識している間のみ撮影を行います。
- カメラの設定によっては、設定した時間分の撮影ができない場合があります。
[撮影後の待機時間]
- 1回の撮影後の最低待機時間を0秒~30分から選べます。前回の撮影終了後、設定した時間内に被写体が認識されても、設定した時間が経過するまでは撮影を開始しません。
対応カメラ
この機能は次のカメラで使用できます。
- Z9(ファームウェアバージョンC:5.00以降)
NX MobileAirでカメラのオートキャプチャー撮影の設定および開始/停止の操作を行うことができます。
オートキャプチャー撮影とは
オートキャプチャー撮影とは、カメラが被写体を認識すると自動で静止画または動画を撮影する機能です。撮影を行う条件を設定しておくことで、フォトグラファーがカメラを操作しなくても自動で撮影を行う無人撮影が可能です。
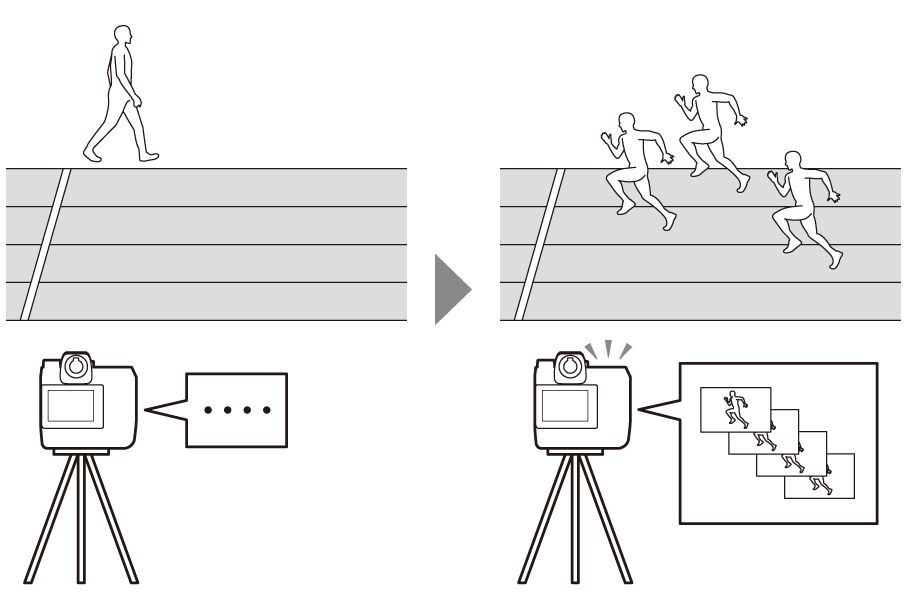
- オートキャプチャー撮影の詳細は、『Z9活用ガイド』のファームウェアバージョンC:5.00の内容が掲載されている補足説明書を参照してください。
オートキャプチャー操作画面
アルバム一覧画面のサブメニューからリモート撮影を有効にして、リモート操作タブの[オートキャプチャー]をタップすると表示されます(0リモート撮影を有効にする)。オートキャプチャーの設定、プレビュー、ユーザープリセットの読み込み、撮影開始/停止の操作を行うことができます。
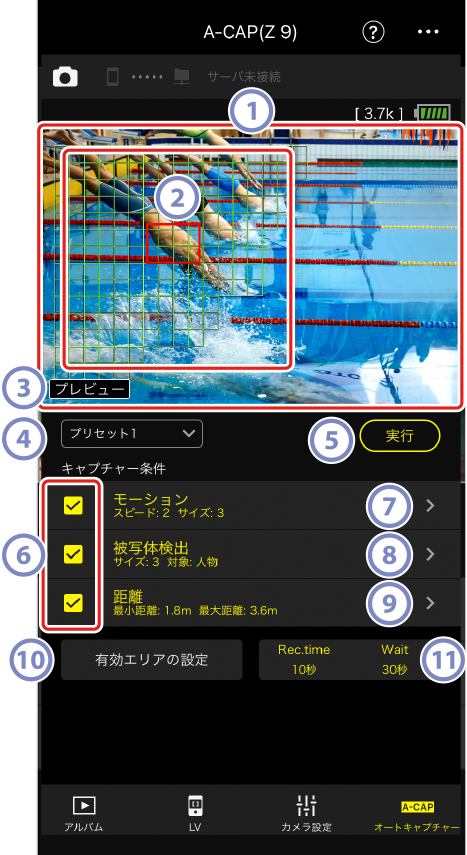
ライブビュー
-
オートキャプチャー撮影を開始する前にカメラが想定した通りに被写体を認識するかどうかを確認できます。設定した条件を満たす被写体をカメラが認識すると、被写体に合わせて緑色の枠が表示されます。
フォーカスポイント/オートキャプチャー検出エリア
- フォーカスポイントが赤色、オートキャプチャーの設定により検出されたエリアが緑色で表示されます。カメラのAFエリアモードの設定が[オートエリアAF]以外の場合、タップしてフォーカスポイントを移動できます。
オートキャプチャー状態表示
- オートキャプチャー撮影の停止中は[プレビュー]と表示され、実行中は[A-CAP実行中]と表示されます。
ユーザープリセット選択ボタン
- カメラに保存されているオートキャプチャーのユーザープリセットを、プルダウンメニューから選んで読み込むことができます。NX MobileAirで変更したオートキャプチャーの設定もユーザープリセットに自動で反映されます。
実行/終了ボタン
-
[実行]ボタンをタップすると、設定した内容でオートキャプチャー撮影を開始します。[終了]ボタンをタップするとオートキャプチャー撮影を終了します。
[実行]ボタンが無効のときは
[実行]ボタンが無効のときは、カメラがオートキャプチャー撮影を実行できる状態か確認してください。
- カメラにメモリーカードが入っていないときは[実行]ボタンが無効になります。
[キャプチャー条件]チェックボックス
チェックボックスをオンにした項目の設定がオートキャプチャー撮影時に有効になります。
- チェックボックスをオンにした項目のみタップして設定画面を表示できます。
- すべてのチェックボックスをオフにすることはできません。キャプチャー条件を切り換えるときは、先に切り換え先のチェックボックスをオンにしてください。
[モーション]ボタン
- モーションのスピードおよびサイズが表示されます。タップするとモーション設定画面が表示されます(0[キャプチャー条件]:[モーション])。
[被写体検出]ボタン
- 被写体検出のサイズおよび対象が表示されます。タップすると被写体検出設定画面が表示されます(0[キャプチャー条件]:[被写体検出])。
[距離]ボタン
- 被写体の最短距離および最長距離が表示されます。タップすると距離設定画面が表示されます(0[キャプチャー条件]:[距離])。
[有効エリアの設定]ボタン
-
タップすると有効エリア設定画面が表示されます(0有効エリアを設定する)。
-
各設定が次のいずれかの組み合わせのときに使用できます。
- フォーカスモードがMF以外で、AFエリアモードが[オートエリアAF]
- フォーカスモードがMFで、キャプチャー条件[距離]のチェックボックスがオフ
-
各設定が次のいずれかの組み合わせのときに使用できます。
撮影時間/撮影間隔ボタン
- 連続撮影する時間、および撮影を実行してから次の撮影を実行するまでの間隔が表示されます。タップすると撮影時間設定画面が表示されます(0撮影時間を設定する)。
カメラのメモリーカードの残量がないときは
オートキャプチャー画面のサブメニューからスロット1(または主スロット)、スロット2(または副スロット)のメモリーカードを初期化できます。
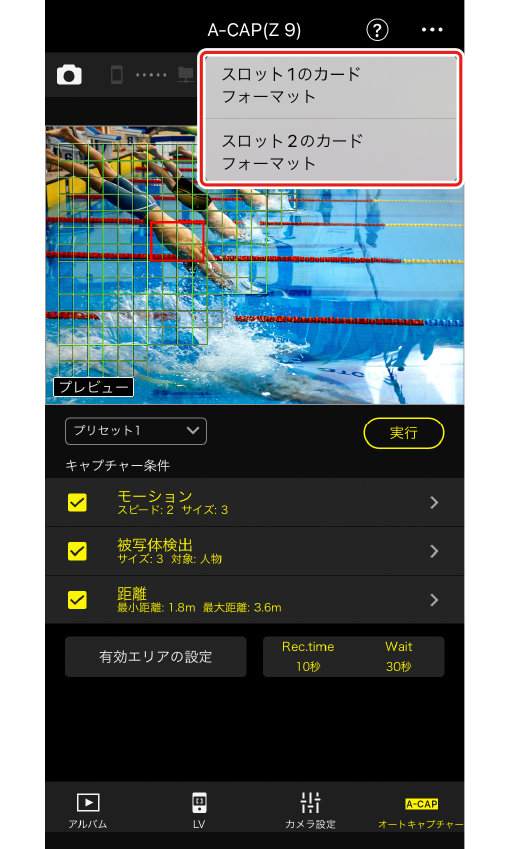


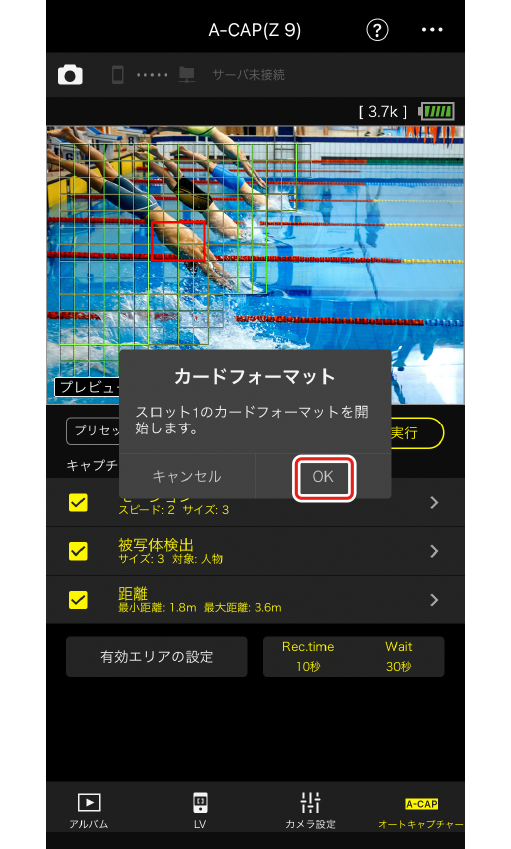
- 初期化すると、カード内のデータはすべて削除されます。カード内に必要なデータが残っている場合は、初期化の前にパソコンなどに保存してください。
キャプチャー条件を設定する
オートキャプチャー撮影を行う条件を設定します。設定できる条件には[モーション]、[距離]、[被写体検出]があります。条件を複数選択すると、すべての条件を満たした場合のみ撮影します。
[キャプチャー条件]:[モーション]
オートキャプチャー操作画面で[モーション]ボタンをタップするとモーション設定画面が表示されます。撮影対象とする被写体の移動方向、スピード、サイズを設定できます。
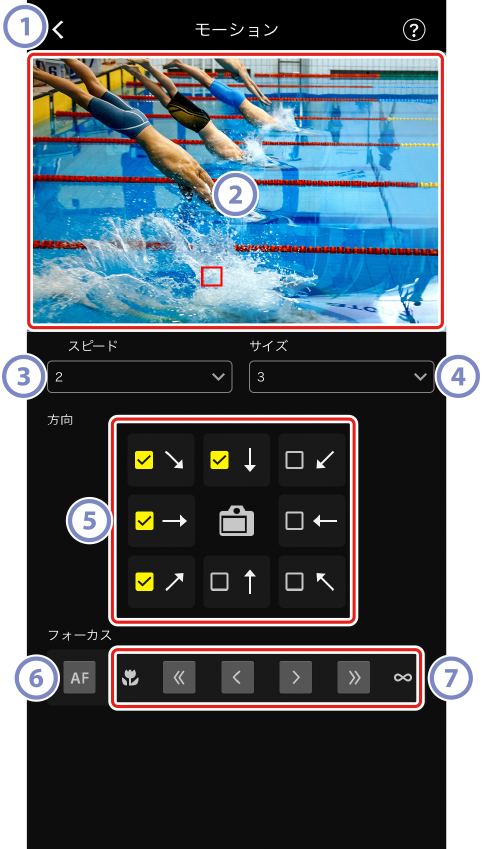
戻るボタン
- 設定を保存して前の画面に戻ります。
ライブビュー
設定したモーションの条件でカメラが被写体を認識するかどうかをプレビューできます。
- 被写体が画角に入ってくると想定される位置をタップして、優先的にピントを合わせるポイントを設定できます。
[スピード]
-
被写体が画角内の左端から右端までを横断する速さに応じて値を設定します。目安となる秒数は次の通りです。
- [1(遅い)]:約5秒以下
- [2]:約4秒以下
- [3]:約3秒以下
- [4]:約2秒以下
- [5(速い)]:約1秒以下
[サイズ]
-
撮影対象とする被写体のサイズを設定します。オートキャプチャー検出エリアの大きさ(ライブビューに表示される緑色のポイントの数)を目安に、次の5段階から選びます。
- [1(小さい)]:4個分以上
- [2]:8個分以上
- [3]:14個分以上
- [4]:24個分以上
- [5(大きい)]:34個分以上
[モーション]と[被写体検出]のサイズ設定について
オートキャプチャー操作画面の[キャプチャー条件]チェックボックスで[モーション]と[被写体検出]の両方をオンにしている場合、モーション設定画面で設定する[サイズ]と、被写体検出設定画面で設定する[サイズ]はそれぞれ個別の設定です。モーション設定画面で[サイズ]を設定を変更しても、被写体検出での[サイズ]には影響ありません。それぞれの設定に従って被写体を判別し、両方の条件を満たした場合に撮影されます。
[方向]チェックボックス
- 被写体がどの方向に移動したら撮影対象とするかをチェックボックスで選びます。複数選択することもできます。
AFボタン
- タップするとフォーカスポイントを設定した位置でオートフォーカスを実行します。
マニュアルフォーカスボタン
 または
または をタップすると、一定のステップ幅で至近側または無限遠側にピント位置を移動できます。より細かいステップ幅で調整するときは
をタップすると、一定のステップ幅で至近側または無限遠側にピント位置を移動できます。より細かいステップ幅で調整するときは または
または をタップしてください。
をタップしてください。
[キャプチャー条件]:[被写体検出]
オートキャプチャー操作画面で[被写体検出]ボタンをタップすると被写体検出設定画面が表示されます。撮影対象とする被写体のサイズと種類(動物や乗り物など)を設定できます。
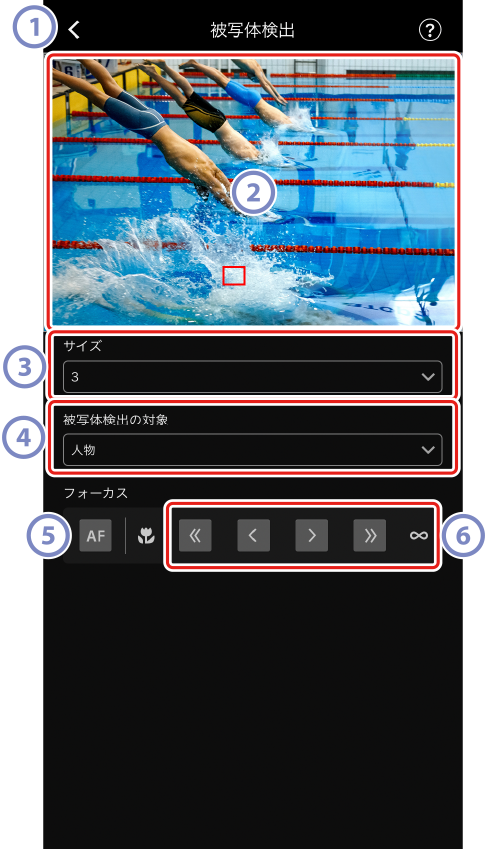
戻るボタン
- 設定を保存して前の画面に戻ります。
ライブビュー
設定した被写体検出の条件でカメラが被写体を認識するかどうかをプレビューできます。
- 被写体が画角に入ってくると想定される位置をタップして、優先的にピントを合わせるポイントを設定できます。
[サイズ]
被写体のサイズを、画角に対する割合で設定します。目安となる割合は次の通りです。
- [1(小さい)]:2.5%以上
- [2]:5%以上
- [3]:10%以上
- [4]:15%以上
- [5(大きい)]:20%以上
[モーション]と[被写体検出]のサイズ設定について
オートキャプチャー操作画面の[キャプチャー条件]チェックボックスで[モーション]と[被写体検出]の両方をオンにしている場合、モーション設定画面で設定する[サイズ]と、被写体検出設定画面で設定する[サイズ]はそれぞれ個別の設定です。モーション設定画面で[サイズ]を設定を変更しても、被写体検出での[サイズ]には影響ありません。それぞれの設定に従って被写体を判別し、両方の条件を満たした場合に撮影されます。
[被写体検出の対象]
- 被写体の種類を[オート]、[⼈物]、[動物]、[乗り物]、[⾶⾏機]から選んで設定します。
AFボタン
- タップするとフォーカスポイントを設定した位置でオートフォーカスを実行します。
マニュアルフォーカスボタン
 または
または をタップすると、一定のステップ幅で至近側または無限遠側にピント位置を移動できます。より細かいステップ幅で調整するときは
をタップすると、一定のステップ幅で至近側または無限遠側にピント位置を移動できます。より細かいステップ幅で調整するときは または
または をタップしてください。
をタップしてください。
[キャプチャー条件]:[距離]
オートキャプチャー操作画面で[距離]ボタンをタップすると距離設定画面が表示されます。カメラが被写体を認識する最も近い距離と最も遠い距離を設定できます。
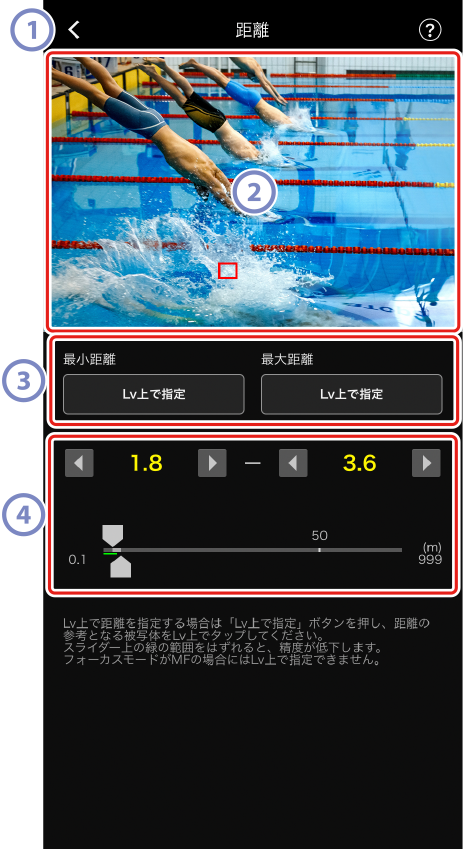
戻るボタン
- 設定を保存して前の画面に戻ります。
ライブビュー
設定した距離の条件でカメラが被写体を認識するかどうかをプレビューできます。
- 最短または最長距離の[Lv上で指定]ボタンをタップすると、ライブビュー上にフォーカス指標ポイントが表示されます。ライブビューの任意の位置をタップしてフォーカス指標ポイントを移動させると、距離の値が変更されます。
[Lv上で指定]ボタン
- タップするとライブビューのタップによる最短または最長距離の変更が有効になります。変更中は他のボタン/スライダーの操作が無効になります。[終了]ボタンをタップすると、ライブビューのタップによる変更の操作を終了します。
- フォーカスモードがMFのときは使用できません。
距離設定ボタン/スライダー
-
左右ボタンをタップすると一定のステップ幅で最短および最長距離を変更できます。ステップ幅は距離の長さに応じて変わります。スライダーをドラッグして距離を変更することもできます。
- 距離の値はスライダーの下部に表示される緑色のガイドの範囲内に設定してください。ガイドの範囲外に設定すると、被写体までの距離を認識する精度が低下します。
有効エリアを設定する
オートキャプチャー操作画面で[有効エリアの設定]ボタンをタップすると有効エリア設定画面が表示されます。画角内にある障害物など、被写体判別を行う必要がない部分を無効にしておくことでより正確に被写体を捉えられます。
-
各設定が次のいずれかの組み合わせのときに使用できます。
- フォーカスモードがMF以外で、AFエリアモードが[オートエリアAF]
- フォーカスモードがMFで、キャプチャー条件[距離]のチェックボックスがオフ
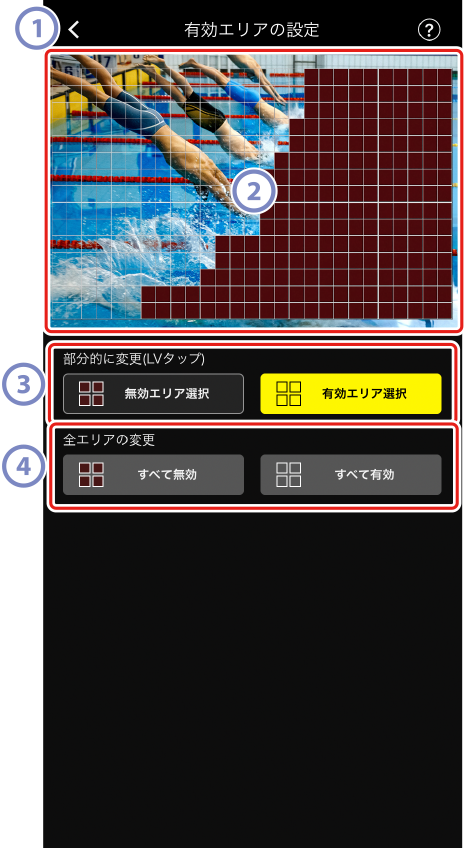
戻るボタン
- 設定を保存して前の画面に戻ります。
ライブビュー
設定した有効エリアでカメラが被写体を認識するかどうかをプレビューできます。
[部分的に変更(LVタップ)]
-
[無効エリア選択]または[有効エリア選択]ボタンをタップすると、ライブビュー上で有効/無効にしたいポイントをタップして選べるようになります。連続するポイントをドラッグでまとめて選択することもできます。
[全エリアの変更]
- 被写体を判別するエリアの有効/無効を一括で設定できます。
有効エリアの設定方法について
無効なエリアの方が大きい場合は[すべて無効]、有効なエリアの方が大きい場合は[すべて有効]を選んでから[部分的に変更(LVタップ)]を行うことにより、素早く有効エリアを設定できます。
撮影時間を設定する
オートキャプチャー操作画面で撮影時間/撮影間隔をタップすると撮影時間設定画面が表示されます。被写体を認識してから撮影を継続する時間、および撮影後の待機時間を設定できます。
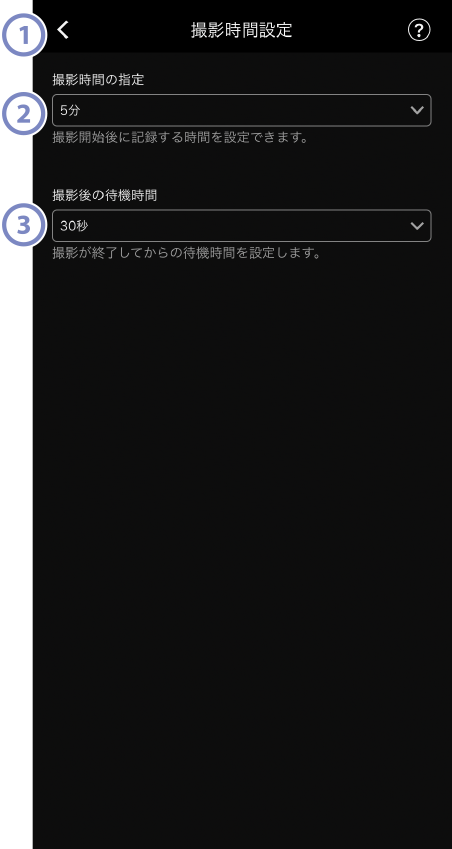
戻るボタン
- 設定を保存して前の画面に戻ります。
[撮影時間の指定]
1回の撮影時間を1秒~30分または[設定なし]から選べます。[設定なし]以外に設定すると、撮影開始後に被写体が認識されなくなっても、設定した時間分の撮影を行います。[設定なし]に設定すると、被写体を認識している間のみ撮影を行います。
- カメラの設定によっては、設定した時間分の撮影ができない場合があります。
[撮影後の待機時間]
- 1回の撮影後の最低待機時間を0秒~30分から選べます。前回の撮影終了後、設定した時間内に被写体が認識されても、設定した時間が経過するまでは撮影を開始しません。
