カメラとスマートデバイスの無線接続(対応カメラのみ)
対応カメラ
この機能は次のカメラで使用できます。
- Z9(ファームウェアバージョンC:5.00以降)
- Z8(ファームウェアバージョンC:3.00以降)
- Z6III
- Z5II
- Z50II
- ZR
設定アプリケーションのメニュー構成について
無線接続時に使用する設定アプリケーションのメニュー構成は、OSのバージョン等により異なります。
カメラとスマートデバイスを無線接続するには、無線LANアクセスポイントを経由してカメラとスマートデバイスを接続する、またはスマートデバイスをアクセスポイントとして接続する方法があります。
- カメラのアクセスポイントモードでカメラとスマートデバイスを無線接続した場合、NX MobileAirの無線接続機能は使用できません。
- カメラとスマートデバイスを無線接続しているときも、スマートデバイスはインターネットを使用できます。
- 有線接続中は無線接続できません。USBケーブルを抜いてから無線接続を行ってください。無線接続中にUSBケーブルでカメラとスマートデバイスを接続すると、無線接続は切断され、有線接続に切り替わります。
- SnapBridgeなど他のアプリケーションに接続中のカメラはNX MobileAirに接続できません。他のアプリケーションとの接続を解除してから無線接続を行ってください。
無線LANアクセスポイントを経由してカメラとスマートデバイスを接続する
カメラとスマートデバイスを、それぞれ同一の無線LANアクセスポイントを経由して接続します。
-
スマートデバイス:OSの設定アプリケーションでスマートデバイスを既存ネットワークにWi-Fi接続する
- 詳しくはスマートデバイスの使用説明書を参照してください。
カメラ:ネットワークメニュー[スマートフォンと接続]>[Wi-Fi接続(ステーションモード)]の[新規追加]を選んでOKボタンを押す
カメラ:スマートデバイスが接続しているアクセスポイントのSSIDを選んでOKボタンを押す

カメラ:暗号キーを入力してXボタンを押す
カメラが既存ネットワークにWi-Fi接続されます。
カメラ:IPアドレスの設定方法を選んでOKボタンを押す
IPアドレスを取得するとIPアドレス設定完了画面が表示されます。
スマートデバイス:NX MobileAirを起動する
スマートデバイス:アルバム一覧画面で
 (無線設定ボタン)をタップする
(無線設定ボタン)をタップする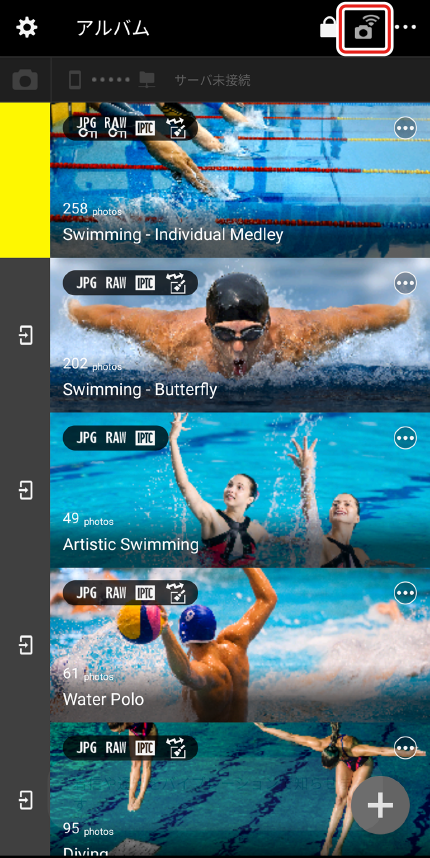
Wi-Fi接続画面が表示されます。
スマートデバイス:[Wi-Fiの使用]をオンにする
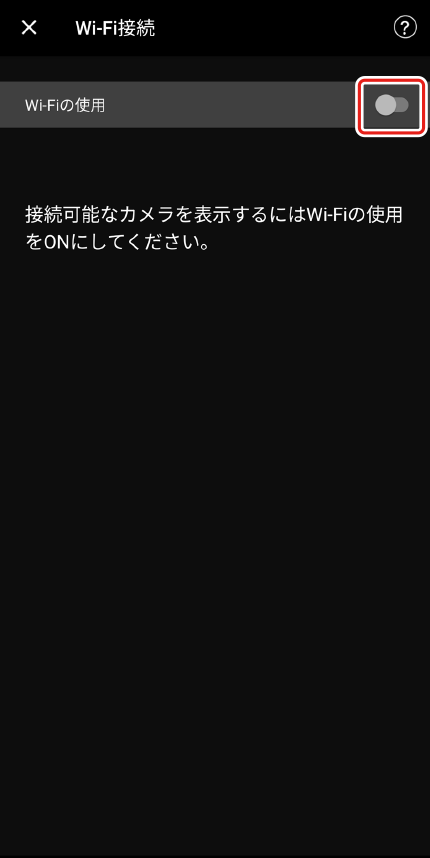
スマートデバイス:[接続可能なカメラ]一覧から接続したいカメラのカメラ名をタップする
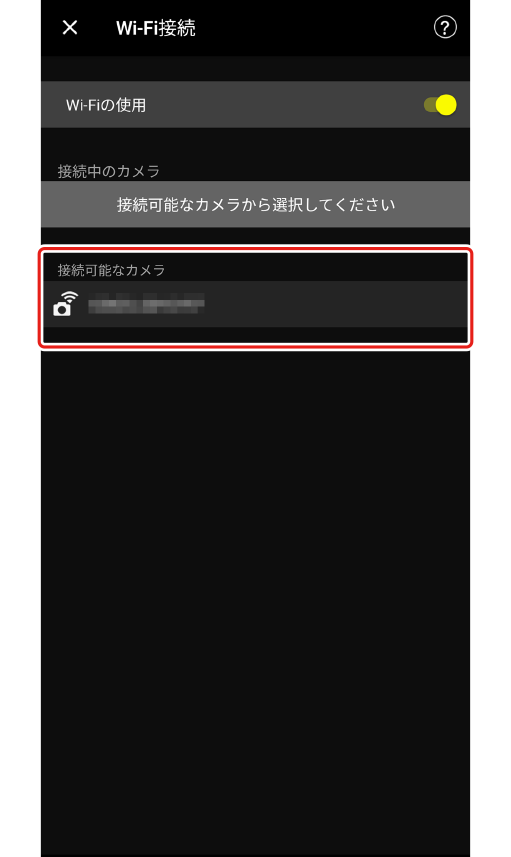


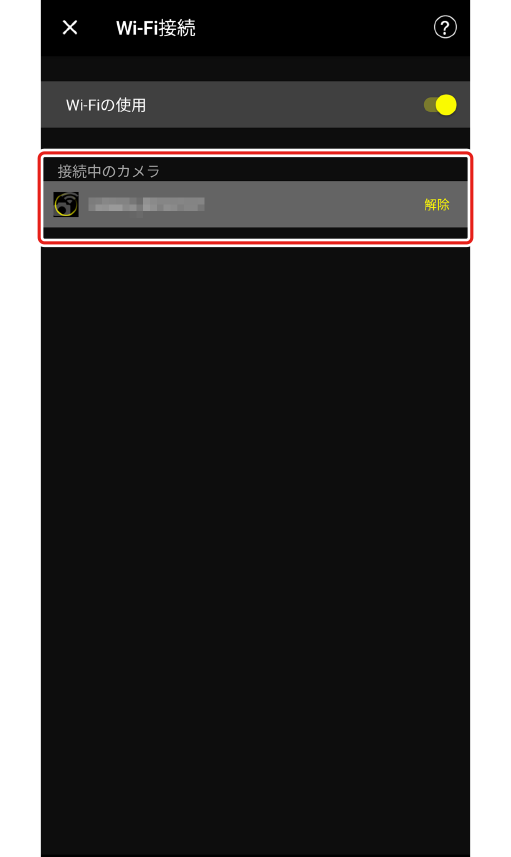
カメラ:OKボタンを押す
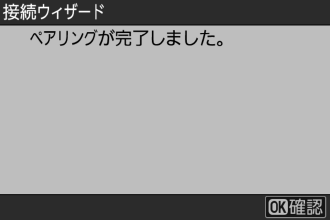
接続に成功すると、カメラ名が[接続中のカメラ]の一覧に表示されます。
- 一度スマートデバイスと接続したカメラは、接続していないときには[保存済みカメラ]の一覧に表示されます。
- [接続中のカメラ]の[削除]をタップすると、カメラの接続が解除され、[接続可能なカメラ]および[保存済みカメラ]から削除されます。
2回目以降の接続について
[保存済みカメラ]に登録されたカメラをスマートデバイスと同じ無線LANアクセスポイントに接続すると、自動でNX MobileAirの[接続中のカメラ]に追加されます。接続可能なカメラが複数ある場合は、最後に接続したカメラが優先して接続されます。別のカメラに接続したいときは、[接続可能なカメラ]に表示されているカメラ名をタップしてください。
カメラとスマートデバイスの時刻の同期について
[アプリ設定]の[時刻同期]をオンにすると、接続時にカメラの時刻が自動でスマートデバイスに合わせて変更されます(0アプリ設定)。カメラのタイムゾーンの設定はスマートデバイスに合わせて変更されません。
スマートデバイスをアクセスポイントとして接続する
野外など無線LAN環境がない場合でも、スマートデバイスをアクセスポイントとして利用する機能(Wi-Fiテザリング)を使って、カメラとスマートデバイスを無線接続することができます。
- Wi-Fiテザリングに対応したスマートデバイスが必要です。
- USBおよびBluetoothのテザリングは使用できません。
- 携帯通信会社によりテザリングに制限や追加料金などが設定されている場合があります。詳しくは携帯通信会社にお問い合わせください。
-
スマートデバイス:OSの設定アプリケーションでテザリングの設定をオンにする
- テザリングの設定画面に表示されるアクセスポイント名とパスワードはカメラを接続するときに必要になります。
カメラ:ネットワークメニュー[スマートフォンと接続]>[Wi-Fi接続(ステーションモード)]の[新規追加]を選んでOKボタンを押す
カメラ:スマートデバイスのSSIDを選んでOKボタンを押す

-
カメラ:暗号キーを入力してXボタンを押す
カメラが既存ネットワークにWi-Fi接続されます。
カメラ:IPアドレスの設定方法を選んでOKボタンを押す
IPアドレスを取得するとIPアドレス設定完了画面が表示されます。
-
スマートデバイス︓NX MobileAirを起動する
スマートデバイス:アルバム一覧画面で
 (無線設定ボタン)をタップする
(無線設定ボタン)をタップする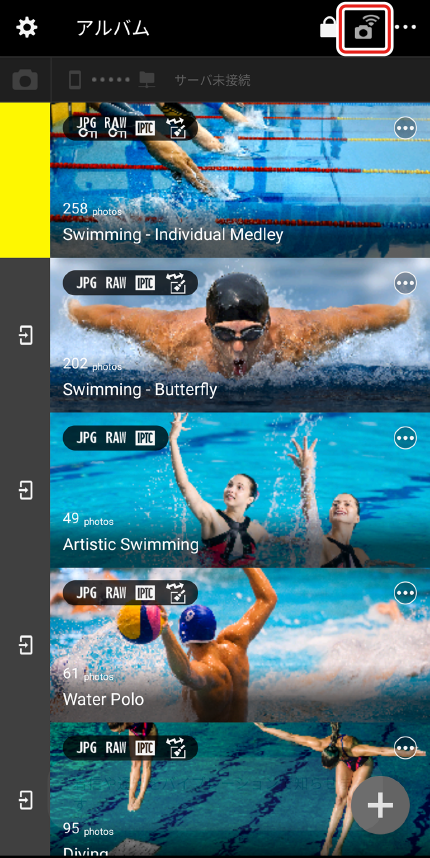
Wi-Fi接続画面が表示されます。
スマートデバイス:[Wi-Fiの使用]をオンにする
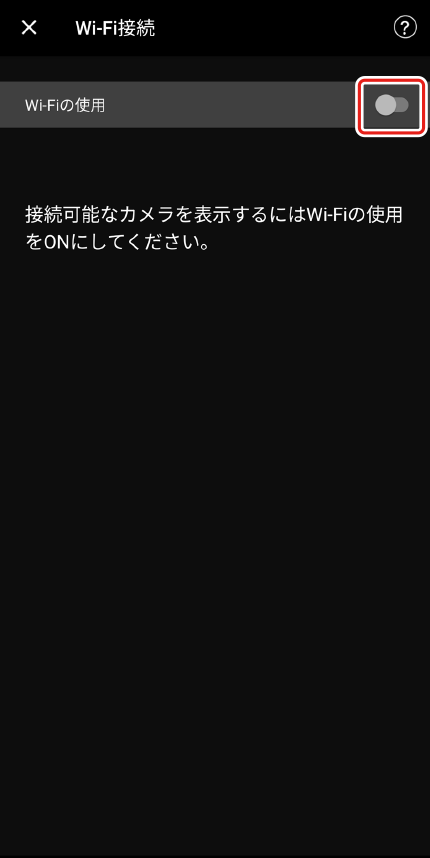
スマートデバイス:[接続可能なカメラ]一覧から接続したいカメラのカメラ名をタップする
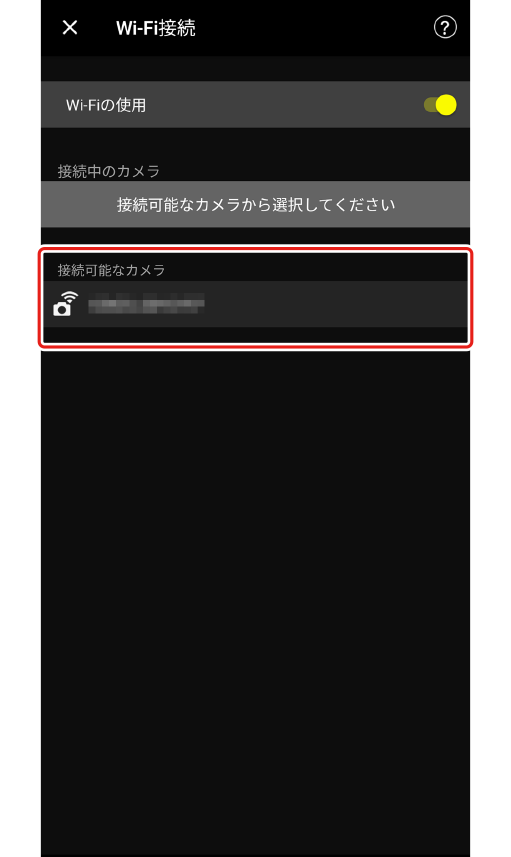


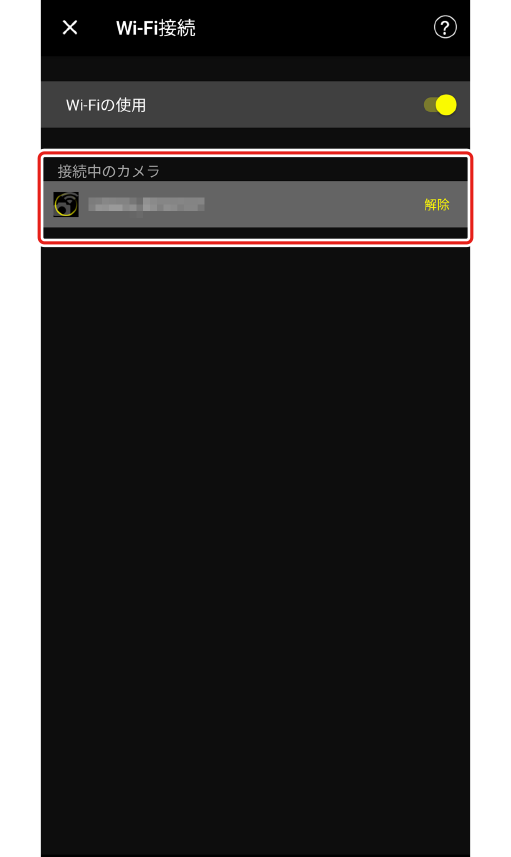
カメラ:OKボタンを押す
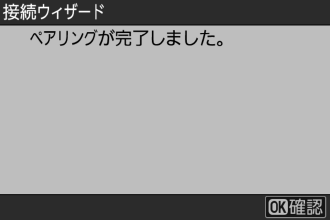
接続に成功すると、カメラ名が[接続中のカメラ]の一覧に表示されます。
- 一度スマートデバイスと接続したカメラは、接続していないときには[保存済みカメラ]の一覧に表示されます。
- [接続中のカメラ]の[削除]をタップすると、カメラの接続が解除され、[接続可能なカメラ]および[保存済みカメラ]から削除されます。
アクセスポイントの自動オフ機能について
スマートデバイスのアクセスポイントの自動オフ機能を有効にすると、予期しないタイミングでカメラとスマートデバイスの接続が解除されるおそれがあります。Wi-Fiテザリングの使用時は、アクセスポイントの自動オフ機能を無効に設定してください。
- 詳しくはスマートデバイスの使用説明書を参照してください。
- アクセスポイントの自動オフ機能を無効にするとバッテリーの消耗が早くなるため、フル充電したスマートデバイスおよびモバイルバッテリー等の使用をおすすめします。
2回目以降の接続について
[保存済みカメラ]に登録されたカメラをスマートデバイスのアクセスポイントに接続すると、自動でNX MobileAirの[接続中のカメラ]に追加されます。接続可能なカメラが複数ある場合は、最後に接続したカメラが優先して接続されます。別のカメラに接続したいときは、[接続可能なカメラ]に表示されているカメラ名をタップしてください。
カメラとスマートデバイスの時刻の同期について
[アプリ設定]の[時刻同期]をオンにすると、接続時にカメラの時刻が自動でスマートデバイスに合わせて変更されます(0アプリ設定)。カメラのタイムゾーンの設定はスマートデバイスに合わせて変更されません。
対応カメラ
この機能は次のカメラで使用できます。
- Z9(ファームウェアバージョンC:5.00以降)
- Z8(ファームウェアバージョンC:3.00以降)
- Z6III
- Z5II
- Z50II
- ZR
カメラ側のUSB設定について
カメラとスマートデバイスを無線接続するときは、ネットワークメニュー(D6、Z7II/Z6IIはセットアップメニュー)の[USB]を[MTP/PTP]に設定してください。
設定アプリケーションのメニュー構成について
無線接続時に使用する設定アプリケーションのメニュー構成は、OSのバージョン等により異なります。
カメラとスマートデバイスを無線接続するには、無線LANアクセスポイントを経由してカメラとスマートデバイスを接続する、またはスマートデバイスをアクセスポイントとして接続する方法があります。
- カメラのアクセスポイントモードでカメラとスマートデバイスを無線接続した場合、NX MobileAirの無線接続機能は使用できません。
- カメラとスマートデバイスを無線接続しているときも、スマートデバイスはインターネットを使用できます。
- SnapBridgeなど他のアプリケーションに接続中のカメラはNX MobileAirに接続できません。他のアプリケーションとの接続を解除してから無線接続を行ってください。
無線LANアクセスポイントを経由してカメラとスマートデバイスを接続する
カメラとスマートデバイスを、それぞれ同一の無線LANアクセスポイントを経由して接続します。
-
スマートデバイス:OSの設定アプリケーションでスマートデバイスを既存ネットワークにWi-Fi接続する
- 詳しくはスマートデバイスの使用説明書を参照してください。
カメラ:ネットワークメニュー[スマートフォンと接続]>[Wi-Fi接続(ステーションモード)]の[新規追加]を選んでOKボタンを押す
カメラ:スマートデバイスが接続しているアクセスポイントのSSIDを選んでOKボタンを押す

カメラ:暗号キーを入力してXボタンを押す
カメラが既存ネットワークにWi-Fi接続されます。
カメラ:IPアドレスの設定方法を選んでOKボタンを押す
IPアドレスを取得するとIPアドレス設定完了画面が表示されます。
スマートデバイス:NX MobileAirを起動する
スマートデバイス:アルバム一覧画面で
 (無線設定ボタン)をタップする
(無線設定ボタン)をタップする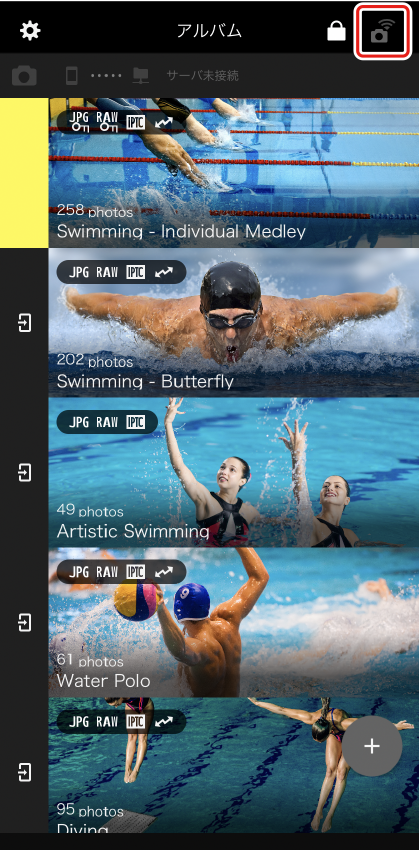
Wi-Fi接続画面が表示されます。
スマートデバイス:[Wi-Fiの使用]をオンにする
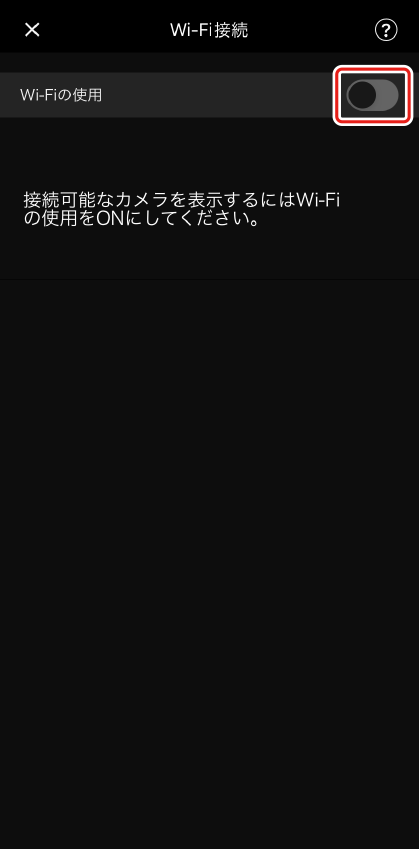
スマートデバイス:[接続可能なカメラ]一覧から接続したいカメラのカメラ名をタップする
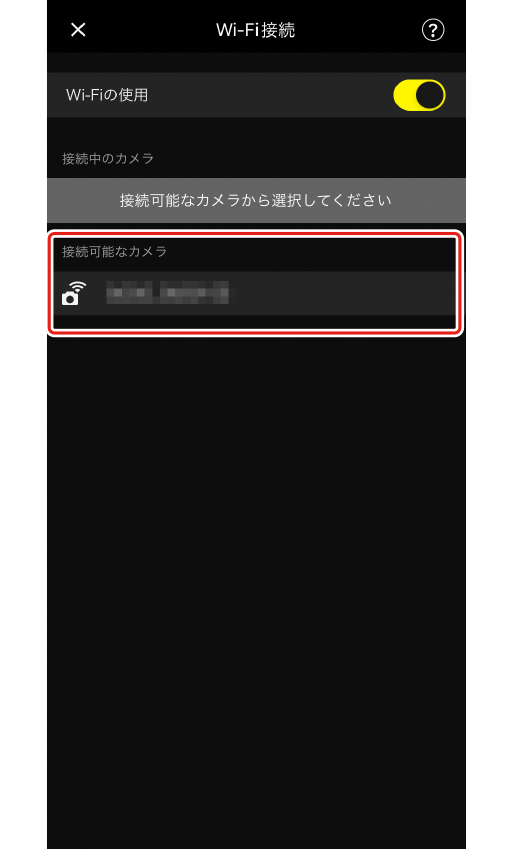


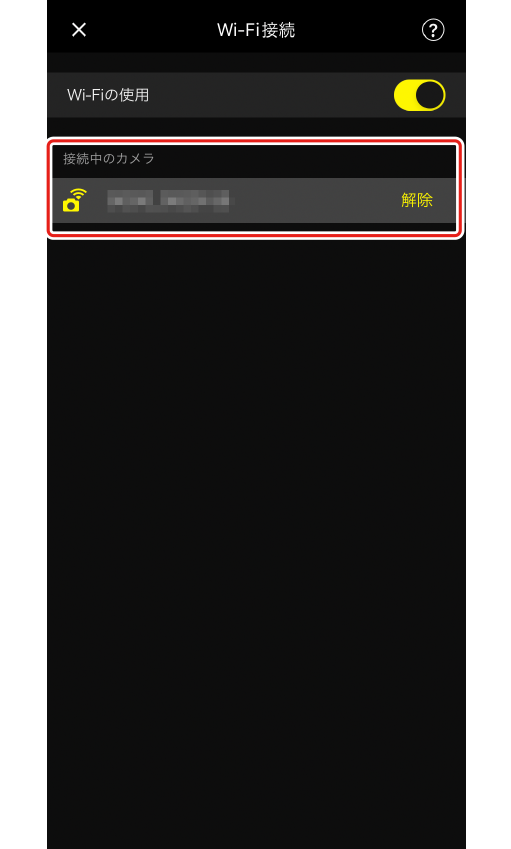
カメラ:OKボタンを押す
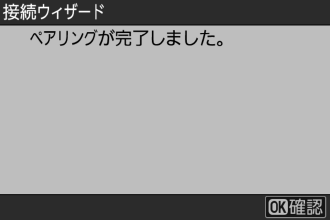
接続に成功すると、カメラ名が[接続中のカメラ]の一覧に表示されます。
- 一度スマートデバイスと接続したカメラは、接続していないときには[保存済みカメラ]の一覧に表示されます。
- [接続中のカメラ]の[削除]をタップすると、カメラの接続が解除され、[接続可能なカメラ]および[保存済みカメラ]から削除されます。
2回目以降の接続について
[保存済みカメラ]に登録されたカメラをスマートデバイスと同じ無線LANアクセスポイントに接続すると、自動でNX MobileAirの[接続中のカメラ]に追加されます。接続可能なカメラが複数ある場合は、最後に接続したカメラが優先して接続されます。別のカメラに接続したいときは、[接続可能なカメラ]に表示されているカメラ名をタップしてください。
カメラとスマートデバイスの時刻の同期について
[アプリ設定]の[時刻同期]をオンにすると、接続時にカメラの時刻が自動でスマートデバイスに合わせて変更されます(0アプリ設定)。カメラのタイムゾーンの設定はスマートデバイスに合わせて変更されません。
スマートデバイスをアクセスポイントとして接続する
野外など無線LAN環境がない場合でも、スマートデバイスをアクセスポイントとして利用する機能(Wi-Fiテザリング)を使って、カメラとスマートデバイスを無線接続することができます。
- Wi-Fiテザリングに対応したスマートデバイスが必要です。
- USBおよびBluetoothのテザリングは使用できません。
- 携帯通信会社によりテザリングに制限や追加料金などが設定されている場合があります。詳しくは携帯通信会社にお問い合わせください。
-
スマートデバイス:OSの設定アプリケーションでテザリングの設定をオンにする
- テザリングの設定画面に表示されるアクセスポイント名とパスワードはカメラを接続するときに必要になります。
カメラ:ネットワークメニュー[スマートフォンと接続]>[Wi-Fi接続(ステーションモード)]の[新規追加]を選んでOKボタンを押す
カメラ:スマートデバイスのSSIDを選んでOKボタンを押す

-
カメラ:暗号キーを入力してXボタンを押す
カメラが既存ネットワークにWi-Fi接続されます。
カメラ:IPアドレスの設定方法を選んでOKボタンを押す
IPアドレスを取得するとIPアドレス設定完了画面が表示されます。
-
スマートデバイス︓NX MobileAirを起動する
スマートデバイス:アルバム一覧画面で
 (無線設定ボタン)をタップする
(無線設定ボタン)をタップする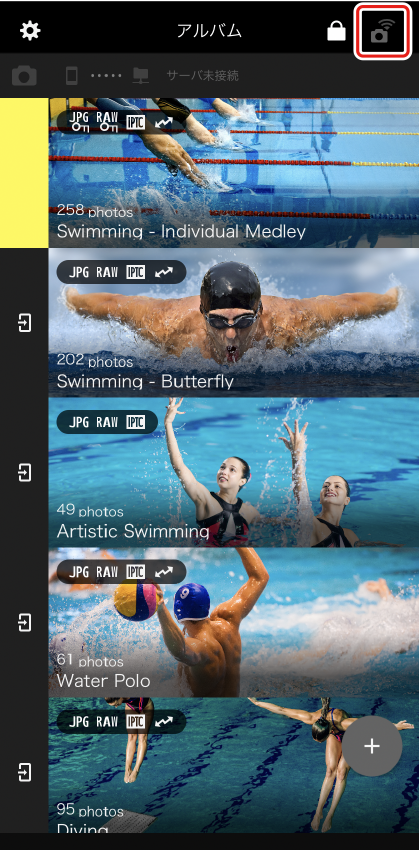
Wi-Fi接続画面が表示されます。
スマートデバイス:[Wi-Fiの使用]をオンにする
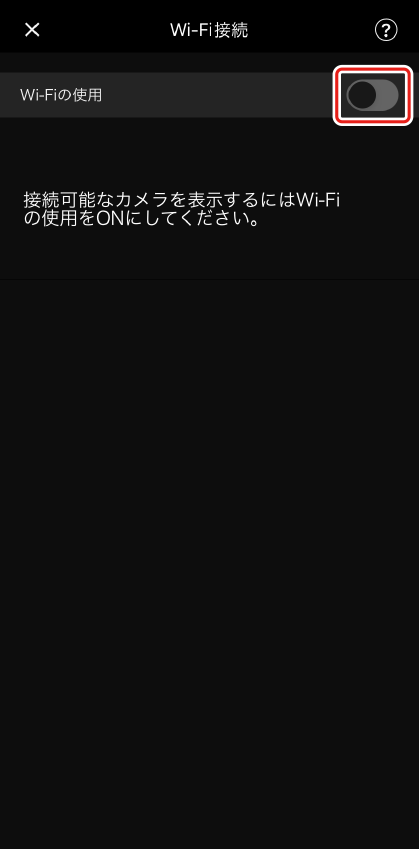
スマートデバイス:[接続可能なカメラ]一覧から接続したいカメラのカメラ名をタップする
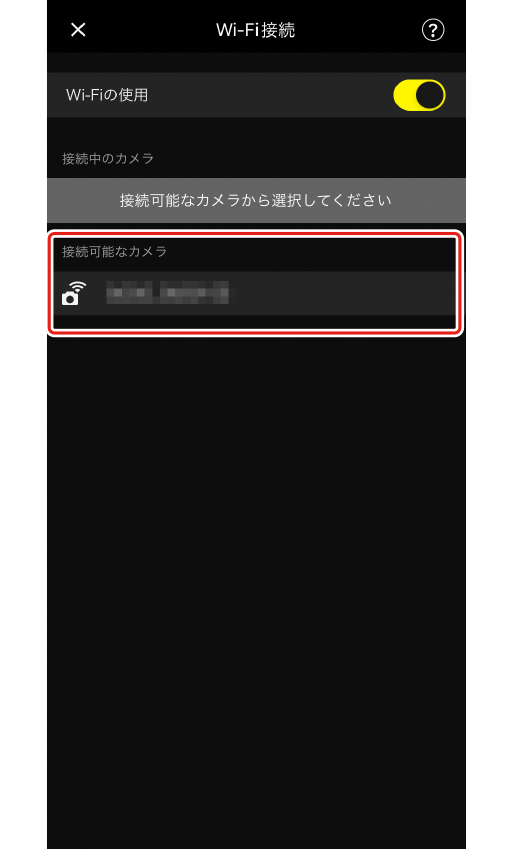


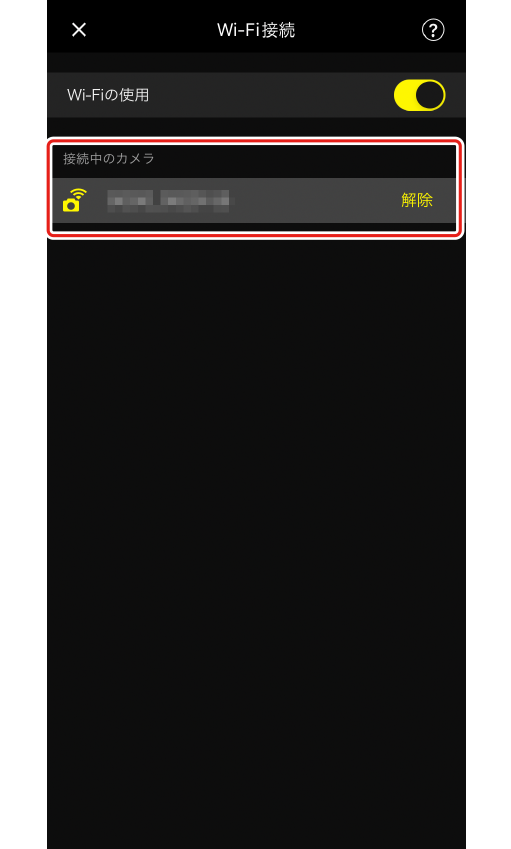
カメラ:OKボタンを押す
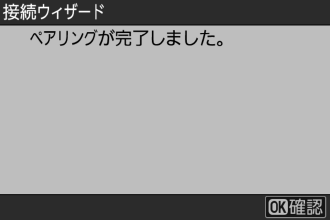
接続に成功すると、カメラ名が[接続中のカメラ]の一覧に表示されます。
- 一度スマートデバイスと接続したカメラは、接続していないときには[保存済みカメラ]の一覧に表示されます。
- [接続中のカメラ]の[削除]をタップすると、カメラの接続が解除され、[接続可能なカメラ]および[保存済みカメラ]から削除されます。
アクセスポイントの自動オフ機能について
スマートデバイスのアクセスポイントの自動オフ機能を有効にすると、予期しないタイミングでカメラとスマートデバイスの接続が解除されるおそれがあります。Wi-Fiテザリングの使用時は、アクセスポイントの自動オフ機能を無効に設定してください。
- 詳しくはスマートデバイスの使用説明書を参照してください。
- アクセスポイントの自動オフ機能を無効にするとバッテリーの消耗が早くなるため、フル充電したスマートデバイスおよびモバイルバッテリー等の使用をおすすめします。
2回目以降の接続について
[保存済みカメラ]に登録されたカメラをスマートデバイスのアクセスポイントに接続すると、自動でNX MobileAirの[接続中のカメラ]に追加されます。接続可能なカメラが複数ある場合は、最後に接続したカメラが優先して接続されます。別のカメラに接続したいときは、[接続可能なカメラ]に表示されているカメラ名をタップしてください。
カメラとスマートデバイスの時刻の同期について
[アプリ設定]の[時刻同期]をオンにすると、接続時にカメラの時刻が自動でスマートデバイスに合わせて変更されます(0アプリ設定)。カメラのタイムゾーンの設定はスマートデバイスに合わせて変更されません。
