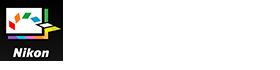- 首頁
- Picture Control Utility 2的詳細操作
- Picture Control Utility 2 的選單清單
字體大小
- 小
- 中
- 大
Picture Control Utility 2 的選單清單
Picture Control Utility 2 中可用的選單清單。
[檔案]選單
[加入自定 Picture Control 至清單...]
為已建立的自定Picture Control指定名稱並新增到Picture Control清單。
Ctrl+N(Windows)/ Cmd+N(Mac OS)
[覆寫 Picture Control]
以建立的設定覆寫Picture Control清單中的自定Picture Control。
Ctrl+S(Windows)/ Cmd+S(Mac OS)
[重新命名自定 Picture Control]
重新命名Picture Control。
F2
[匯入自定 Picture Control]
將Picture Control匯入Picture Control清單。
[匯出自定 Picture Control]
儲存已建立的自定Picture Control。
[啟動 NX Studio]
啟動NX Studio。只有在已安裝NX Studio時,才會顯示此項。
[啟動 Capture NX-D]
啟動Capture NX-D。只有在已安裝Capture NX-D時,才會顯示此項。
[啟動 ViewNX-i]
啟動ViewNX-i。只有在已安裝ViewNX-i時,才會顯示此項。
[結束 Picture Control Utility 2](僅限 Windows)
退出 Picture Control Utility 2。
Ctrl+Q(Windows)
[編輯]選單
[剪下](僅限 Mac OS)
本功能會剪下編輯的文字。
Command + X(Mac OS)
[拷貝](僅限 Mac OS)
編輯文字時會複製選取的文字。
Command + C(Mac OS)
[貼上](僅限 Mac OS)
編輯文字時會複製選取的文字。
Command + V(Mac OS)
[刪除]
刪除在Picture Control Utility 2中註冊的自定Picture Control。
Del
[全選](僅限 Mac OS)
選取所有檔案。
Command + A(Mac OS)
[重設調整]
將所有設定項目還原至調整前的設定值。
[新增產品...]
顯示[新增產品...]視窗。
[偏好設定...](僅限Windows)
顯示[偏好設定]視窗。
Ctrl+K(Windows)
[預覽]選單
[取代影像...]
變更用作預覽影像的RAW影像(NEF)。
[使用預設範本]
還原預設預覽影像。
[順時針旋轉 90 度]
順時針旋轉預覽影像 90 度。
Ctrl+R(Windows)/ Cmd+R(Mac OS)
[逆時針旋轉 90 度]
逆時針旋轉預覽影像 90 度。
Ctrl+Shift+R(Windows)/ Cmd+Shift+R(Mac OS)
[旋轉 180 度]
旋轉預覽影像 180 度。
[全屏顯示]
以全螢幕顯示預覽影像。
Ctrl+F(Windows)/ Cmd+F(Mac OS)
[單一預覽]
在預覽影像區域中顯示單一預覽影像。
[水平比較之前/之後]
水平對齊影像。
[垂直比較之前/之後]
垂直對齊影像。
[比較對象]
選擇當選取[水平比較之前/之後]或[垂直比較之前/之後]時要比較的Picture Control。
[縮放]
變更預覽影像的顯示倍率。
[視窗]選單
[說明]選單
[Picture Control Utility 2 輔助說明]
顯示此輔助說明。
F1(Windows)
[檢查軟體更新...]
檢查更新。
[關於 Picture Control Utility 2](僅限 Windows)
顯示 Picture Control Utility 2 版本資訊視窗。
[Picture Control Utility 2]選單(僅限 Mac OS)
[關於 Picture Control Utility 2]
顯示Picture Control Utility 2 的版本資訊視窗。點選畫面任一處來關閉視窗。
[偏好設定...]
顯示[偏好設定]視窗。
Cmd+,(Mac OS)
[隱藏 Picture Control Utility 2]
隱藏Picture Control Utility 2。
[隱藏其他]
隱藏Picture Control Utility 2以外的應用程式。
[顯示全部]
顯示所有執行中的應用程式。
[結束 Picture Control Utility 2]
退出 Picture Control Utility 2。
Command+Q(Mac OS)