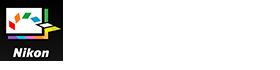字體大小
- 小
- 中
- 大
關於色階調整
若要建立自定Picture Control,請編輯尼康Picture Control、額外的Picture Control,或Creative Picture Control的設定;或編輯已建立的自定Picture Control的設定。
如果您在預覽操作工具中開啟[預覽修改]按鈕,當您調整設定時,會立即套用設定。
編輯Picture Control
- 選擇[清單: Picture Control]中列出的Picture Control之一。
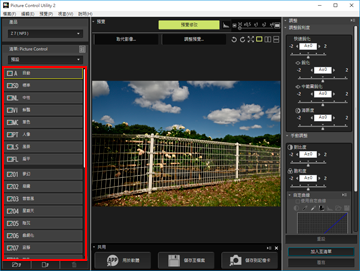 視在[產品]清單中選擇的產品而定,您可能無法選擇某些Picture Control。
視在[產品]清單中選擇的產品而定,您可能無法選擇某些Picture Control。
- 以[快速調整]、[效果等級],或[調整銳利度]來調整Picture Control。
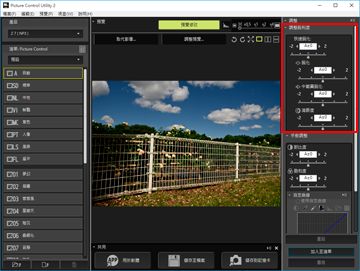
- 在[調整]面板上顯示的調整項目和調整範圍,視選擇的Picture Control而定。
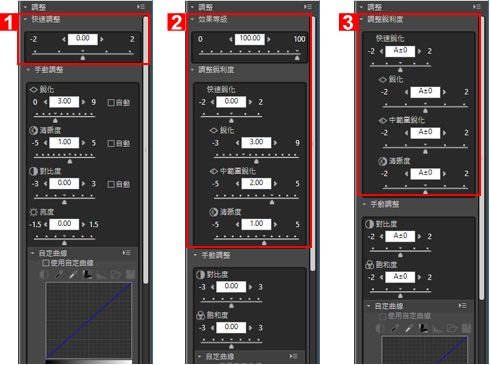
- 1. 選擇[NCP]或[NP2]時:[快速調整]
- 2. 選擇Creative Picture Control時:[效果等級]和[調整銳利度]
- 3. 選擇[NP3]時:[調整銳利度]
- 選擇[快速調整]優化整體對比度、飽和度、色相和其他設定,以獲得平衡的效果。
- [調整銳利度]會詳細調整銳利度。
- [效果等級]會使Creative Picture Control的效果柔和或強化。
- 檢查[自動]自動設定最適合的數值。
- 選擇[手動調整],然後橫向拖曳每一項目的滑動器以詳細調整。
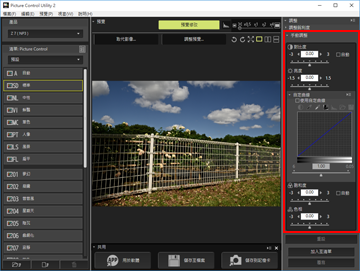 檢查[自動]自動設定最適合的數值。
檢查[自動]自動設定最適合的數值。
- 使用色調曲線來詳細調整亮度或對比。
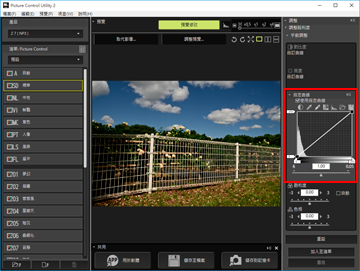 色調曲線可以調整輸入(影像的原始顏色)和輸出(最終產生的影像顏色)的其中之一或兩者。
色調曲線可以調整輸入(影像的原始顏色)和輸出(最終產生的影像顏色)的其中之一或兩者。
注意
- 當[中性]、[單色]、[扁平]或自定Picture Control當作基本Picture Control使用時,無法選取[快速調整]。使用[手動調整]進行調整。
- 基本Picture Control是[自動]時,無法使用 [自定曲線]。
設定等級調整
下述項目可能視選擇的Picture Control而異。
- 顯示的設定項目可能不同。您無法調整已變成灰色的項目。
- 即使設定項目相同,顯示區域、調整範圍或調整步輻可能不同。
快速調整
使用此項自動調整每個項目的等級。橫向拖曳滑動器進行調整。您也可以在輸入格中輸入數值。
效果等級
使Creative Picture Control的效果柔和或強化。向左拖動滑動器可降低效果,向右拖動可提高效果。您也可以在輸入格中輸入數值。
調整銳利度
手動調整銳利度等級。
[快速銳化]
快速調整[銳化]、[中範圍銳化]和[清晰度]的等級。向左拖動滑動器可降低銳利度,向右拖動可提高銳利度。您也可以在輸入格中輸入數值。
- [自動]
- 自動調整銳利度。
[中範圍銳化]
調整受到[銳化]和[清晰度]影響的中間色調。向左拖動滑動器可降低銳利度,向右拖動可提高銳利度。您也可以在輸入格中輸入數值。
手動調整
手動調整每個項目的等級。
[銳化]
調整輪廓的銳利化。滑動器向左拖動,圖片輪廓變模糊,向右拖動則會變銳利。您可以在輸入格中輸入數值。
- [自動]
- 自動調整銳利化。
[清晰度]
調整清晰度。向左拖動滑動器可降低清晰度,向右拖動可提高清晰度。您也可以在輸入格中輸入數值。
- [自動]
- 自動調整清晰度。
[對比度]
調整對比度。橫向拖動滑動器來做出調整。您也可以在輸入格中輸入數值。當選取了[使用自定曲線]時,無法選取此選項。
- [自動]
- 自動調整對比度。
[亮度]
調整亮度。橫向拖動滑動器來做出調整。您也可以在輸入格中輸入數值。當選取了[使用自定曲線]時,無法選取此選項。
[使用自定曲線]
手動調整飽和度和色相。選取此項時,無法選取[對比度]和[亮度]。
[飽和度]
調整飽和度。橫向拖動滑動器來做出調整。您也可以在輸入格中輸入數值。當[單色]當作基本Picture Control使用時,無法選取此項。
- [自動]
- 自動調整飽和度。
[色相]
調整色相。橫向拖動滑動器來做出調整。您也可以在輸入格中輸入數值。當[單色]當作基本Picture Control使用時,無法選取此項。
[濾鏡效果]
僅當 尼康 Picture Control選取[單色]時啟用。按  選取濾鏡效果。
選取濾鏡效果。
 選取濾鏡效果。
選取濾鏡效果。濾鏡效果的可選項目
- Off
- Yellow
- Orange
- Red
- Green
[色調]/[調整飽和度]/[色調]
僅當 尼康 Picture Control選取[單色]時啟用。按  選取色調,並橫向拖曳滑動器調整飽和度。選取[B&W]時,飽和度控制不適用。您也可以在輸入格中輸入數值。
選取色調,並橫向拖曳滑動器調整飽和度。選取[B&W]時,飽和度控制不適用。您也可以在輸入格中輸入數值。
 選取色調,並橫向拖曳滑動器調整飽和度。選取[B&W]時,飽和度控制不適用。您也可以在輸入格中輸入數值。
選取色調,並橫向拖曳滑動器調整飽和度。選取[B&W]時,飽和度控制不適用。您也可以在輸入格中輸入數值。選擇某些類型的Creative Picture Control時,可使用[色調]。
色調的可選項目
- B&W
- Sepia
- Cyanotype
- Red
- Yellow
- Green
- Blue Green
- Blue
- Purple Blue
- Red Purple
[色調]能調整的Creative Picture Control類型
- 棕褐色
- 藍色
- 紅色
- 粉紅色
自定曲線
當選擇[使用自定曲線]時,可使用色調曲線調整亮度和對比。要了解自訂曲線的詳情,請參閱“有關自訂曲線”。
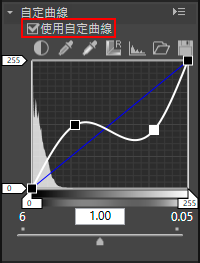
(色調曲線)
拖曳色調曲線的控制點可調整亮度和對比度。最多可添加20個控制點。若要新增控制點,將線條拖曳到任何位置。若要刪除控制點,將其拖出[自定曲線]或按“刪除”鍵。要了解色調曲線的詳情,請參閱“有關自訂曲線”。
備忘
如果您編輯了色調曲線,所顯示的直方圖也許會有豎線。這個現象是由於快速顯示編輯錯誤而引起的。直方圖中的色調跳躍不一定會出現於實際影像中。

- 自動調整對比度。

- 將游標換成點取工具。點擊影像中的黑點可以調整色調。

- 將遊標換成點取工具。點擊影像中的白點可以調整色調。

- 重設色調曲線。

- 顯示調整過的直方圖。再點擊一次顯示未調整的直方圖。

- 將現有的用戶設定色調曲線載入 Picture Control Utility 2。可以載入副檔名為 .ntc、.ncv 或 .set 的檔案。

- 將所建立的用戶設定色調曲線儲存到 Picture Control Utility 2。檔案會以 .ntc 為副檔名儲存。
附加到用戶設定色調曲線的副檔名
- .ntc:使用Camera Control Pro 2或Picture Control Utility 2建立的自定色調曲線
- .ncv:使用 Nikon Capture 建立的用戶設定色調曲線
- .set:使用Capture NX或Capture NX 2建立的自定色調曲線
儲存和新增的相關設定
[重設]
選取尼康Picture Control、額外的Picture Control,或Creative Picture Control時,所有項目會重新設定為預設設定。選取自定Picture Control時,所有項目會重設為調整前的設定值。
[加入至清單]
以新名稱註冊調整過的Picture Control。已註冊的Picture Control會新增到Picture Control清單。
[覆寫]
以調整過的設定覆寫目前的Picture Control。調整的設定是根據尼康Picture Control、額外的Picture Control,或Creative Picture Control時,無法選擇[覆寫]。