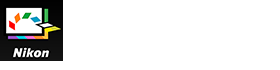- Accueil
- Fonctions détaillées de Picture Control Utility 2
- Liste des menus de Picture Control Utility 2
Fonts size
- S
- M
- L
Liste des menus de Picture Control Utility 2
Liste des menus disponibles dans Picture Control Utility 2.
- Menu [Fichier]
- Menu [Édition]
- Menu [Aperçu]
- Menu [Fenêtre]
- Menu [Aide]
- Menu [Picture Control Utility 2] (Mac OS uniquement)
Menu [Fichier]
[Ajouter le Picture Control personnalisé à la liste...]
Assigne un nom au Picture Control personnalisé créé et l’ajoute à la liste des Picture Controls.
Ctrl+N (Windows) / Cmd+N (Mac OS)
[Remplacer le Picture Control]
Remplace le Picture Control personnalisé dans la liste des Picture Controls par celui que vous venez de créer.
Ctrl+S (Windows) / Cmd+S (Mac OS)
[Renommer le Picture Control personnalisé]
Renomme des Picture Controls.
F2
[Importer le Picture Control personnalisé]
Importe des Picture Controls dans la liste des Picture Controls.
[Exporter le Picture Control personnalisé]
Enregistre le Picture Control personnalisé que vous avez créé.
[Lancer NX Studio]
Démarre NX Studio. Cette option n’est affichée que si NX Studio est installé.
[Lancer Capture NX-D]
Démarre Capture NX-D. Cette option n’est affichée que si Capture NX-D est installé.
[Lancer ViewNX-i]
Démarre ViewNX-i. Cette option n’est affichée que si ViewNX-i est installé.
[Quitter Picture Control Utility 2] (Windows uniquement)
Pour quitter Picture Control Utility 2.
Ctrl+Q (Windows)
Menu [Édition]
[Couper] (Mac OS uniquement)
Cette fonction coupe le texte en cours de modification.
Commande + X (Mac OS)
[Copier] (Mac OS uniquement)
Pour copier le texte sélectionné lors de la modification de texte.
Commande + C (Mac OS)
[Coller] (Mac OS uniquement)
Pour copier le texte sélectionné lors de la modification de texte.
Commande + V (Mac OS)
[Supprimer]
Pour supprimer des Picture Controls personnalisés enregistrés dans Picture Control Utility 2.
Suppr
[Tout sélectionner] (Mac OS uniquement)
Pour sélectionner tous les fichiers.
Commande + A (Mac OS)
[Réinitialiser les réglages]
Réinitialise toutes les options de réglage aux valeurs qui étaient les leurs avant l’ajustement.
[Ajouter un produit...]
Affiche la fenêtre [Ajouter un produit...].
[Préférences...] (Windows uniquement)
Affiche la fenêtre [Préférences].
Ctrl+K (Windows)
Menu [Aperçu]
[Changer d'image...]
Modifie l’image RAW (NEF) utilisée comme image d’aperçu.
[Utiliser l'exemple par défaut]
Rétablit l’image d’aperçu par défaut.
[Faire pivoter à droite de 90°]
Fait pivoter l’image d’aperçu de 90 degrés dans le sens des aiguilles d’une montre.
Ctrl+R (Windows) / Cmd+R (Mac OS)
[Faire pivoter à gauche de 90°]
Fait pivoter l’image d’aperçu de 90 degrés dans le sens inverse des aiguilles d’une montre.
Ctrl+Maj+R (Windows) / Cmd+Maj+R (Mac OS)
[Faire pivoter de 180°]
Fait pivoter l’image d’aperçu de 180 degrés.
[Plein écran]
Affiche l’image d’aperçu en plein écran.
Ctrl+F (Windows) / Cmd+F (Mac OS)
[Une seule image]
Affiche une seule image d’aperçu dans la zone de l’image d’aperçu.
[Comparer avant/après horizontalement]
Aligne les images horizontalement.
[Comparer avant/après verticalement]
Aligne les images verticalement.
[Comparer à]
Sélectionnez les Picture Controls à comparer lorsque [Comparer avant/après horizontalement] ou [Comparer avant/après verticalement] est sélectionné.
[Réduire/agrandir]
Modifie l’agrandissement de l’affichage de l’image d’aperçu.
Menu [Fenêtre]
[Histogramme]
Affiche l’histogramme de l’image d’aperçu.
[Partager]
Pour afficher la palette [Partager].
[Réinitialiser la disposition]
Rétablit la disposition et la taille par défaut des palettes.
[Guide]
Affiche la fenêtre [Guide].
Menu [Aide]
[Aide Picture Control Utility 2]
Pour afficher l’aide correspondante.
F1 (Windows)
[Rechercher les mises à jour...]
Recherche les mises à jour
[À propos de Picture Control Utility 2] (Windows uniquement)
Affiche la fenêtre des informations de version de Picture Control Utility 2.
Menu [Picture Control Utility 2] (Mac OS uniquement)
[À propos de Picture Control Utility 2]
Affichez la fenêtre des informations de version de Picture Control Utility 2. Cliquez n'importe où dans la fenêtre pour la fermer.
[Préférences...]
Affiche la fenêtre [Préférences].
Cmd+, (Mac OS)
[Masquer Picture Control Utility 2]
Masque Picture Control Utility 2.
[Masquer les autres]
Masque toutes les applications à l’exception de Picture Control Utility 2.
[Tout afficher]
Affiche toutes les applications en cours d’exécution.
[Quitter Picture Control Utility 2]
Pour quitter Picture Control Utility 2.
Commande+Q (Mac OS)