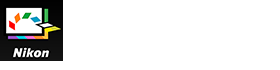- Accueil
- Fonctions détaillées de Picture Control Utility 2
- Créer/modifier un Picture Control personnalisé
- À propos du réglage des niveaux
Fonts size
- S
- M
- L
À propos du réglage des niveaux
Pour créer un Picture Control personnalisé, modifiez les réglages d’un Nikon Picture Control, d’un Picture Control optionnel ou Creative Picture Control, ou modifiez les réglages d’un Picture Control personnalisé déjà créé.
Si vous activez le bouton [Aperçu de la modification] des outils d’aperçu, les réglages sont instantanément appliqués au moment où vous les définissez.
- Modification des Picture Controls
- Paramètres de réglage des niveaux
- Réglages relatifs à l’enregistrement et à l’ajout
Modification des Picture Controls
- Sélectionnez un des Picture Controls apparaissant dans [Liste : Picture Control].
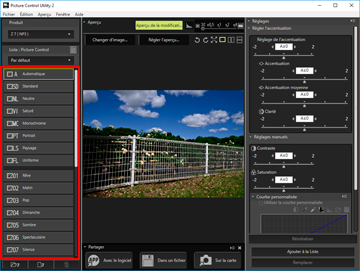 Il est possible que vous ne puissiez pas sélectionner certains Picture Controls en fonction du produit qui est sélectionné dans la liste [Produit].
Il est possible que vous ne puissiez pas sélectionner certains Picture Controls en fonction du produit qui est sélectionné dans la liste [Produit].
- Réglez le Picture Control à l’aide de [Réglage rapide], [Niveau de l'effet] ou [Règler l'accentuation].
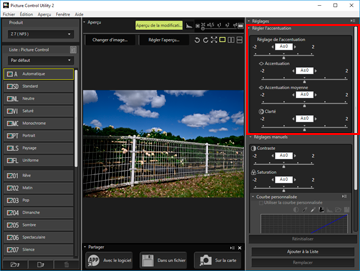
- Les éléments de réglage et la plage de réglage affichés sur la palette [Réglages] dépendent du Picture Control qui est sélectionné.
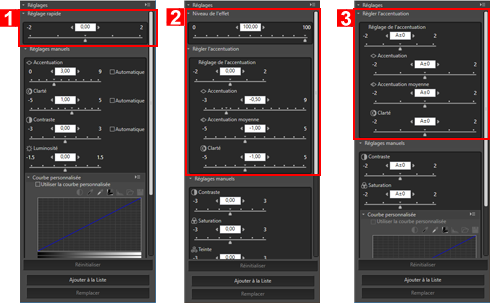
- 1. Quand [NCP] ou [NP2] est sélectionné : [Réglage rapide]
- 2. Quand Creative Picture Control est sélectionné : [Niveau de l'effet] et [Règler l'accentuation]
- 3. Quand [NP3] est sélectionné : [Règler l'accentuation]
- Choisissez [Réglage rapide] pour optimiser le contraste, la saturation, la teinte et les autres réglages globalement, afin d'obtenir des résultats équilibrés.
- [Règler l'accentuation] règle la netteté avec précision.
- [Niveau de l'effet] atténue ou accentue l’effet de Creative Picture Control.
- En activant [Automatique], vous réglez automatiquement la valeur optimale.
- Sélectionnez [Réglages manuels] et faites glisser horizontalement le curseur de chaque élément pour régler avec précision.
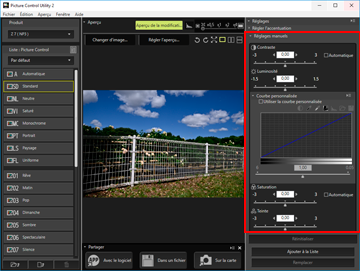 En sélectionnant [Automatique], vous réglez automatiquement la valeur optimale.
En sélectionnant [Automatique], vous réglez automatiquement la valeur optimale.
- Utilisez une courbe de tons pour régler avec précision la luminosité ou le contraste.
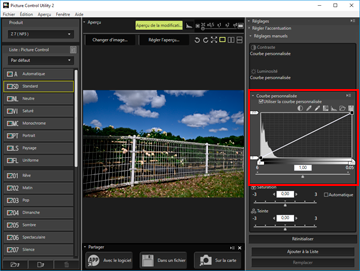 La courbe de tons permet de régler l'une et/ou l'autre entrée (couleur originale de l'image) et la sortie (couleur de l'image finalisée).Pour plus d’informations sur les paramètres de chaque élément, consultez « Paramètres de réglage des niveaux ». Pour plus d’informations sur les courbes de tons, consultez « À propos de la courbe personnalisée ».
La courbe de tons permet de régler l'une et/ou l'autre entrée (couleur originale de l'image) et la sortie (couleur de l'image finalisée).Pour plus d’informations sur les paramètres de chaque élément, consultez « Paramètres de réglage des niveaux ». Pour plus d’informations sur les courbes de tons, consultez « À propos de la courbe personnalisée ».
Remarque
- Quand vous utilisez [Neutre], [Monochrome], [Uniforme] ou un Picture Control personnalisé comme Picture Control de base, il n’est pas possible de sélectionner [Réglage rapide]. Pour le réglage, utilisez [Réglages manuels].
- [Courbe personnalisée] n’est pas disponible si l’optimisation d’image de base est [Automatique].
Paramètres de réglage des niveaux
Les éléments décrits ci-dessous peuvent varier selon le Picture Control sélectionné.
- Les éléments de réglage affichés peuvent varier. Vous ne pouvez pas régler les éléments qui sont grisés.
- La zone d’affichage, la plage de réglage ou les incréments de réglage peuvent varier, même si les éléments de réglage sont identiques.
Réglage rapide
Utilisez cette option pour régler automatiquement le niveau de chaque élément. Faites glisser le curseur horizontalement pour les régler. Vous pouvez aussi taper une valeur numérique dans la zone de saisie.
Niveau de l'effet
Atténuez ou accentuez l’effet de Creative Picture Control. Faites glisser le curseur vers la gauche pour diminuer l’effet et vers la droite pour l’augmenter. Vous pouvez aussi taper une valeur numérique dans la zone de saisie.
Règler l'accentuation
Réglez le niveau de netteté manuellement.
[Réglage de l'accentuation]
Réglez rapidement les niveaux de [Accentuation], [Accentuation moyenne] et [Clarté]. Faites glisser le curseur vers la gauche pour diminuer la netteté et vers la droite pour l’augmenter. Vous pouvez aussi taper une valeur numérique dans la zone de saisie.
- [Automatique]
- Règle automatiquement la netteté.
[Accentuation moyenne]
Réglez les tons moyens affectés par [Accentuation] et [Clarté]. Faites glisser le curseur vers la gauche pour diminuer la netteté et vers la droite pour l’augmenter. Vous pouvez aussi taper une valeur numérique dans la zone de saisie.
Réglages manuels
Règle manuellement le niveau de chaque élément.
[Accentuation]
Règle l'accentuation du contour. Si vous faites glisser le curseur vers la gauche, le contour de l'image devient flou et si vous faites glisser le curseur vers la droite, il est accentué. Vous pouvez taper une valeur numérique dans la zone de saisie.
- [Automatique]
- Règle automatiquement l'accentuation.
[Clarté]
Réglez le niveau de clarté. Faites glisser le curseur vers la gauche pour diminuer la clarté et vers la droite pour l’augmenter. Vous pouvez aussi taper une valeur numérique dans la zone de saisie.
- [Automatique]
- Règle automatiquement la clarté.
[Contraste]
Effectuez le réglage du contraste en faisant glisser le curseur horizontalement. Vous pouvez aussi taper une valeur numérique dans la zone de saisie. Cette option n’est pas disponible si [Utiliser la courbe personnalisée] est sélectionné.
- [Automatique]
- Règle automatiquement le contraste.
[Luminosité]
Effectuez le réglage de la luminosité en faisant glisser le curseur horizontalement. Vous pouvez aussi taper une valeur numérique dans la zone de saisie. Cette option n’est pas disponible si [Utiliser la courbe personnalisée] est sélectionné.
[Utiliser la courbe personnalisée]
Règle manuellement la saturation et la teinte. [Contraste] et [Luminosité] ne peuvent pas être sélectionnés en même temps que cet élément.
[Saturation]
Règle la saturation. Réglez-la en faisant glisser le curseur horizontalement. Vous pouvez aussi taper une valeur numérique dans la zone de saisie. Cette option ne peut pas être sélectionnée quand [Monochrome] est utilisé comme Picture Control de base.
- [Automatique]
- Règle automatiquement la saturation.
[Teinte]
Règle la teinte. Réglez-la en faisant glisser le curseur horizontalement. Vous pouvez aussi taper une valeur numérique dans la zone de saisie. Cette option ne peut pas être sélectionnée quand [Monochrome] est utilisé comme Picture Control de base.
[Effets de filtres]
Activée uniquement si [Monochrome] est sélectionné pour le Picture Control Nikon. Cliquez sur  pour sélectionner le filtre.
pour sélectionner le filtre.
 pour sélectionner le filtre.
pour sélectionner le filtre.Options pouvant être sélectionnées pour le filtre
- Off
- Yellow
- Orange
- Red
- Green
[Virage]/[Modifier la saturation]/[Virage]
Activée uniquement si [Monochrome] est sélectionné pour le Picture Control Nikon. Cliquez sur  pour sélectionner la teinte, puis faites glisser le curseur horizontalement pour régler la saturation. Le réglage de la saturation n’est pas disponible si [B&W] est sélectionné. Vous pouvez aussi taper une valeur numérique dans la zone de saisie.
pour sélectionner la teinte, puis faites glisser le curseur horizontalement pour régler la saturation. Le réglage de la saturation n’est pas disponible si [B&W] est sélectionné. Vous pouvez aussi taper une valeur numérique dans la zone de saisie.
 pour sélectionner la teinte, puis faites glisser le curseur horizontalement pour régler la saturation. Le réglage de la saturation n’est pas disponible si [B&W] est sélectionné. Vous pouvez aussi taper une valeur numérique dans la zone de saisie.
pour sélectionner la teinte, puis faites glisser le curseur horizontalement pour régler la saturation. Le réglage de la saturation n’est pas disponible si [B&W] est sélectionné. Vous pouvez aussi taper une valeur numérique dans la zone de saisie.[Virage] est disponible lorsque certains types de Creative Picture Control sont sélectionnés.
Options pouvant être sélectionnées pour le virage
- B&W
- Sepia
- Cyanotype
- Red
- Yellow
- Green
- Blue Green
- Blue
- Purple Blue
- Red Purple
Types de Creative Picture Control pour lesquels [Virage] peut être réglé
- Sépia
- Bleu
- Rouge
- Rose
Courbe personnalisée
Quand [Utiliser la courbe personnalisée] est sélectionné, réglez la luminosité et le contraste à l'aide de la courbe de tons. Pour plus d'informations sur la courbe personnalisée, consultez « À propos de la courbe personnalisée ».
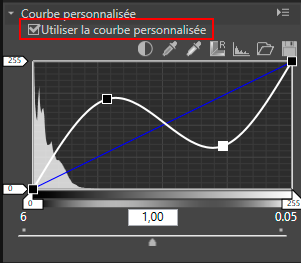
(Courbe de tons)
Réglez la luminosité et le contraste en faisant glisser le point d’ancrage de la courbe de tons. Vous pouvez ajouter jusqu’à 20 points d’ancrage. Pour ajouter un point d’ancrage, faites glisser la ligne jusqu’à un point quelconque. Pour supprimer un point d’ancrage, faites-le glisser hors de [Courbe personnalisée] ou appuyez sur la touche « Supprimer ». Pour plus d’informations sur la courbe de tons, consultez « À propos de la courbe personnalisée ».
Mémo
Si vous modifiez la courbe de tons, l'histogramme affiché peut contenir des lignes verticales. Ce phénomène est engendré par l'affichage rapide des résultats de la modification. Ce type de phénomène de saut des tons ne se présente pas nécessairement dans l'image réelle.

- Règle automatiquement le contraste.

- Convertit le curseur en pipette. Si vous cliquez sur le point noir de l'image, vous pouvez régler le ton.

- Convertit le curseur en pipette. Si vous cliquez sur le point blanc de l'image, vous pouvez régler le ton.

- Réinitialise la courbe de tons.

- Affiche l'histogramme ajusté. Un autre clic affiche l'histogramme du préréglage.

- Charge dans Picture Control Utility 2 une courbe de tons personnalisée existante. Il est possible de charger des fichiers possédant l’extension .ntc, .ncv ou .set.

- Enregistre dans Picture Control Utility 2 la courbe de tons personnalisée que vous avez créée. Le fichier est enregistré avec l’extension .ntc.
Extensions de fichier ajoutées aux courbes de tons personnalisées
- .ntc : courbe de tons personnalisée créée à l’aide de Camera Control Pro 2 ou de Picture Control Utility 2
- .ncv : courbe de tons personnalisée créée à l’aide de Nikon Capture
- .set : courbe de tons personnalisée créée à l’aide de Capture NX ou de Capture NX 2
Réglages relatifs à l’enregistrement et à l’ajout
[Réinitialiser]
En cas de sélection d’un Nikon Picture Control, d’un Picture Control optionnel ou Creative Picture Control, tous les éléments retrouvent leurs réglages par défaut. Quand un Picture Control personnalisé est sélectionné, tous les éléments sont réinitialisés aux valeurs qui étaient les leurs avant le réglage.
[Ajouter à la Liste]
Enregistre sous un nouveau nom le Picture Control qui a été réglé. Le Picture Control enregistré est ajouté à la liste des Picture Controls.
[Remplacer]
Remplace le Picture Control actuel en appliquant les réglages que vous avez définis. Vous ne pouvez pas sélectionner [Remplacer] quand les réglages définis sont basés sur un Nikon Picture Control, un Picture Control optionnel ou Creative Picture Control.