- Inicio
- Botones de herramienta
Tamaño de fuentes
- P
- M
- G
Botones de herramienta
Utilice los botones de herramienta para acceder a las herramientas no indicadas en la lista.
- Reducción de ruido
- Correcciones de cámara y objetivo
- LCH
- Enderezar/Control de perspectiva
- Máscara de enfoque
- Niveles y curvas
Reducción de ruido
Al seleccionar esta herramienta, se visualizan los controles de reducción de ruido en la paleta de ajustes de la imagen (consultar a continuación). Después de habilitar la reducción de ruido colocando una marca de verificación en la casilla Reducción de ruido, configure los ajustes según lo descrito en esta sección.

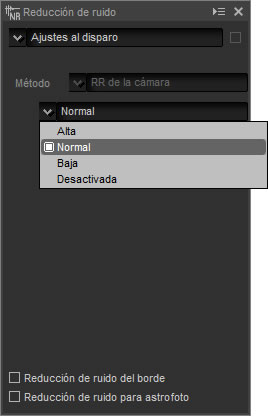
Las opciones disponibles varían dependiendo del Método utilizado con la cámara para crear la imagen actual. Si la única opción disponible es Compatible con la cámara, los ajustes restantes pueden ajustarse de la siguiente manera:
Si el menú Método está disponible, seleccione Más rápido para un procesamiento más rápido o Mejor calidad 2013 (imágenes RAW solamente) o Mejor calidad para obtener una reducción de ruido más precisa. También puede ajustar los siguientes elementos:
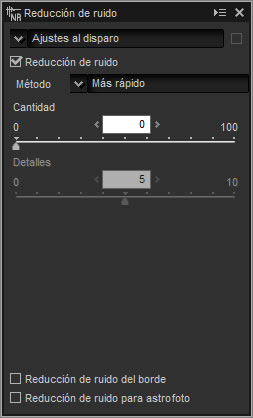
Mejor calidad 2013
Mejor calidad 2013 destaca por la reducción del ruido del color en longitudes de onda cortas y en las zonas equitativamente coloreadas de la imagen. Al seleccionar esta opción, se muestran los elementos adicionales Ruido de luminancia y Ruido de crominancia, lo que permite que Cantidad y Detalles se ajusten por separado para cada uno de estos parámetros.
Correcciones de cámara y objetivo
Al seleccionar esta herramienta, se visualizan los siguientes controles en la paleta de ajustes de la imagen:
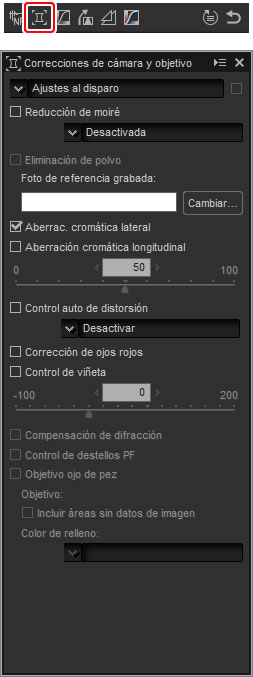
Eliminación de polvo
Siga los pasos indicados a continuación para realizar la eliminación de polvo.
- Haga clic en Cambiar…. Si la carpeta actual contiene un archivo de referencia de eliminación de polvo, se visualizará un mensaje; vaya al paso 2. Si no aparece ningún mensaje, vaya al paso 3.
- Para realizar la eliminación de polvo usando el archivo de la carpeta actual, seleccione Sí. De lo contrario, seleccione No y vaya al paso 3.
- Seleccione un archivo de referencia y haga clic en OK para realizar la eliminación de polvo.
Eliminación de polvo
El polvo cambia de posición diariamente; si es posible, use los datos de referencia grabados en las últimas 24 horas. Si la cámara posee la función de limpieza del sensor de imagen, utilice solamente los datos grabados después de la última limpieza, ya que la limpieza puede haber cambiado la posición del polvo. La eliminación de polvo no está disponible con las imágenes NEF (RAW) grabadas con un ajuste del tamaño de imagen Pequeño.
Ojo de pez
Seleccione Ojo de pez para procesar fotos tomadas con objetivos ojo de pez de modo que parezcan haber sido capturadas con un objetivo rectilíneo gran angular. Se recorta un área en el centro de la imagen (objetivos ojo de pez circular) o centrada alrededor de líneas dibujadas horizontal y verticalmente en el centro de la imagen (objetivos ojo de pez a pantalla completa) para adaptarse al ángulo de imagen de la cámara.
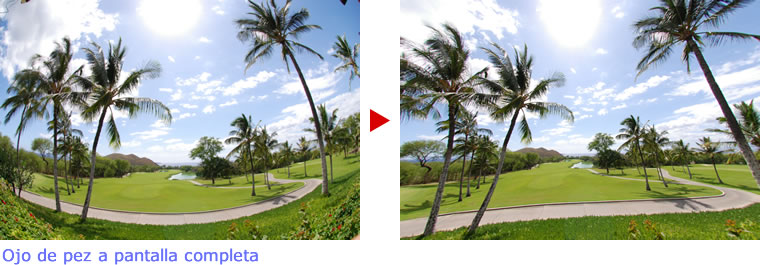
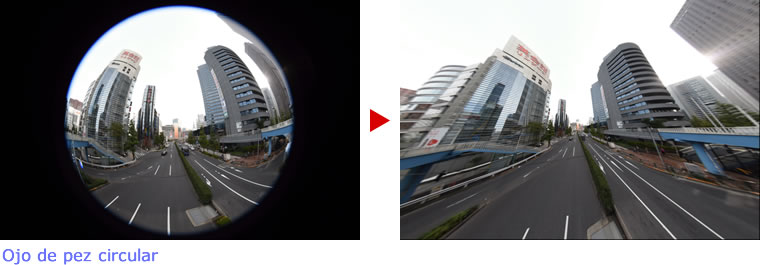
El AF DX Fisheye-Nikkor 10,5 mm f/2.8G ED y el AF Fisheye-Nikkor 16 mm f/2.8D
Si selecciona Incluir áreas sin datos de imagen, la imagen no será recortada; en su lugar, partes de la imagen serán curvadas. Dichas curvaturas no contienen datos de imagen y son rellenadas con el color seleccionado en el menú Color de relleno.
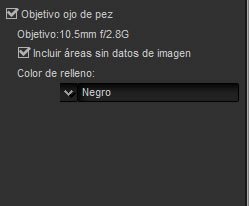
El AF-S Fisheye NIKKOR 8-15 mm f/3.5-4.5E ED
El control deslizante Tamaño recorte controla el tamaño del recorte. Cuanto menor sea el recorte, mayor será la ampliación del centro de la imagen. Seleccionar valores más cercanos a 1 con imágenes de ojo de pez a pantalla completa causará la aparición de partes sin datos de imagen, las cuales serán rellenadas con el color seleccionado en el menú Color de relleno.
El control deslizante Control distorsión controla la distorsión. Los valores altos curvan la imagen hacia el exterior y los valores bajos hacia el interior.
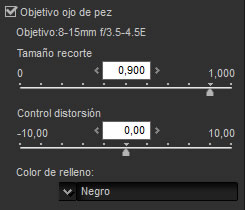
LCH
El color de los modelos de espacio de color LCH que use valores para luz (una propiedad similar pero no idéntica a brillo o luminancia), cromatismo (saturación del color) y tono. Se puede acceder a estos parámetros mediante el menú de canales en la paleta de ajustes de imagen al seleccionar la herramienta LCH.
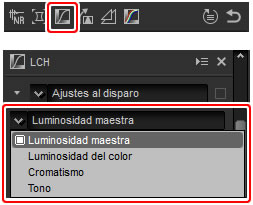
Luminosidad maestra
Ajuste la luminosidad general sin afectar al cromatismo ni al tono.
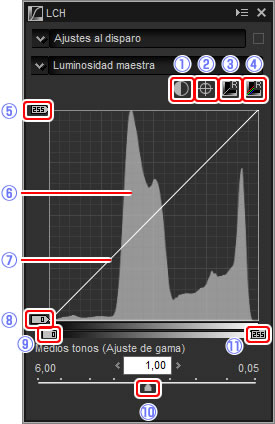
Luminosidad del color
Ajuste la luminosidad de los colores seleccionados sin afectar al cromatismo ni al tono. Puede usarse, por ejemplo, para aclarar el azul de los cielos oscuros.
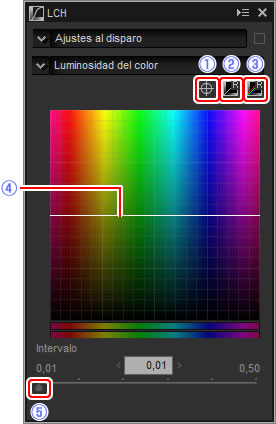
Cromatismo
Aumente o disminuya la saturación del color de toda la imagen o de una parte de la gama de colores, aumentando o disminuyendo la intensidad de los colores.
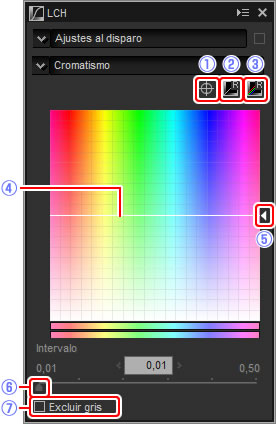
Tono
Mapee los colores seleccionados en la imagen original (entrada) a una gama de colores específica en la imagen final (salida). Es posible usar una aplicación para profundizar los colores en un cielo azul pálido.
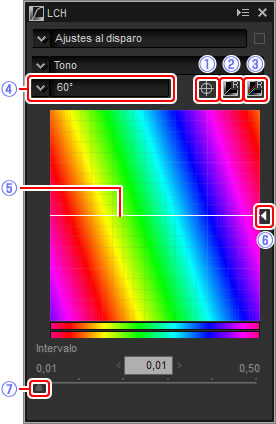
Enderezar/Control de perspectiva
Enderece imágenes o corrija los efectos de perspectiva.

Enderezar
Enderece las imágenes en hasta un máximo de ±10°. Elija valores más bajos para girar la imagen hacia la izquierda, y valores más altos para girarla hacia la derecha. Para ocultar los efectos del enderezamiento, elimine la marca de la casilla de verificación Enderezar.
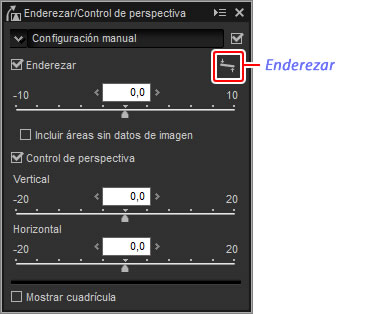
Para enderezar imágenes manualmente, haga clic en la herramienta de enderezar en la paleta de ajustes de la imagen y arrastre el cursor paralelamente a una línea en la vista previa (esta opción no puede usarse con miniaturas). La imagen girará en hasta ±10° para que la línea de referencia horizontal o vertical y el grado de rotación sean visualizados en la casilla de texto de la ventana de ajustes de la imagen. A menos que seleccione Incluir áreas sin datos de imagen, la imagen será automáticamente recortada para eliminar las esquinas vacías.

Incluir áreas sin datos de imagen
Seleccione esta opción para llenar las esquinas vacías con negro.

Control de perspectiva
Corrija el efecto de la perspectiva en, por ejemplo, las fotos capturadas con la cámara inclinada hacia arriba para encuadrar un edificio alto. La perspectiva puede ajustarse vertical y horizontalmente en hasta un máximo de ±20.

Mostrar cuadrícula
Seleccione esta opción para visualizar una cuadrícula. El color y espaciado de la cuadrícula pueden seleccionarse en la ficha “Visualización” del cuadro de diálogo de preferencias.
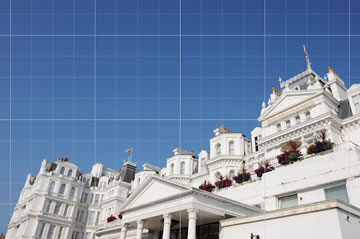
Máscara de enfoque
Aumente la nitidez destacando los bordes. El contraste de los bordes aumenta mientras que el resto de zonas permanecen intactas.
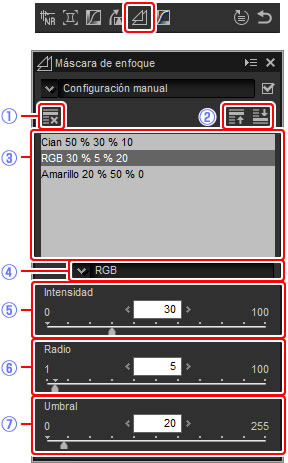
Niveles y curvas
Ajustes el contraste, el tono (brillo) y el balance de color. Pueden realizarse ajustes en toda la imagen o solamente en partes específicas de la gama de tonos (por ejemplo, la gama de una impresora, pantalla u otro dispositivo externo específico), permitiendo realizar mejoras sin sacrificar los detalles.
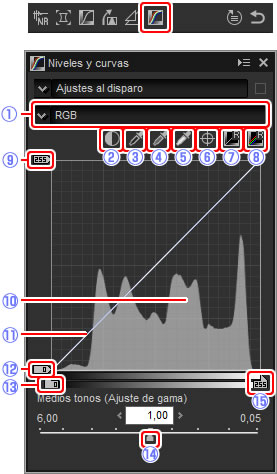
Muestreo del canal actual
De forma predeterminada, los controles del punto negro, el punto blanco, añadir punto de anclaje y el contraste automático respectivamente ajustan el punto negro, los puntos de anclaje, el punto blanco y el contraste de todos los canales. Para aplicar estos controles únicamente al canal actual, pulse Ctrl (o en los ordenadores Mac, la tecla de opción) mientras hace clic en el control.

 Contraste automático
Contraste automático Agregar punto de anclaje
Agregar punto de anclaje Restablecer el canal actual
Restablecer el canal actual Restablecer todos los canales
Restablecer todos los canales Control deslizante de la salida del punto blanco
Control deslizante de la salida del punto blanco Histograma
Histograma Curva de luminosidad
Curva de luminosidad Control deslizante de la salida del punto negro
Control deslizante de la salida del punto negro Control deslizante de entrada del punto negro
Control deslizante de entrada del punto negro Medios tonos (Ajuste de gama)
Medios tonos (Ajuste de gama) Control deslizante de entrada del punto blanco
Control deslizante de entrada del punto blanco Control deslizante de la salida del punto negro
Control deslizante de la salida del punto negro Control deslizante de entrada del punto negro
Control deslizante de entrada del punto negro Medios tonos (Ajuste de gama)
Medios tonos (Ajuste de gama) Control deslizante de entrada del punto blanco
Control deslizante de entrada del punto blanco