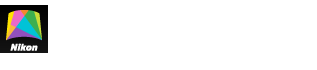- ホーム
- トリミング
文字サイズ
- 小
- 中
- 大
トリミング
トリミングの手順は次の通りです。
静止画の場合
全方位360°の画像のみトリミングできます。
-
画像表示エリアで画像をドラッグし、切り取りたい範囲を表示させます。
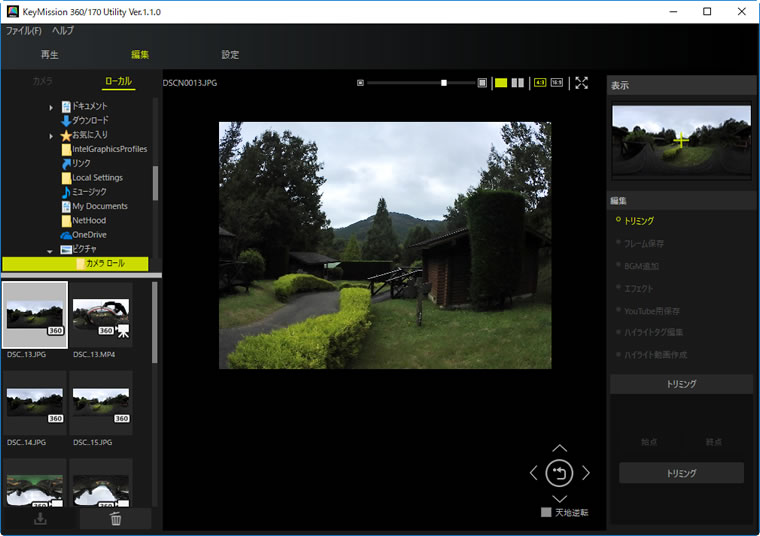
画像表示エリアの上にあるスライダーやアイコンで、画像の表示倍率やアスペクト比を変更できます。
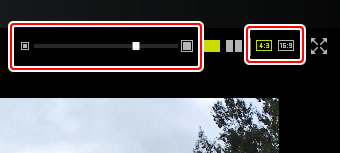
 をクリックすると、最初の視点に戻ります。
をクリックすると、最初の視点に戻ります。 -
[トリミング]をクリックします。
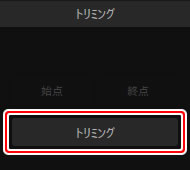
保存のダイアログが表示されます。ファイル名と保存場所を指定すると、切り出された部分が別の静止画として保存されます。
動画の場合
設定した始点と終点の間の部分を残して別の動画として保存します。
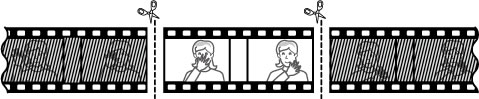
-
編集メニューの[トリミング]をクリックします。
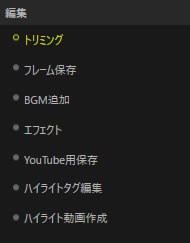
プログレスバーの上に、始点スライダーと終点スライダーが表示されます。
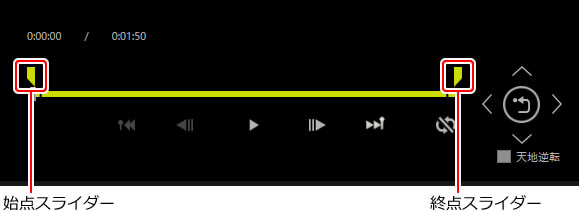
-
始点スライダーを、始点にしたい位置までドラッグします。
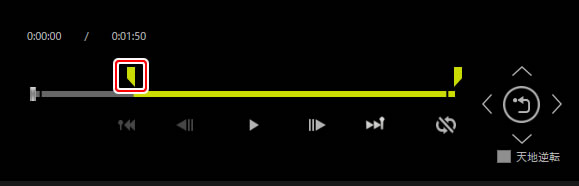
-
終点スライダーを、終点にしたい位置までドラッグします。
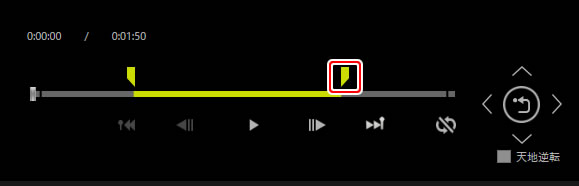
機能エリアの[始点]または[終点]をクリックすると、再生位置スライダーの場所を動画の始点または終点に設定することができます。
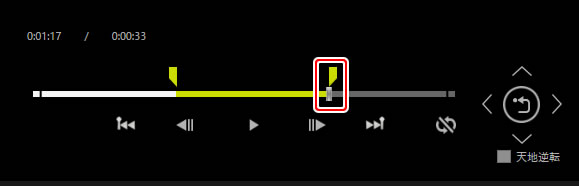
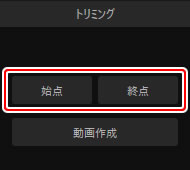
-
[動画作成]をクリックします。
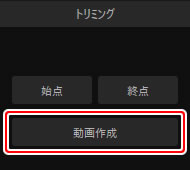
保存のダイアログが表示されます。ファイル名と保存場所を指定すると、指定された部分が別の動画として保存されます。