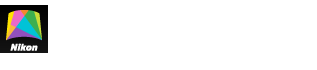- ホーム
- KeyMission 360/170 Utilityの各部名称
文字サイズ
- 小
- 中
- 大
KeyMission 360/170 Utilityの各部名称
KeyMission 360/170 Utilityの各部の名称と機能は次の通りです。
各部名称
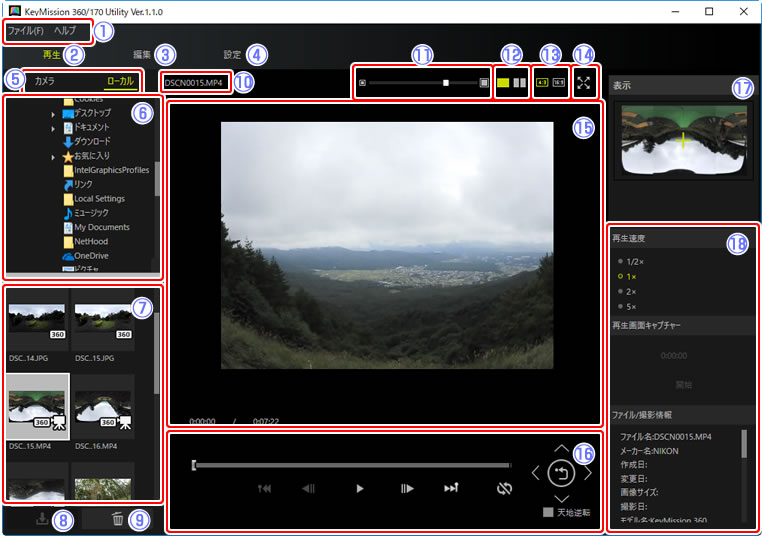
 メニュー
メニュー-
- [ファイル]:
- [名前を付けて保存]:現在表示している画像を別名で保存します。
- [YouTube用保存]:全方位360°の動画を表示している場合のみ有効になります。現在表示している画像にタグ情報を付けて、画像共有サイトYouTubeにアップロードした後もWeb上で視点の変更ができるようにします。
- [終了](Windowsのみ):KeyMission 360/170 Utilityを終了します。
- [KeyMission 360/170 Utility](Macのみ):
- [KeyMission 360/170 Utilityについて]:バージョンの確認ができます。
- [KeyMission 360/170 Utilityを終了]:KeyMission 360/170 Utilityを終了します。
- [ヘルプ]:
- [KeyMission 360/170 Utility ヘルプ]:ヘルプ(本サイト)が表示されます。
- [ソフトウェアのアップデート]:KeyMission 360/170 Utilityの更新情報を確認できます。
- [バージョン情報](Windowsのみ):バージョンの確認ができます。
 [再生]
[再生]- パソコンと接続しているカメラ内の画像、またはパソコンに保存した画像を閲覧できます。全方位360°の画像の場合、視点を変更して様々な角度から画像を見ることができます。
 [編集]
[編集]- パソコンに保存した画像を編集できます。
 [設定]
[設定]- 設定項目のダイアログが表示され、パソコンと接続しているKeyMission 170またはKeyMission 360の設定を変更できます。
 [カメラ]/[ローカル]
[カメラ]/[ローカル]- 表示する画像が保存されている場所を、パソコンと接続されたカメラまたはパソコンのローカルフォルダから選びます。
 フォルダーツリー
フォルダーツリー- カメラまたはパソコン内のフォルダーを階層表示します。表示したい画像が収められたフォルダーをクリックすると、フォルダー内の画像がサムネイル一覧に表示されます。
 サムネイル一覧
サムネイル一覧- フォルダーツリーで選んだフォルダー内の画像をサムネイル表示します。
- 動画には
 アイコンが、全方位360°の画像には
アイコンが、全方位360°の画像には アイコンが表示されます。
アイコンが表示されます。 - サムネイルをクリックすると、画像表示エリアに選んだ画像が表示されます。
- Ctrlキー(Macはcommandキー)を押しながらサムネイルをクリックすると、クリックした画像だけ選べます。Shiftキーを押しながらサムネイルをクリックすると、その範囲の画像をすべて選べます。複数の画像を選んだ場合、画像表示エリアには表示されません。
- 動画には
 ダウンロード
ダウンロード- カメラ内を参照している場合のみ有効になります。サムネイル一覧で画像を選んでクリックすると、選んだ画像をパソコンに取り込みます。
 削除
削除- サムネイル一覧で画像を選んでクリックすると、選んだ画像を削除します。
パソコン内の画像を削除する場合、削除した画像はゴミ箱に移動します。カメラ内の画像を削除する場合、削除した画像は元には戻せないのでご注意ください。
 ファイル名
ファイル名- 現在表示している画像の名前が表示されます。
 表示倍率
表示倍率- 全方位360°の画像を表示している場合のみ有効になります。画像表示エリアに表示されている画像を拡大/縮小できます。スライダーを動かして拡大率を調整することもできます。
 表示方法設定
表示方法設定- 全方位360°の画像を表示している場合のみ有効になります。画像表示エリアの表示方法を、1画面と2画面のどちらかに設定できます。2画面表示にすると、前方と後方の視点を同時に表示します。
 アスペクト比設定
アスペクト比設定- 全方位360°の画像を表示している場合のみ有効になります。画像表示エリアのアスペクト比を、4:3と16:9のどちらかに設定できます。
 全画面表示
全画面表示- クリックすると全画面表示になります。もう一度クリックすると通常の表示に戻ります。
 画像表示エリア
画像表示エリア- サムネイル一覧で選んだ画像が表示されます。
 画像コントロールエリア
画像コントロールエリア- 全方位360°の画像の視点を変更したり、動画の再生や一時停止などができます。
 [表示]
[表示]- 全方位360°の画像を表示している場合のみ有効になります。画像表示エリアに表示されている視点が、画像全体のどの部分であるかを表します。
 機能エリア
機能エリア- 再生または画像編集に関する機能が表示されます。選ばれている項目により表示は異なります。
- [再生]選択時:
- [再生速度]:動画の再生速度を設定できます。動画を表示している場合のみ有効になります。
- [再生画面キャプチャー]:画像表示エリア上で再生している動画を、別の動画ファイルとして再録画します。
- [ファイル/撮影情報]:現在表示している画像のExif情報を表示します。
- [編集]選択時:編集メニューで画像の編集機能を選べます。詳しくは「画像を編集するには」をご覧ください。エリアの下部は、選んだメニューにより変更されます。
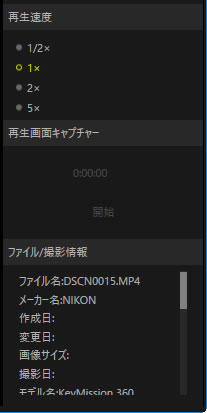
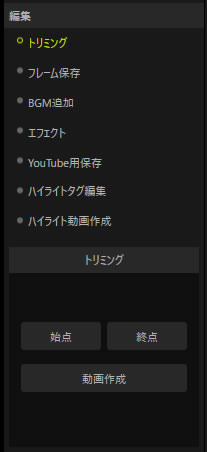
画像コントロールエリア
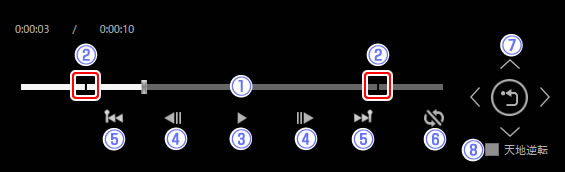
 プログレスバー
プログレスバー- 動画を表示している場合のみ表示されます。スライダーをドラッグすると再生位置を変更できます。
 ハイライトタグ
ハイライトタグ- 動画の見たい場面を探したり、タグを中心にしたダイジェスト動画を作成したりできます(ハイライト動画作成)。
 再生ボタン/一時停止ボタン
再生ボタン/一時停止ボタン- 動画を表示している場合のみ表示されます。動画を再生/一時停止します。
 コマ送りボタン/コマ戻しボタン
コマ送りボタン/コマ戻しボタン- 動画を表示している場合のみ表示されます。動画の一時停止中にクリックすると、再生位置を1フレーム前後に移動します。再生中は無効になります。
 ハイライト送りボタン/ハイライト戻しボタン
ハイライト送りボタン/ハイライト戻しボタン- 動画を表示している場合のみ表示されます。前後のハイライトタグに移動します。前後にタグが無い場合は、先頭フレームまたは最終フレームに移動します。
 リピート再生ボタン
リピート再生ボタン- 動画を表示している場合のみ表示されます。オンに設定すると、動画をリピート再生できます。
 視点移動ボタン/視点リセットボタン
視点移動ボタン/視点リセットボタン- 全方位360°の画像を表示している場合のみ有効になります。画像の視点を上下左右に移動します。中央の
 をクリックすると、最初の視点に戻ります。
をクリックすると、最初の視点に戻ります。  [天地逆転]
[天地逆転]- 全方位360°の画像を表示している場合のみ有効になります。チェックを入れると、画像の上下を逆さまにして再生します。