- Hem
- Justera valt färgbrus (Färgkontrollpunkter)
Teckensnittsstorlek
- L
- M
- S
Justera valt färgbrus (Färgkontrollpunkter)
Använd  -verktyget i verktygsfältet för att selektivt göra färgbrus ljusare eller mörkare eller för att modifiera färgbrus. Capture NX‑D väljer automatiskt det påverkade området i enlighet med placeringen av kontrollpunkten.
-verktyget i verktygsfältet för att selektivt göra färgbrus ljusare eller mörkare eller för att modifiera färgbrus. Capture NX‑D väljer automatiskt det påverkade området i enlighet med placeringen av kontrollpunkten.

Färgkontrollpunkter
När du placerar en färgkontrollpunkt detekterar Capture NX-D automatiskt färgbruset vid den valda punkten och väljer alla liknande färger i omgivningen. Effekten styrs av reglage: ett storleksreglage styr utsträckningen av det valda området och (med standardinställningarna) tre justeringsreglage för att justera Ljushet, Kontrast och Mättnad i det valda området. Reglagen kan justeras genom att dra handtagen (●) åt vänster eller höger eller genom att placera muspekaren över ett handtag och vrida på rullhjulet. Du kan välja justeringsreglagen som visas från färgmodellmenyn för retuscheringspalettens verktyg Färgkontrollpunkt.
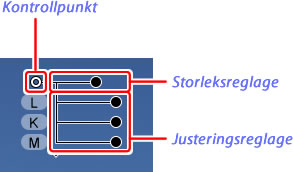
Färgmodell
Du kan klicka på triangeln längst ner eller uppe på reglagen för att växla mellan de aktuella färgbrusmodellerna (LKM, RGB eller NML) och Alla.
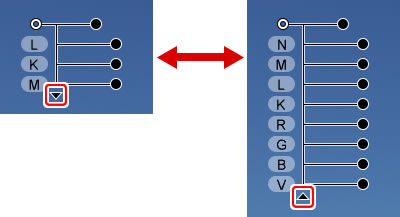
Använda färgkontrollpunkter
Följ stegen nedan för att lägga till och justera färgpunkter.
-
Klicka på
 -knappen för att ange färgkontrollpunktsläge (för att avsluta färgkontrollpunktsläge klickar du på knappen igen).
-knappen för att ange färgkontrollpunktsläge (för att avsluta färgkontrollpunktsläge klickar du på knappen igen).
-
Klicka på bilden för att lägga till en färgkontrollpunkt och dra till det område du vill ändra.

-
Justera kontrollpunktens storlek genom att dra i handtaget på storleksreglaget åt vänster eller höger: ju längre skjutreglaget dras, desto större blir det påverkade området. Effekten tillämpas för området som visas med en streckad linje och minskas med avståndet från kontrollpunkten.

-
Dra handtagen på justeringsreglagen till vänster eller höger för att justera valt färgbrus. Illustrationen visar att ljushetsreglaget som används för att justera himlens ljushet: effekten gäller himlens blå toner, vilket gör att byggnadens färgbrus inte påverkas och minskar med avståndet från kontrollpunkten.

Storleks- och justeringsreglaget kan finjusteras med hjälp av färgkontrollpunktsverktyget i retuscheringspaletten.
-
Repetera steg 2 till 4 för att lägga till färgkontrollpunkter enligt behov.
Lägga till kontrollpunkter
Det praktiskt maximala antalet för hur många kontrollpunkter som kan läggs till en bild är ungefär 100.
Zoom
Du kan inte zooma in genom att dubbelklicka på förhandsgranskningsbilden medan färgkontrollpunktsläget är aktiverat. Tryck på navigationspaletten eller zoomkommandona i menyn Visning.
Färgkontrollpunktsverktyget
Färgkontrollpunkter kan finjusteras med hjälp av färgkontrollpunktsverktyget i retuscheringspaletten.
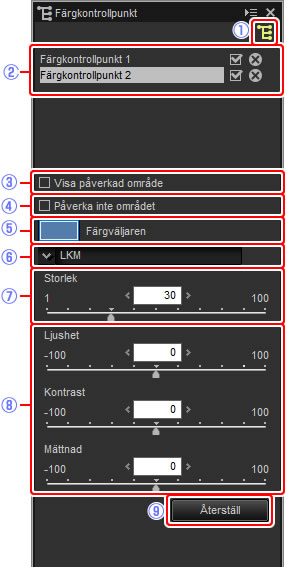
Avbryt markering av kontrollpunkter
För att avbryta markeringen av den aktuella färgkontrollpunkten klickar du på den samtidigt som du håller ned Ctrl (eller på Mac-datorer,  /command-tangenten) eller välj Avbryt markering i menyn Redigering.
/command-tangenten) eller välj Avbryt markering i menyn Redigering.
Kopiera färgkontrollpunkter
Kopiera och klistra in kan användas för att skapa flera kontrollpunkter med samma storlek och typ av effekt. För att kopiera en färgkontrollpunkt, välj den i förhandsgranskningsdisplayen eller retuscheringspaletten och använd kommandona Kopiera och Klistra in i Redigera-menyn.
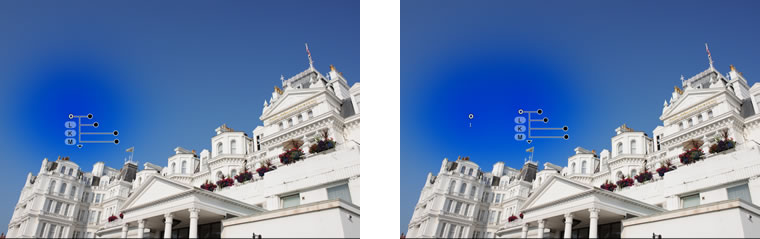
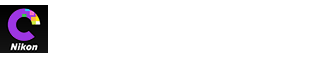

 Färgkontrollpunkter
Färgkontrollpunkter Visa påverkat område
Visa påverkat område
 Påverka inte området
Påverka inte området Färgväljaren
Färgväljaren Färgbrusmodell
Färgbrusmodell Storlek
Storlek Justeringsreglage
Justeringsreglage Återställ
Återställ