- Hem
- Verktygsknappar
Teckensnittsstorlek
- L
- M
- S
Verktygsknappar
Använd verktygsknapparna för att komma åt verktyg som inte finns i verktygslistan.
- Brusreducering
- Kamera- och objektivkorrigeringar
- LCN
- Räta upp/Perspektivkontroll
- Oskarp mask
- Nivåer och kurvor
Brusreducering
Om detta verktyg väljs visas brusreduceringskontroller i bildjusteringspaletten (se nedan). Efter att ha aktiverat brusreducering genom att markera kryssrutan Brusreducering, justera inställningarna enligt beskrivningen i detta avsnitt.

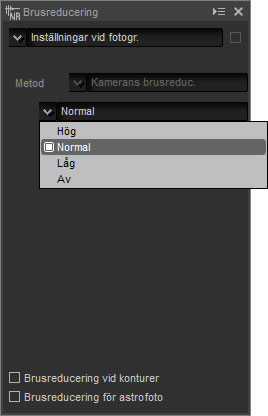
De alternativ som är tillgängliga för Metod varierar beroende på kameramodellen som användes för att skapa den aktuella bilden. Om endast alternativet Kompatibel med kameran är tillgängligt, kan de återstående inställningarna justeras enligt följande:
Om Metod-menyn finns tillgänglig, välj Snabbare för snabbare bearbetning eller Bättre kvalitet 2013 (endast RAW-bilder) eller Bättre kvalitet för mer exakt brusreducering. Du kan även justera följande poster:
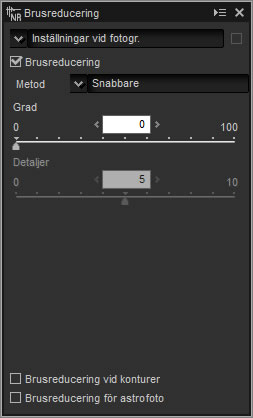
Bättre kvalitet 2013
Bättre kvalitet 2013 är speciellt bra för att minska färgbrus vid korta våglängder och över områden i bilden med jämna färger. Om du väljer det här alternativet visas ytterligare Luminansbrus- och Färgbrus-poster, så att Grad och Detaljer justeras separat för var och en av parametrarna.
Kamera- och objektivkorrigeringar
Om detta verktyg väljs visas följande kontroller i bildjusteringspaletten:
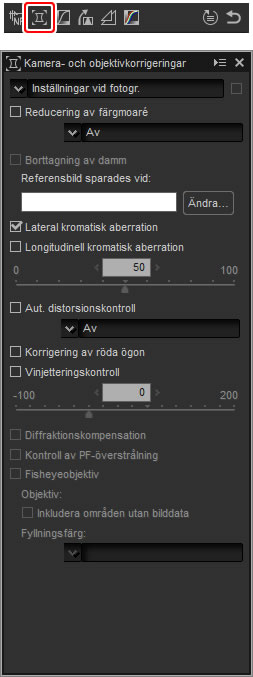
Borttagning av damm
Följ stegen nedan för att utföra borttagning av damm i bilden.
- Klicka på Ändra…. Om den aktuella mappen innehåller en referensfil för borttagning av damm i bilden så visas ett meddelande; fortsätt till steg 2. Om inget meddelande visas, gå vidare till steg 3.
- För att utföra borttagning av damm i bilden med filen i den aktuella mappen, välj Ja. Välj annars Nej och gå vidare till steg 3.
- Välj en referensfil och klicka på OK för att utföra borttagning av damm i bilden.
Borttagning av damm
Damm ändrar position från dag till dag; använd om möjligt referensdata som lagrats under de senaste 24 timmarna. Om kameran har en funktion för rengöring av bildsensorn, använd endast data som registrerats efter den senaste rengöringen, eftersom rengöring kan ändra dammets position. Borttagning av damm i bilden är inte tillgängligt med NEF-bilder (RAW) som spelats in vid bildstorleksinställningen Liten.
Fisheye
Välj Fisheye för att bearbeta bilder tagna med fisheyeobjektiv så att de ser ut att ha tagits med ett rätlinjigt vidvinkelobjektiv. Ett område i mitten av bilden (cirkulära fisheyeobjektiv) eller centrerat runt linjer dragna horisontellt och vertikalt genom centrum av bilden (fisheyeobjektiv med helbildsformat) beskärs för att matcha kamerabildvinkeln.
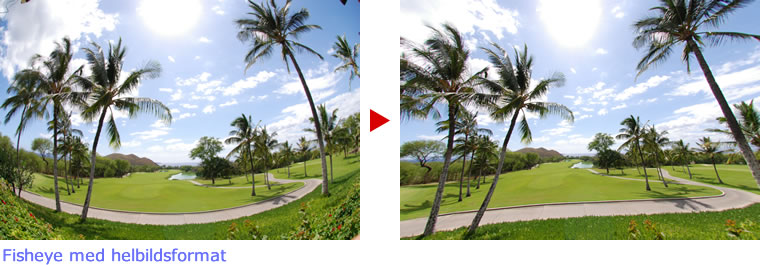
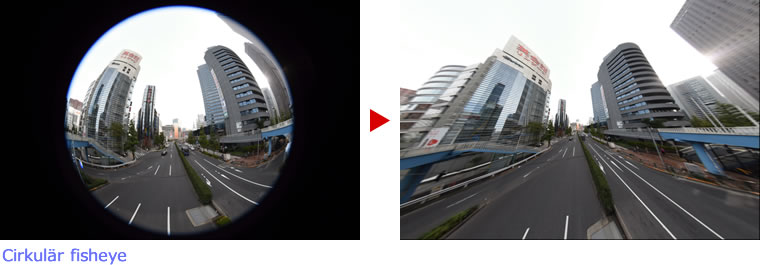
Objektiven AF DX Fisheye-Nikkor 10,5mm f/2.8G ED och AF Fisheye-Nikkor 16mm f/2.8D
Om Inkludera områden utan bilddata väljs beskärs inte bilden; istället böjs delar av bilden. Böjarna innehåller ingen bilddata och fylls med den färg som valts i Fyllningsfärg-menyn.
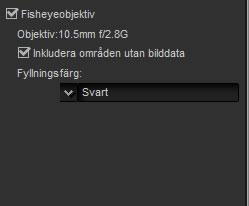
AF-S Fisheye NIKKOR 8–15 mm f/3.5-4.5E ED
Reglaget Beskärningsstorlek styr storleken på beskärningen. Ju mindre beskärningen är, desto mer förstoras mitten av bilden. Om värden närmare 1 väljs med fisheyebilder med helskärmsformat ger det sektioner som inte innehåller bilddata, som fylls med färgen som valts i Fyllningsfärg-menyn.
Reglaget Distorsionskontroll styr förvrängning. Högre värden böjer bilden utåt, medan lägre värden böjer den inåt.
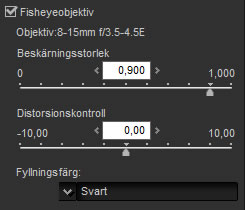
LCN
LCN-färgrymden modellerar färg med värden för ljushet (en egenskap liknande men inte identiskt med ljusstyrka eller luminans), chroma (färgmättnad), och nyans. Dessa parametrar kan nås via kanalmenyn i bildjusteringspaletten när LCN-verktyget har valts.
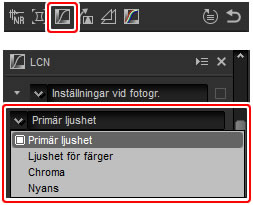
Primär ljushet
Justera den totala ljusheten utan att påverka chroma eller nyans.
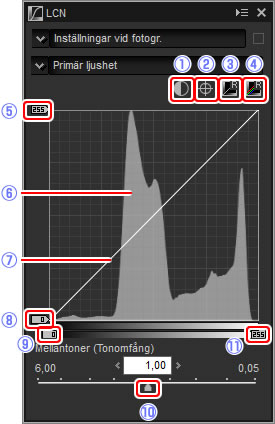
Ljushet för färger
Justera ljusheten hos valda färger utan att påverka chroma eller nyans. Detta kan till exempel användas för att göra det blåa på en mörk himmel ljusare.
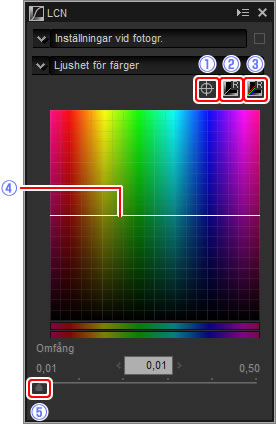
Chroma
Öka eller minska färgmättnaden över hela bilden eller en del av färgområdet, vilket gör färgerna mer eller mindre intensiva.
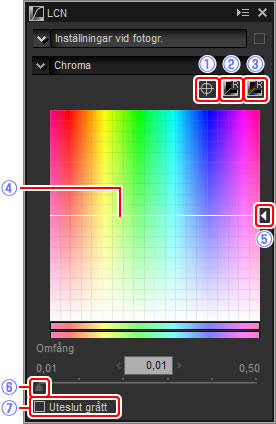
Nyans
Fördela valda färger i originalbilden (inmatning) till ett speciellt färgområde i den slutliga bilden (utmatning). Ett användningsområde kan vara att fördjupa färgerna på en blek blå himmel.
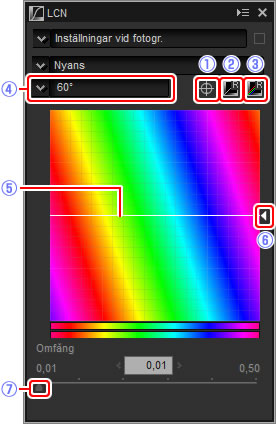
Räta upp/Perspektivkontroll
Räta upp bilder eller korrigera för effekterna av perspektiv.

Räta upp
Räta upp bilder med upp till ±10°. Välj lägre värden för att rotera bilden till vänster, högre värden för att rotera den till höger. För att dölja effekterna av upprätning, ta bort kryssmarkeringen från kryssrutan Räta upp.
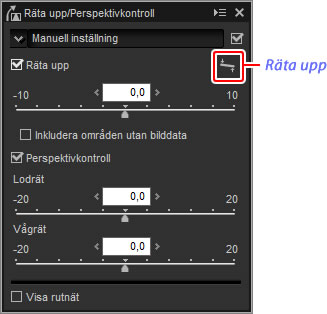
För att räta upp bilder manuellt, klicka på räta upp i bildjusteringspaletten och dra markören parallellt med en linje i förhandsgranskningen (detta alternativ kan inte användas med miniatyrbilder). Bilden roteras med upp till ±10° för att göra referenslinjen horisontell eller vertikal, och graden av rotation visas i textrutan i bildjusteringsfönstret. Om Inkludera områden utan bilddata inte har valts så beskärs bilden automatiskt för att ta bort tomma hörn.

Inkludera områden utan bilddata
Välj detta alternativ för att fylla tomma hörn med svart.

Perspektivkontroll
Korrigera effekten av perspektiv på, till exempel, bilder tagna med kameran vinklad uppåt för att rama in en hög byggnad. Perspektiv kan justeras lodrätt och vågrätt med upp till ±20.

Visa rutnät
Välj detta alternativ för att visa ett rutnät. Rutnätets färg och avstånd kan väljas på fliken “Visning” i dialogrutan för inställningar.
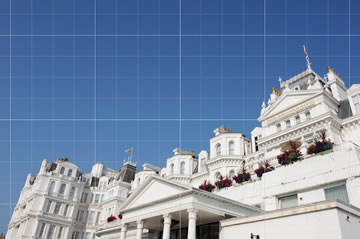
Oskarp mask
Öka skärpan genom att göra kanterna tydligare. Kanternas kontrast ökas medan andra områden lämnas oförändrade.
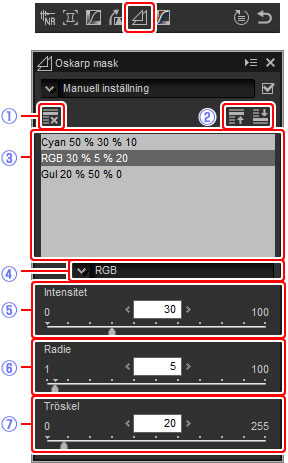
Nivåer och kurvor
Justera kontrast, ton (ljushet) och färgbalans. Justeringar kan utföras över hela bilden eller på vissa delar av tonomfånget (till exempel färgomfånget hos en specifik skrivare, monitor eller annan utmatningsenhet), vilket gör det möjligt att utföra förbättringar utan att detaljer förloras.
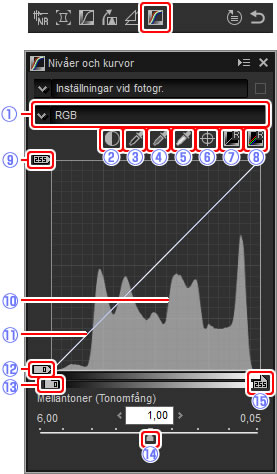
Sampla den aktuella kanalen
Som standard ställer kontrollerna svartpunkt, vitpunkt, lägg till ankarpunkt och automatisk kontrast in svartpunkten, ankarpunkterna, vitpunkten respektive kontrast för alla kanaler. För att använda dessa kontroller endast på den aktuella kanalen, tryck på Ctrl (eller på Mac-datorer, option-tangenten) och klicka samtidigt på kontrollen.
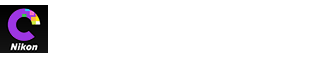
 Autokontrast
Autokontrast Lägg till ankarpunkt
Lägg till ankarpunkt Återställ aktuell kanal
Återställ aktuell kanal Återställ alla kanaler
Återställ alla kanaler Ut-reglage för vitpunkt
Ut-reglage för vitpunkt Histogram
Histogram Luminanskurva
Luminanskurva Ut-reglage för svartpunkt
Ut-reglage för svartpunkt In-reglage för svartpunkt
In-reglage för svartpunkt Mellantoner (Tonomfång)
Mellantoner (Tonomfång) In-reglage för vitpunkt
In-reglage för vitpunkt Ut-reglage för svartpunkt
Ut-reglage för svartpunkt In-reglage för svartpunkt
In-reglage för svartpunkt Mellantoner (Tonomfång)
Mellantoner (Tonomfång) In-reglage för vitpunkt
In-reglage för vitpunkt