- Android
- iOS
배경음
배경음 추가를 사용하여 동영상에 배경음을 추가합니다.
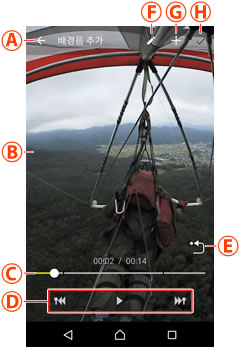
배경음 추가
-
 를 탭하여 배경음 목록을 표시합니다.
를 탭하여 배경음 목록을 표시합니다.
-
배경음을 탭하여 재생합니다. 원하는 배경음을 선택합니다.
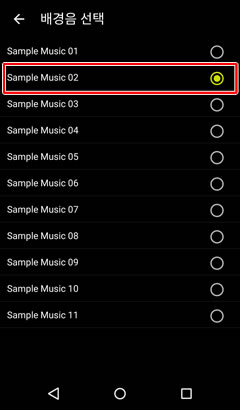
-
 을 탭하여 편집 화면으로 돌아갑니다.
을 탭하여 편집 화면으로 돌아갑니다.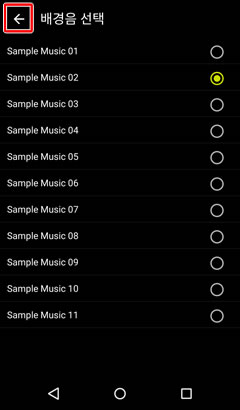
-
 을 탭하여 선택한 배경음으로 화상 사본을 만듭니다.
을 탭하여 선택한 배경음으로 화상 사본을 만듭니다.
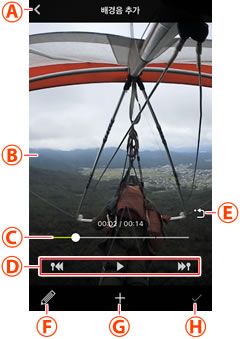
배경음 추가
-
 를 탭하여 배경음 목록을 표시합니다.
를 탭하여 배경음 목록을 표시합니다.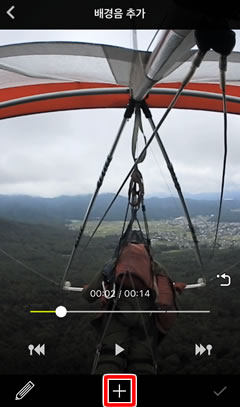
-
배경음을 탭하여 재생합니다. 원하는 배경음을 선택합니다.
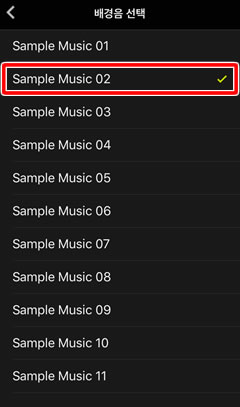
-
 을 탭하여 편집 화면으로 돌아갑니다.
을 탭하여 편집 화면으로 돌아갑니다.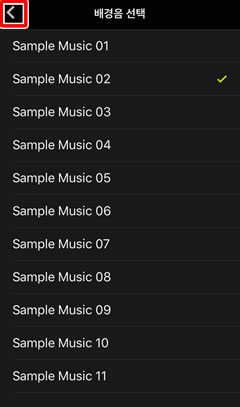
-
 을 탭하여 선택한 배경음으로 화상 사본을 만듭니다.
을 탭하여 선택한 배경음으로 화상 사본을 만듭니다.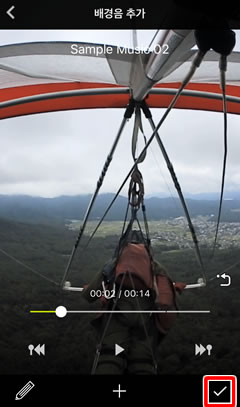
동영상 트리밍
배경음이 있는 영상을 절단하여 관련된 모든 오디오를 제거합니다. 배경음을 추가하기 전에 동영상을 자릅니다.

 변경 사항 취소: 편집본을 저장하지 않고 표준 재생으로 나갑니다.
변경 사항 취소: 편집본을 저장하지 않고 표준 재생으로 나갑니다. 동영상 재생 화면: 동영상을 확인하여 배경음 위치를 선택합니다.
동영상 재생 화면: 동영상을 확인하여 배경음 위치를 선택합니다. 진행률 표시바: 동영상에서 현재 위치를 표시합니다. 위치 표시 (○)를 드래그하여 다른 프레임을 봅니다.
진행률 표시바: 동영상에서 현재 위치를 표시합니다. 위치 표시 (○)를 드래그하여 다른 프레임을 봅니다. 재생 제어: 컨트롤을 사용하여 아래 나열된 작업을 수행합니다.
재생 제어: 컨트롤을 사용하여 아래 나열된 작업을 수행합니다. 초점 다시 맞추기: 시작 보기로 돌아갑니다.
초점 다시 맞추기: 시작 보기로 돌아갑니다. 편집: 배경음을 추가하지 않고 다른 편집 옵션을 선택합니다.
편집: 배경음을 추가하지 않고 다른 편집 옵션을 선택합니다. 트랙 목록: 동영상에 추가할 트랙을 선택합니다.
트랙 목록: 동영상에 추가할 트랙을 선택합니다. 실행: 편집된 동영상을 새 파일에 저장합니다.
실행: 편집된 동영상을 새 파일에 저장합니다.