- Android
- iOS
선택한 화상 보기, 삭제 및 다운로드
카메라 탭의 선택한 화상 다운로드 옵션을 사용하여 화상을 본 다음 스마트 장치로 다운로드할 화상을 선택합니다.
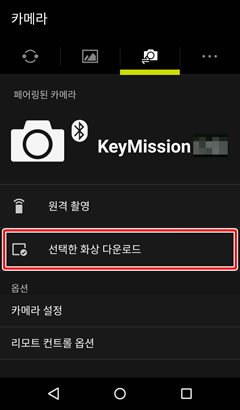
동영상
동영상을 보고 다운로드하려면 Wi-Fi에 연결되어 있어야 합니다. Wi-Fi로 전환하라는 물음에 OK를 누릅니다.
카메라에 있는 화상 보기
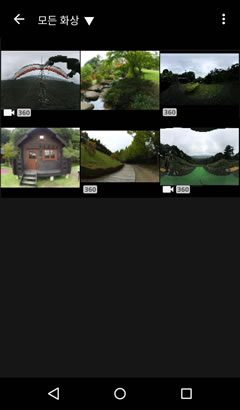
카메라탭의 선택한 화상 다운로드를 눌러 카메라에 있는 화상을 썸네일 화상으로 봅니다. 썸네일을 누르면 화상을 전체 화면으로 볼 수 있습니다.
전체화면 재생
화상이 전체 화면으로 표시되면 핀치 인/아웃 동작을 사용하여 확대/축소하거나 왼쪽 또는 오른쪽으로 튕겨 다른 화상을 보거나![]() 를 눌러 현재 화상에 대한 정보를 보거나
를 눌러 현재 화상에 대한 정보를 보거나 를 누르고 삭제를 선택하여 카메라 메모리 카드에서 화상을 삭제할 수 있습니다(이 옵션을 사용하여 삭제된 화상은 복구할 수 없음).
를 누르고 삭제를 선택하여 카메라 메모리 카드에서 화상을 삭제할 수 있습니다(이 옵션을 사용하여 삭제된 화상은 복구할 수 없음). ![]() 를 눌러 동영상을 미리보기할 수 있으나 무선 연결을 통해 동영상을 스트리밍하면 동영상 화질이 저하될 수 있습니다. 전체화면 재생을 종료하려면
를 눌러 동영상을 미리보기할 수 있으나 무선 연결을 통해 동영상을 스트리밍하면 동영상 화질이 저하될 수 있습니다. 전체화면 재생을 종료하려면 ![]() 를 누릅니다.
를 누릅니다.
선택한 화상 다운로드
-
썸네일을 계속 누르거나
 를 누른 다음 선택을 선택하여 화상 선택 화면을 봅니다. 화상을 눌러 다운로드할 화상을 선택하면 선택한 화상이
를 누른 다음 선택을 선택하여 화상 선택 화면을 봅니다. 화상을 눌러 다운로드할 화상을 선택하면 선택한 화상이  아이콘으로 표시됩니다.
아이콘으로 표시됩니다.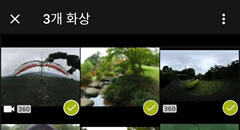
폴더 선택
기본적으로 앱은 카메라에 있는 모든 화상을 나열합니다. 선택한 폴더에 있는 화상만 보려면 화면 상단의 아이콘을 누르고 메뉴에서 폴더를 선택합니다.
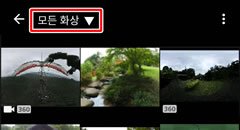
썸네일 크기
썸네일 크기를 선택하려면
 를 누르고 썸네일 크기 선택을 선택합니다.
를 누르고 썸네일 크기 선택을 선택합니다.
화상 삭제
카메라 카드에서 현재 선택을 삭제하려면
 를 누른 다음 삭제를 선택합니다(이 옵션을 사용하여 삭제한 화상은 복구할 수 없음).
를 누른 다음 삭제를 선택합니다(이 옵션을 사용하여 삭제한 화상은 복구할 수 없음).전체화면으로 화상 보기
현재 전체 화면으로 표시된 화상을 다운로드하려면
 를 누르고 다운로드를 선택한 뒤 크기를 선택하고 OK를 누릅니다.
를 누르고 다운로드를 선택한 뒤 크기를 선택하고 OK를 누릅니다. -
 를 누르고 선택한 화상 다운로드를 선택합니다. 다운로드 크기를 선택하라는 메시지가 표시되면 크기를 선택하고 OK를 누릅니다(동영상을 다운로드할 때는 크기를 선택하라는 메시지가 표시되지 않음).
를 누르고 선택한 화상 다운로드를 선택합니다. 다운로드 크기를 선택하라는 메시지가 표시되면 크기를 선택하고 OK를 누릅니다(동영상을 다운로드할 때는 크기를 선택하라는 메시지가 표시되지 않음).

-
다운로드를 시작하려면 OK를 누릅니다.
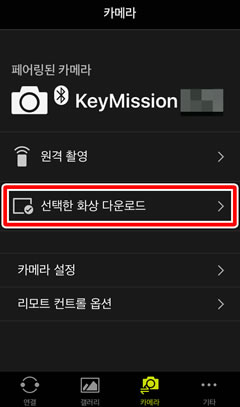
동영상
동영상을 보고 다운로드하려면 Wi-Fi에 연결되어 있어야 합니다. iOS 설정 앱에서 Wi-Fi를 선택하고 카메라 SSID를 선택한 다음 메시지가 표시되면 암호를 입력합니다(기본 암호는 “NikonKeyMission”).
카메라에 있는 화상 보기
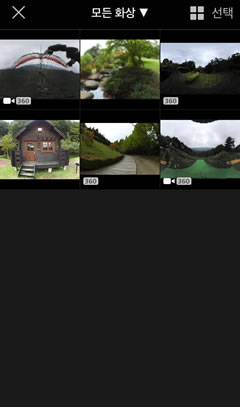
카메라탭의 선택한 화상 다운로드를 눌러 카메라에 있는 화상을 썸네일 화상으로 봅니다. 썸네일을 누르면 화상을 전체 화면으로 볼 수 있습니다.
전체화면 재생
화상이 전체 화면으로 표시되면 핀치 인/아웃 동작을 사용하여 확대/축소하거나 왼쪽 또는 오른쪽으로 튕겨 다른 화상을 보거나 ![]() 를 눌러 현재 화상에 대한 정보를 보거나
를 눌러 현재 화상에 대한 정보를 보거나 ![]() 를 눌러 카메라 메모리 카드에서 화상을 삭제할 수 있습니다(이 옵션을 사용하여 삭제된 화상은 복구할 수 없음).
를 눌러 카메라 메모리 카드에서 화상을 삭제할 수 있습니다(이 옵션을 사용하여 삭제된 화상은 복구할 수 없음). ![]() 를 눌러 동영상을 미리보기할 수 있으나 무선 연결을 통해 동영상을 스트리밍하면 동영상 화질이 저하될 수 있습니다. 전체화면 재생을 종료하려면
를 눌러 동영상을 미리보기할 수 있으나 무선 연결을 통해 동영상을 스트리밍하면 동영상 화질이 저하될 수 있습니다. 전체화면 재생을 종료하려면 ![]() 를 누릅니다.
를 누릅니다.
선택한 화상 다운로드
-
선택을 눌러 화상 선택 화면을 봅니다. 화상을 눌러 다운로드할 화상을 선택하면 선택한 화상이
 아이콘으로 표시됩니다.
아이콘으로 표시됩니다.

폴더 선택
기본적으로 앱은 카메라에 있는 모든 화상을 나열합니다. 선택한 폴더에 있는 화상만 보려면 화면 상단의 아이콘을 누르고 메뉴에서 폴더를 선택합니다.

썸네일 크기
썸네일 크기를 선택하려면
 를 누르고 크기를 선택합니다.
를 누르고 크기를 선택합니다.
화상 삭제
카메라 카드에서 현재 선택을 삭제하려면
 를 누른 다음 삭제를 선택합니다(이 옵션을 사용하여 삭제한 화상은 복구할 수 없음).
를 누른 다음 삭제를 선택합니다(이 옵션을 사용하여 삭제한 화상은 복구할 수 없음).전체화면으로 화상 보기
현재 전체 화면으로 표시된 화상을 다운로드하려면 다운로드를 누르고 크기를 선택한 다음 OK를 누릅니다.
-
선택한 화상 다운로드를 누릅니다. 다운로드 크기를 선택하라는 메시지가 표시되면 크기를 선택하고 OK를 누릅니다(동영상을 다운로드할 때는 크기를 선택하라는 메시지가 표시되지 않음).

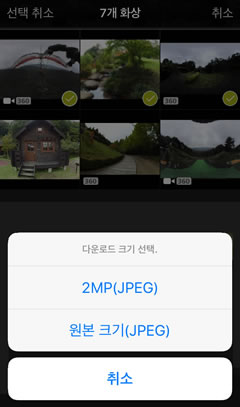
동영상
Wi-Fi 연결로도 동영상을 다운로드할 수 없는 장치가 있을 수 있습니다.
-
다운로드를 시작하려면 OK를 누릅니다.
