- Android
- iOS
背景曲目
使用添加背景曲目可在动画中添加背景曲目。
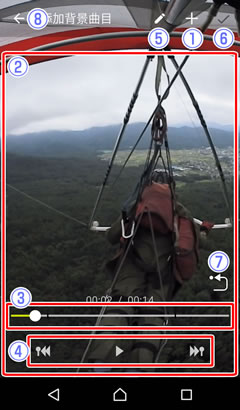
-
轻触
 显示背景曲目列表。
显示背景曲目列表。
-
选择所需曲目并轻触
 。
。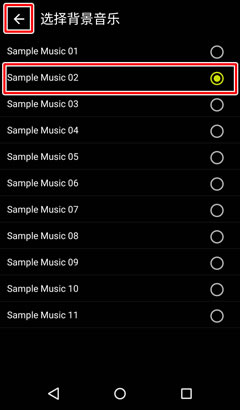
-
轻触
 添加曲目。
添加曲目。
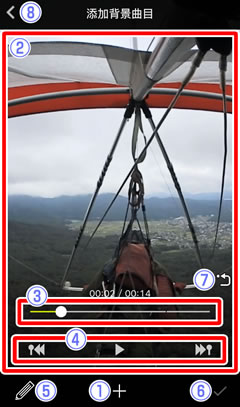
-
轻触
 显示背景曲目列表。
显示背景曲目列表。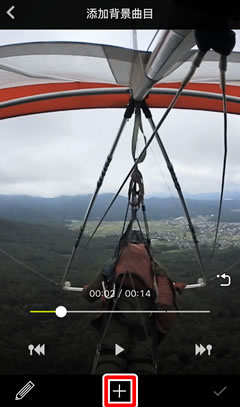
-
选择所需曲目并轻触
 。
。
-
轻触
 添加曲目。
添加曲目。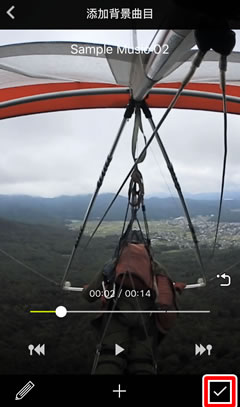
裁切动画
剪切带有背景曲目的动画片段也将移除任何关联的音频。请在添加背景曲目之前裁切动画。

使用添加背景曲目可在动画中添加背景曲目。
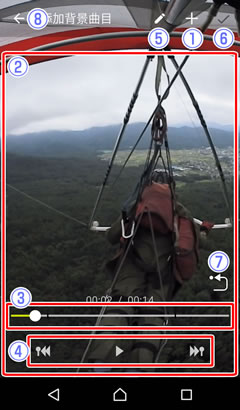
轻触![]() 显示背景曲目列表。
显示背景曲目列表。

选择所需曲目并轻触![]() 。
。
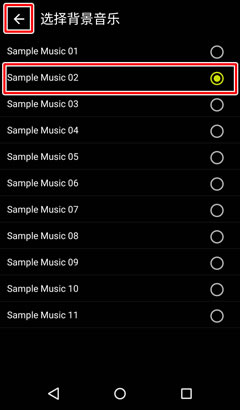
轻触![]() 添加曲目。
添加曲目。

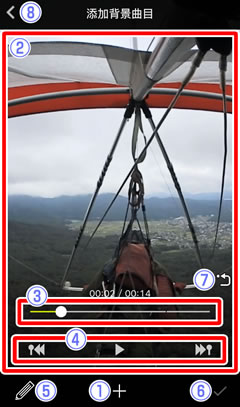
轻触![]() 显示背景曲目列表。
显示背景曲目列表。
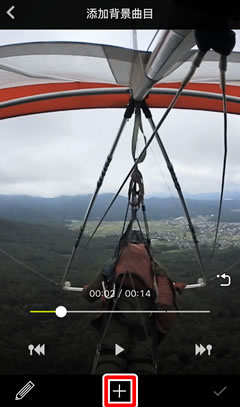
选择所需曲目并轻触![]() 。
。

轻触![]() 添加曲目。
添加曲目。
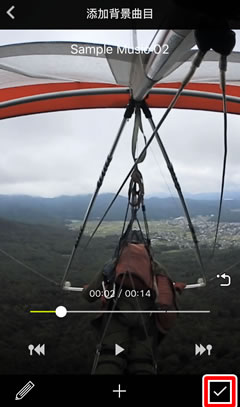
裁切动画
剪切带有背景曲目的动画片段也将移除任何关联的音频。请在添加背景曲目之前裁切动画。