合併相片和短片
合併使用相機拍攝的短片和相片以建立新短片。
基本步驟
建立短片所涉及的基本步驟如下所述。
支援的檔案類型
短片可以包括使用尼康數碼相機拍攝的以下格式的相片和短片:
- 相片:JPEG、TIFF、HEIF 和 RAW(NEF/NRW)
合併的像素位移(NEFX)照片無法拼接到短片中。 - 短片:MOV、AVI 和 MP4 (H.264/AAC)
請注意,縮圖標記為 的檔案無法拼接到 MOV 短片中。
的檔案無法拼接到 MOV 短片中。
格式
無論原始檔案的格式如何,組合後的短片都將使用 H.264 壓縮儲存為 SDR 格式。
在影片或縮圖檢視中選擇短片檔案後,在工具列中按一下 [編輯短片]。短片最多可包含 200 張相片和 20 個短片剪輯。
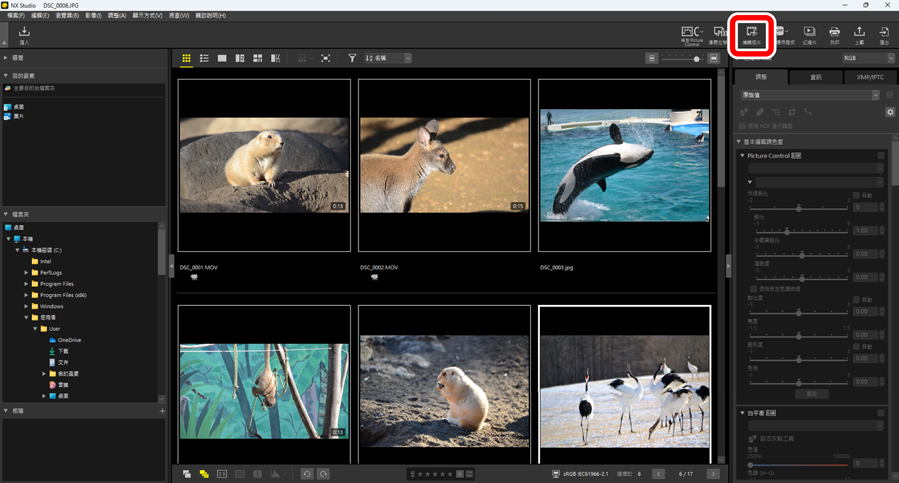
出現提示時,從操作列表中選擇 [編輯視頻]。
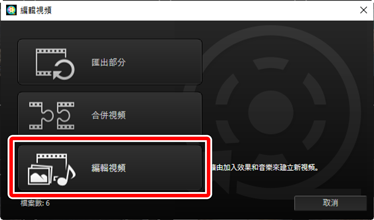
將顯示 [編輯視頻] 視窗,您在步驟 1 中選擇的相片和短片在 [腳本] 標籤中(0 [腳本] 標籤)。這些項目將從左上角開始按所列順序拼接在一起。可以透過拖放操作按所需順序排列項目。在 [樣式] 選單中選擇項目之間的轉換效果(0 轉換風格)。
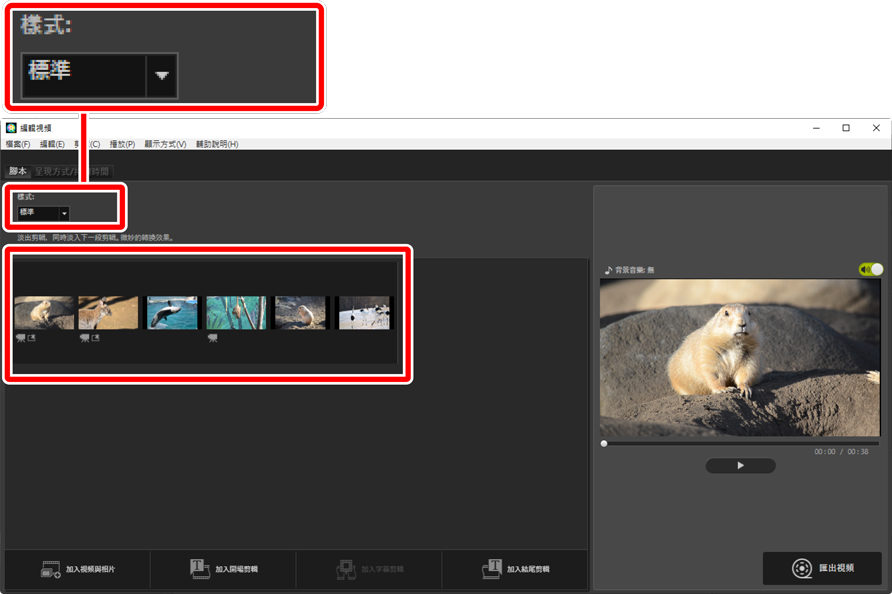
在預覽區域預覽短片。要關閉背景音樂或與原始短片剪輯一起記錄的音頻,請按一下
 切換關閉(
切換關閉( )。
)。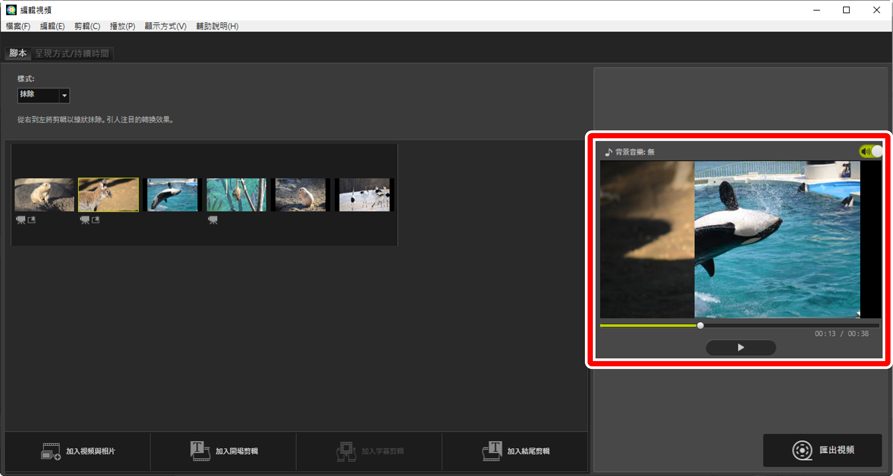
按一下 [建立短片] 以顯示 [匯出短片] 對話窗。選擇檔案類型、畫面大小和目的地並調整其他所需設定後,按一下 [匯出] 以儲存該短片(0 匯出目前作品)。
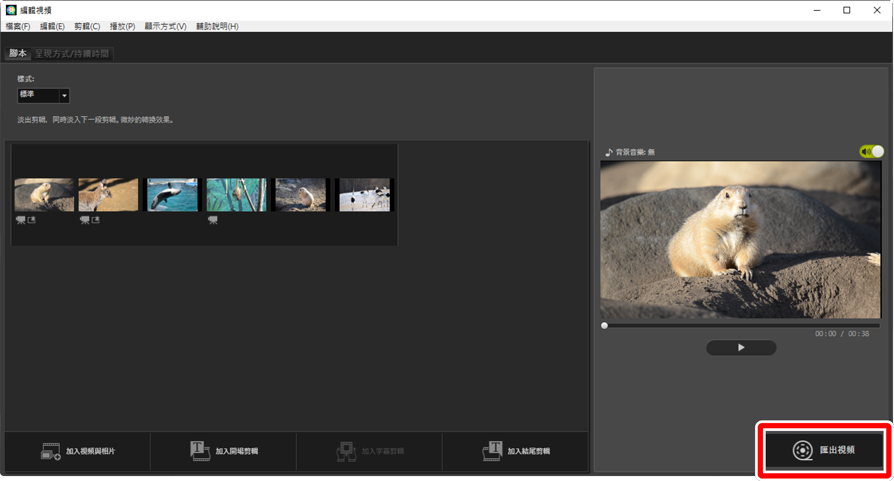
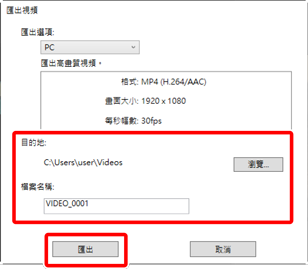
“編輯短片”視窗
“編輯短片”視窗的元素顯示如下。
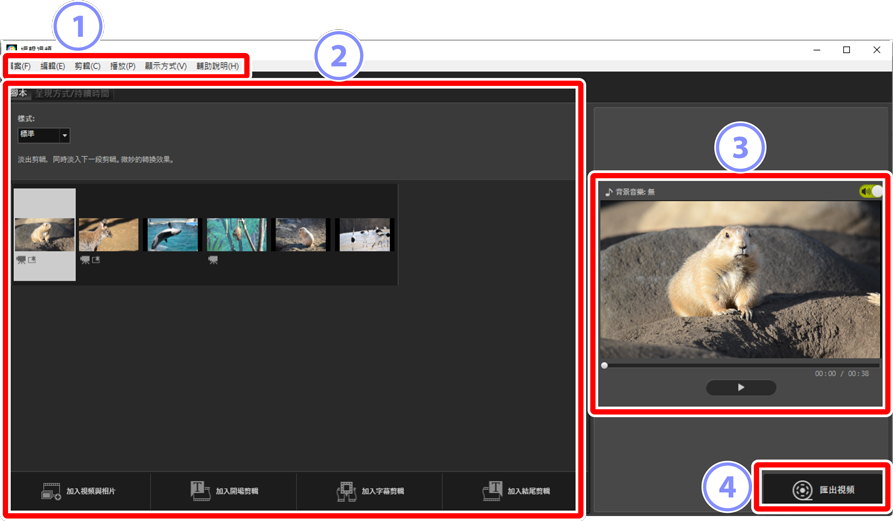
選單列
- 選擇選單選項(0 [編輯視頻] 視窗中的選單選項)。
設定區域
- 設定區域有兩個標籤:一個是 [腳本] 標籤,可用於選擇幻燈轉換效果和對相片和短片剪輯進行添加、排序、刪除和編輯操作(0 [腳本] 標籤),另一個是 [呈現方式/持續時間] 標籤,可用於選擇背景音樂、添加效果和選擇元素的顯示時長(0 [呈現方式/持續時間] 標籤)。
預覽區域
- 預覽目前作品。
[建立短片]
- 查看 [匯出短片] 對話窗,在這裡可以將您的作品儲存為一個新短片(0 匯出目前作品)。
[腳本] 標籤
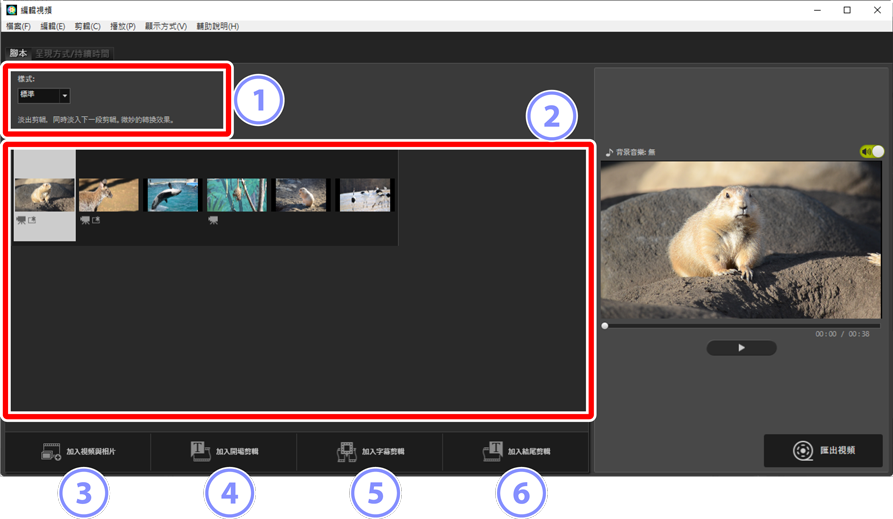
[樣式]
- 選擇項目之間的轉換效果。
腳本
選擇相片和短片剪輯出現的順序、新增標題和執行其他編輯任務。
- 可以使用拖放操作按照所需順序排列項目。
- 也可以使用 Windows 檔案總管或 Finder 將項目拖曳至腳本中。
- 按下刪除按鍵可刪除反白顯示的項目。
[加入短片與相片]
- 在目前作品中新增相片和短片剪輯。按一下此按鍵,然後在出現提示時按一下 [好] 以返回 NX Studio。在 NX Studio 中選擇照片並按一下 [編輯短片],可在 [編輯視頻] 視窗中在腳本結尾新增項目。
[加入開場剪輯]
將顯示 [字幕設定] 對話窗,您可以為目前作品輸入開場標題(0 [字幕設定] 對話窗)。
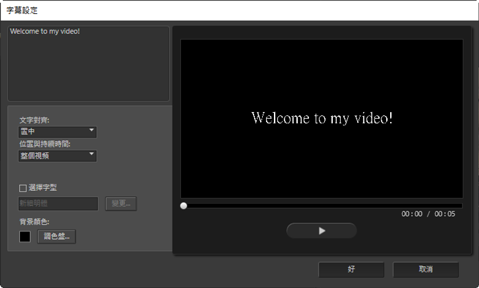
[加入字幕剪輯]
- 將顯示 [字幕設定] 對話窗,您可以輸入字幕剪輯以便加在目前腳本中所選的項目之前(0 [字幕設定] 對話窗)。
[加入結尾剪輯]
- 將顯示 [字幕設定] 對話窗,您可以為目前作品輸入結尾標題(0 [字幕設定] 對話窗)。
[呈現方式/持續時間] 標籤
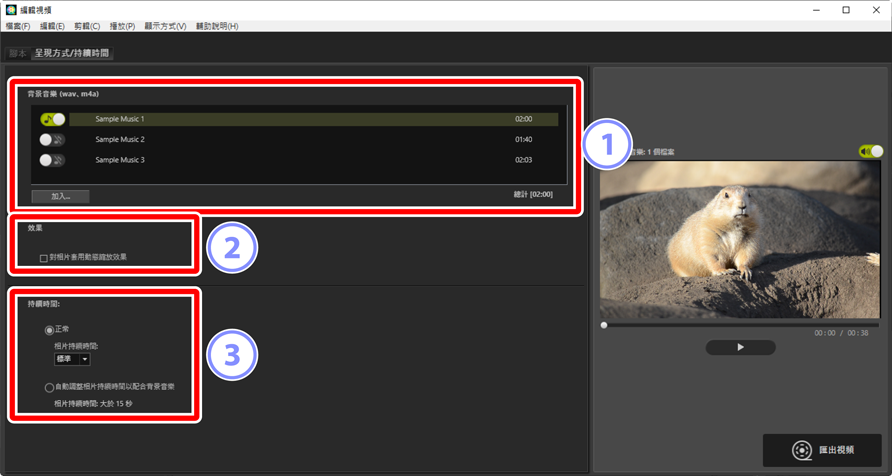
[背景音樂(wav, m4a)]
- 可作為背景音樂新增至目前作品的曲目列表(0 背景音樂)。
[效果]
- 選擇 [對相片套用動態縮放效果] 可為相片新增慢速縮放和平移效果。
[持續時間]
選擇照片顯示的時間長度。
- [正常]:從 [較短]、[標準] 和 [較長](相片分別顯示 3 秒、5 秒和 10 秒)中選擇一個 [相片持續時間] 選項 。
- [自動調整相片持續時間以配合背景音樂]該選項僅當啟用了背景音樂時才可用。它能調整每張相片的顯示時間,以便總時間與背景音樂的時長相匹配。如果導致每張相片的顯示時間低於 2 秒或高於 15 秒,則無法選擇該選項。例如,時長一分鐘的背景音樂需要至少 5 張和至多 30 張相片。
轉換風格
使用腳本標籤中的 [樣式] 選單選擇項目之間的轉換風格。其效果可在預覽區域中進行預覽。
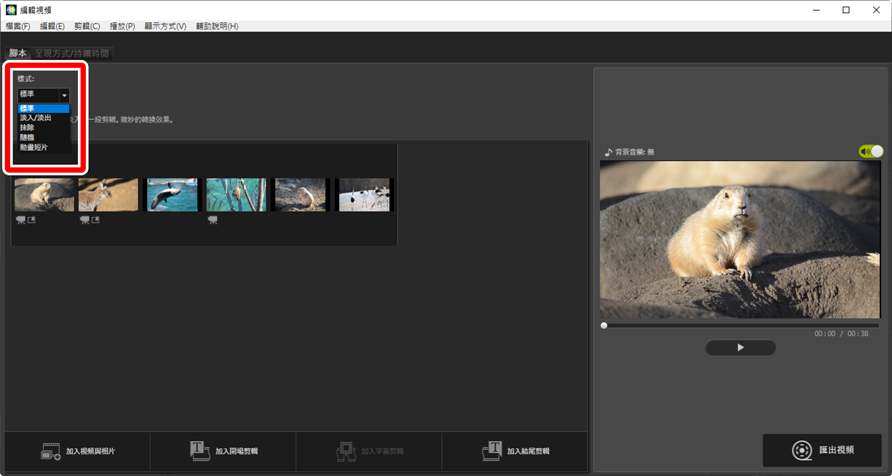
- [標準]
- 選擇該選項,則項目之間平滑轉換,沒有淡入或淡出。
- [淡入/淡出]
- 選擇該選項,則項目之間有淡化轉換。
- [抹除]
- 每個新項目從右側滑入。
- [隨機]
- 隨機選擇每個項目之間的轉換。
- [動畫短片]
- 相片快速連續顯示,每張影像之間有突然的翻頁樣式轉換。可在 [畫面間隔] 選單中選擇每張相片顯示的時長,可以從 [0.1 秒]、[0.2 秒] 和 [0.5 秒] 中選擇。
[動畫短片]
- 如果 [呈現方式/持續時間] 標籤中的 [持續時間] 選擇的是 [正常],您將可以選擇片段重複的次數。
- 如果 [呈現方式/持續時間] 標籤中的 [持續時間] 選擇的是 [自動調整相片持續時間以配合背景音樂],則片段將進行必要重複以便與背景音樂的時長相匹配,並且 [重複次數] 將被自動設定。然而,如果將 [重複次數] 設為 31 次或更多,則片段無法與背景音樂的時長相匹配。
- 在某些操作環境中,當 [畫面間隔] 被選為 [0.1 秒] 或 [0.2 秒] 時,轉換效果可能無法正確顯示。可透過減小預覽區域的大小來解決此問題。
新增文字
可以在目前作品中新增文字。可以添加每個顯示大約5秒鐘的開場和結尾標題,或者為相片和短片剪輯添加字幕或其他標題。
開場和結尾標題
在 [腳本] 標籤中選擇 [加入開場剪輯] 或 [加入結尾剪輯],將顯示一個 [字幕設定] 對話窗,可在該對話窗中輸入開場或結尾標題。按一下 [好] 可將文字以五秒鐘剪輯的形式新增至目前作品的開頭或結尾(0 [字幕設定] 對話窗)。
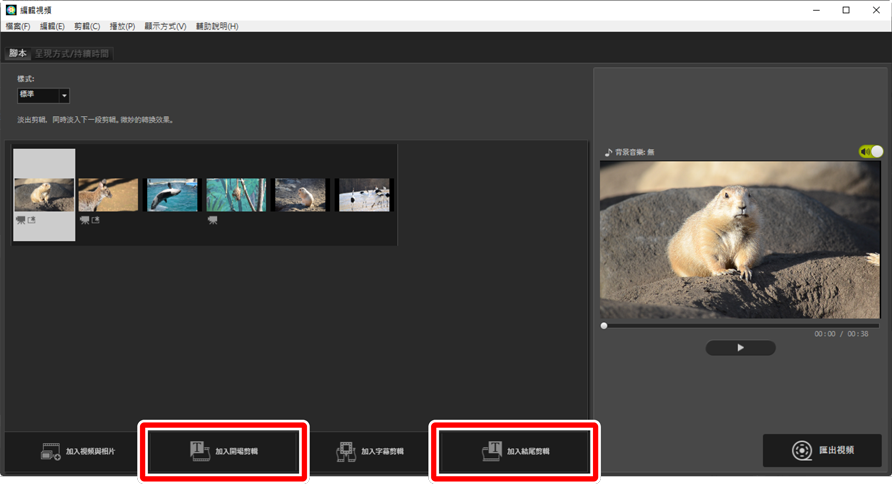
字幕剪輯
在 [腳本] 標籤中選擇 [加入字幕剪輯],將顯示一個 [字幕設定] 對話窗,可在該對話窗中輸入字幕剪輯。按一下 [好] 可將文字以五秒鐘剪輯的形式新增至腳本中目前所選項目的開頭(0 [字幕設定] 對話窗)。
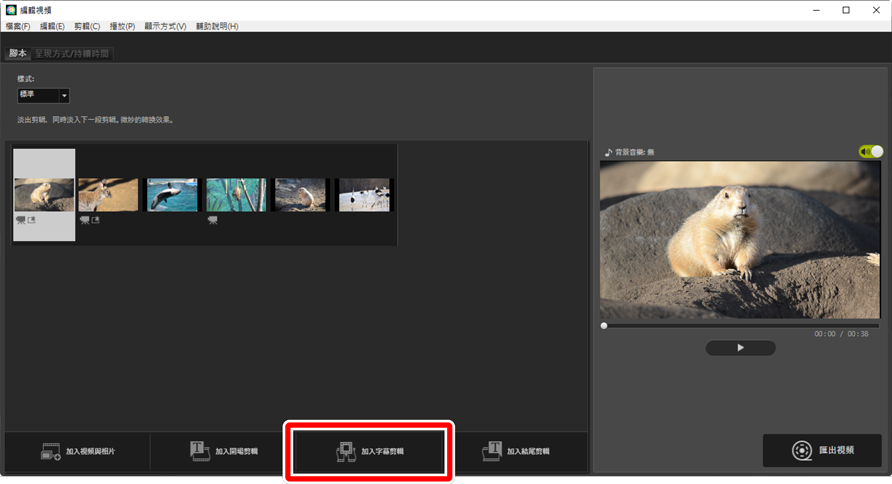
說明
可以為相片和短片新增說明。按一下 以便顯示 [字幕設定] 對話窗,可在該對話窗中為目前所選項目新增說明(0 [字幕設定] 對話窗)。
以便顯示 [字幕設定] 對話窗,可在該對話窗中為目前所選項目新增說明(0 [字幕設定] 對話窗)。
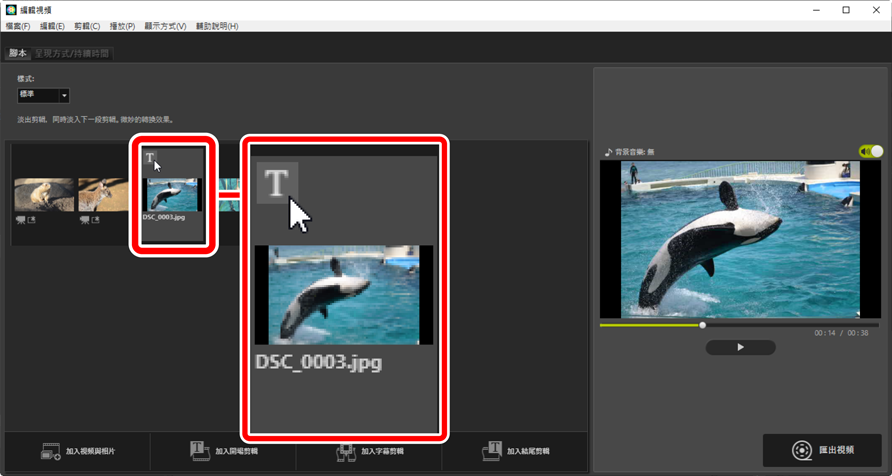
[字幕設定] 對話窗
標題和說明的設定可在 [字幕設定] 對話窗中調整。
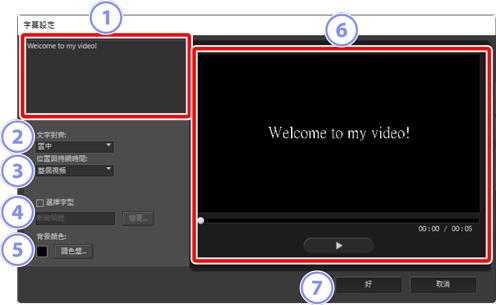
文字方塊
- 在此處插入標題和說明。
[文字對齊]
- 文字在畫面中的位置。
[位置與持續時間]
選擇顯示文字的時間。
- 如果選擇 [整個短片],則將在剪輯的持續時間內顯示說明(或如果是播放相片,則將在相片顯示於螢幕上的時間內顯示說明)。
- 選擇 [位於開始處]或 [位於結尾處],則字幕將在項目開始之後或結束之前最多顯示 3 秒、5 秒或 7 秒。
- 標題可用的唯一選項是 [整個短片]。標題會顯示大約 5 秒。
[選擇字型]
- 要選擇字型、字型大小和字型色彩,請選擇此選項並按一下 [變更]。
[背景顏色]
- 該選項僅適用於標題剪輯。按一下 [調色盤] 並選擇背景顏色。
預覽
- 在此處預覽標題和說明。
[好]
- 在腳本中新增標題和說明。說明疊加顯示於所選項目上。
編輯現有文字
標題和有說明的項目以 圖示表示。可以將滑鼠移至標題部分或項目處以便顯示文字。按一下
圖示表示。可以將滑鼠移至標題部分或項目處以便顯示文字。按一下 可顯示 [字幕設定] 對話窗,可在該對話窗中編輯所選項目的文字。
可顯示 [字幕設定] 對話窗,可在該對話窗中編輯所選項目的文字。
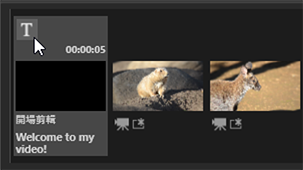
修剪剪輯
可以對剪輯進行修剪以包含在更長的作品中。僅所選部分將被包含在最終短片中。
選擇一個剪輯
腳本中的短片剪輯以 圖示標記。將滑鼠移至一個剪輯上,並按一下
圖示標記。將滑鼠移至一個剪輯上,並按一下 以顯示 [持續時間] 對話窗。
以顯示 [持續時間] 對話窗。
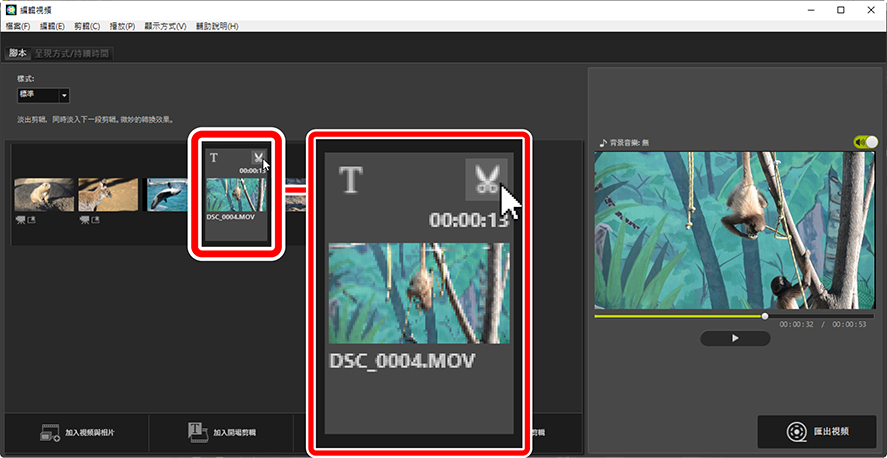
[持續時間] 對話窗

預覽區域
- 查看剪輯以確認開始和結束點。
時間軸
- 剪輯被分為七個部分,以縮圖顯示總體流程。將手柄(
 )拖向任一端以便選擇開始和結束點。
)拖向任一端以便選擇開始和結束點。 [開始]
- 在重播過程中按一下此按鍵並使用重播滑桿(
 )選擇開始點。
)選擇開始點。 重播控制
- 開始、暫停或繼續重播,或者將剪輯每次後退或前進一個畫面。
[結束]
- 在重播過程中按一下此按鍵並使用重播滑桿(
 )選擇結束點。
)選擇結束點。 開始/結束點計算器
- 新開始或結束點的重播位置(以分或秒為單位)。
修剪剪輯
可在 [持續時間] 對話窗中選擇用於最終作品的剪輯部分的開始和結束點。將手柄拖向時間軸的任一端以便選擇開始和結束點。選擇好所需的開始和結束點之後,按一下 [好]。
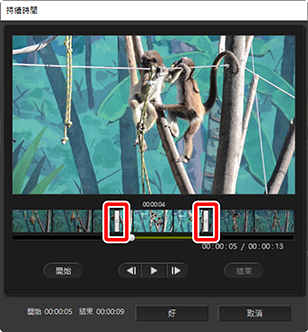
- 畫面在預覽區域的顯示位置以重播滑桿(
 )顯示。
)顯示。 - 目前畫面的時戳顯示在預覽區域的右下角,這裡顯示的還有剪輯總時長。
- 按一下重播按鍵(
 )以預覽剪輯的所選部分。
)以預覽剪輯的所選部分。 - 使用畫面前進(
 )和後退(
)和後退( )控制可每次前進和後退一個畫面。按一下 [開始] 或 [結束] 按鍵可重設目前畫面的開始和結束點。
)控制可每次前進和後退一個畫面。按一下 [開始] 或 [結束] 按鍵可重設目前畫面的開始和結束點。 - 如果在選擇開始和結束點後要撤銷操作,請將開始和結束點手柄放在剪輯開始和結束處並按一下 [好]。
背景音樂
可以在 [呈現方式/持續時間] 標籤中新增背景音樂(0 [呈現方式/持續時間] 標籤)。
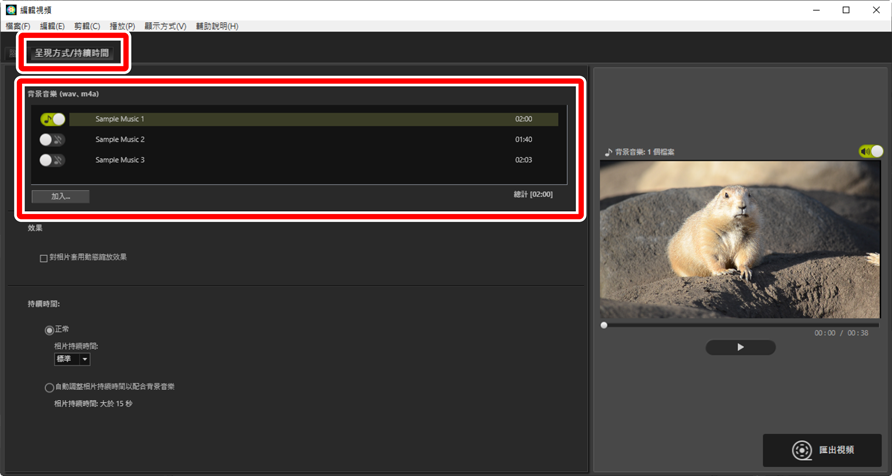
- 在曲目列表中按一下切換鍵可將音樂切換為關閉(
 )和開啟(
)和開啟( )。
)。 - 該列表包含三個預設樣本檔案。
- 每份作品可以包含多個背景音樂。重播總時長顯示於列表右下角。
- 目前背景音樂將在短片結束時淡出。如果所選背景音樂的時間比短片短,則音樂將重複播放直至短片結束。
- 可在音樂列表中將音樂拖曳至新的位置。音樂按照列表順序播放。
- 要新增音樂(最多可達十首),請按一下 [加入]。可從 WAV 和 AAC 音頻檔案中選擇。不支持位元長度大於 16-bit 的 WAV 檔案。
- 要從音樂列表中刪除一個檔案,請右鍵按一下(或在 macOS 中,按控制鍵)該檔案並選擇 [刪除]。預設樣本檔案無法從列表中刪除。
背景音樂
背景音樂與原始音頻混合在一起。可選擇 [剪輯] > [將所有短片音量設定為 0] 抑制原始音頻,以便聽到背景音樂。要將原始音頻恢復至其記錄時的等級,請選擇 [將所有短片音量重設為預設值]。
匯出目前作品
按一下 [建立短片] 可顯示 [匯出短片] 對話窗。選擇檔案類型、畫面大小和目的地並按需調整其他設定後,請按一下 [匯出] 以儲存短片。
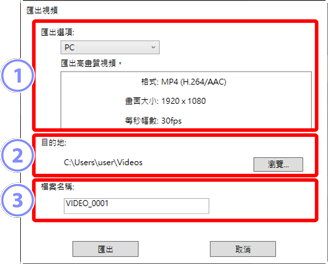
[匯出選項]
根據短片的儲存目的地調整設定。如果選擇了 [進階] 之外的選項,則將自動選擇檔案格式、畫面大小和每秒幅數。
- [PC]選擇此選項以獲得高質量的短片。使用此選項記錄的短片最長可達 60 分鐘。
- [YouTube]:建立壓縮檔案以便上載至 YouTube。使用此選項記錄的短片最長可達 15 分鐘,且大小不超過 2 GB。
- [社交網路]將檔案大小儲存為最小值以便上載至網頁。使用此選項記錄的短片最長可達 15 分鐘,且大小不超過 1 GB。
- [進階]:單個調整設定。使用此選項記錄的短片最長可達 60 分鐘(0 [進階])。
[目的地]
- 目的地資料夾。要選擇一個不同的檔案夾,請按一下 [瀏覽]。
[檔案名稱]
- 為短片輸入檔案名稱。
[進階]
在 [匯出短片] 對話窗的 [匯出選項] 中選擇 [進階],將讓您選擇檔案類型、畫面大小和每秒幅數。
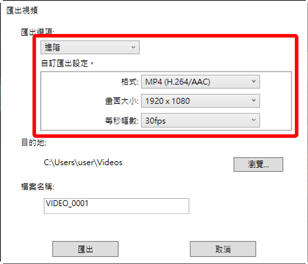
- [格式]
選擇檔案類型。所有格式都使用 H.264 壓縮。
- [MP4 (H.264/AAC)]:獎短片儲存為 MP4 格式(副檔名“.mp4”),並使用 AAC 記錄音頻。
- [MOV (H.264/AAC)]:將短片儲存為 MOV 格式(副檔名“.mov”),並使用 AAC 記錄音頻。選擇此選項以便獲得較小的檔案大小。
- [MOV (H.264/Linear PCM)]:將短片儲存為 MOV 格式(副檔名“mov”),並使用 PCM 記錄音頻。.
- [畫面大小]
- 選擇畫面大小。
- [每秒幅數]
- 選擇每秒幅數。
每秒幅數
所列選項的實際每秒幅數如下:
- [60 fps]:59.94 fps
- [50 fps]:50 fps
- [30 fps]:29.97 fps
- [25 fps]:25 fps
- [24 fps]:23.976 fps

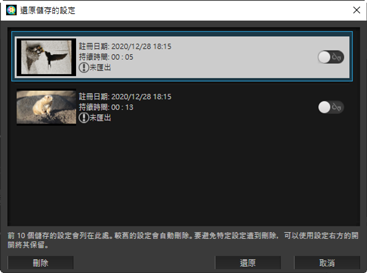
 切換開啟(
切換開啟( )。每次最多可保護五份作品。
)。每次最多可保護五份作品。