合并照片和视频
您可将照相机所拍摄的视频和照片进行合并后创建新视频。
基本步骤
以下为创建新视频时的基本步骤。
支持的文件类型
视频可包含使用尼康数码照相机所拍摄的以下格式的照片和视频:
- 照片:JPEG、TIFF、HEIF和RAW(NEF/NRW)
无法将合并像素变化(NEFX)照片拼接到视频中。 - 视频:MOV、AVI和MP4(H.264/AAC)
请注意,缩略图带 标记的文件无法拼接到MOV视频中。
标记的文件无法拼接到MOV视频中。
格式
无论原始文件是何种格式,组合成的视频都将使用H.264压缩以SDR保存。
在胶片显示窗格或缩略图视图中选择用于视频的文件后,在工具栏中单击 [编辑视频]。视频中可包含最多200张照片和20个视频剪辑。
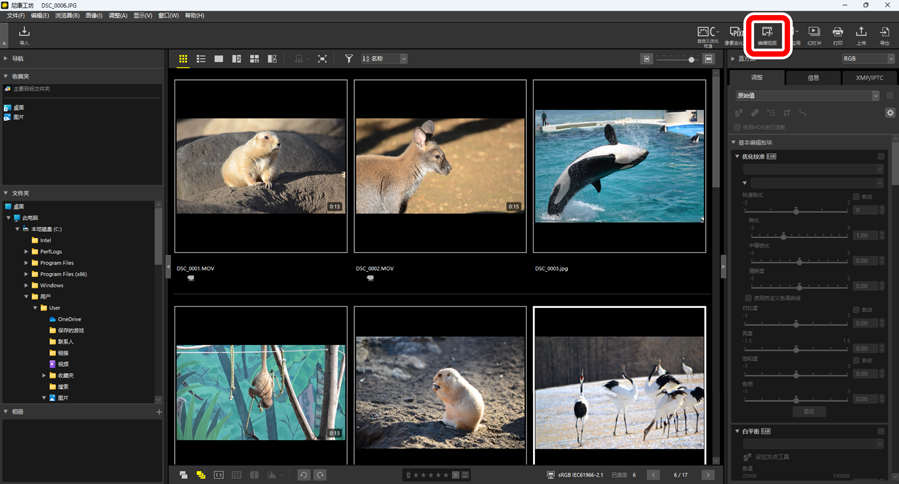
出现提示时从操作列表中选择 [编辑视频]。
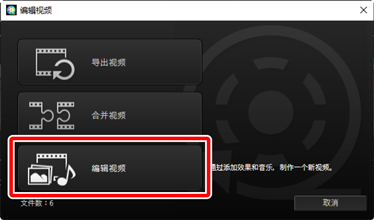
[编辑视频] 窗口将显示,而您在步骤1中所选择的照片和视频显示在 [情节提要] 选项卡中(0 [情节提要] 选项卡)。各项将从左上角开始,按所列顺序拼接在一起。通过拖放将各项按所需顺序排列。在 [样式] 菜单中可选择各项之间的切换方式(0 切换)。
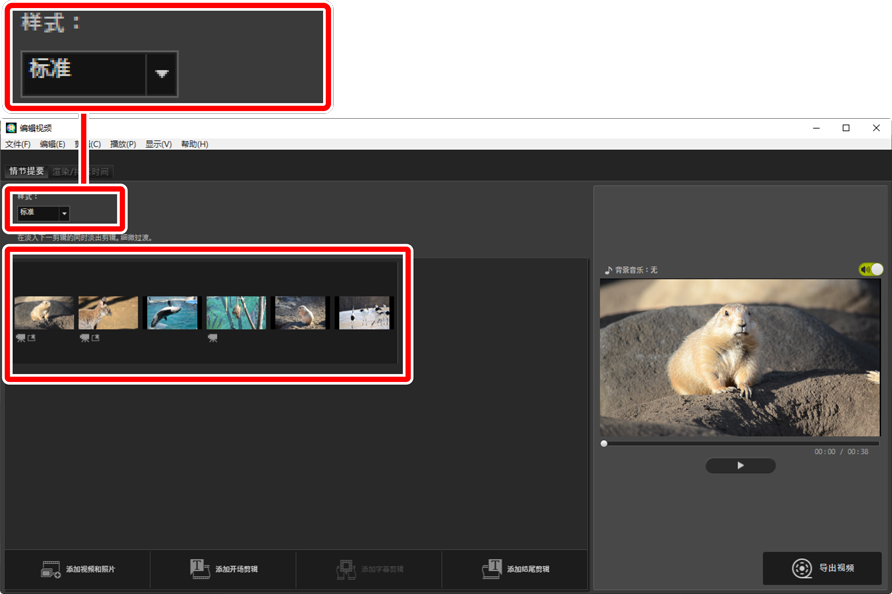
在预览区域中预览视频。若要将背景音乐或与原始视频剪辑一起录制的音频静音,请单击
 切换为关闭(
切换为关闭( )。
)。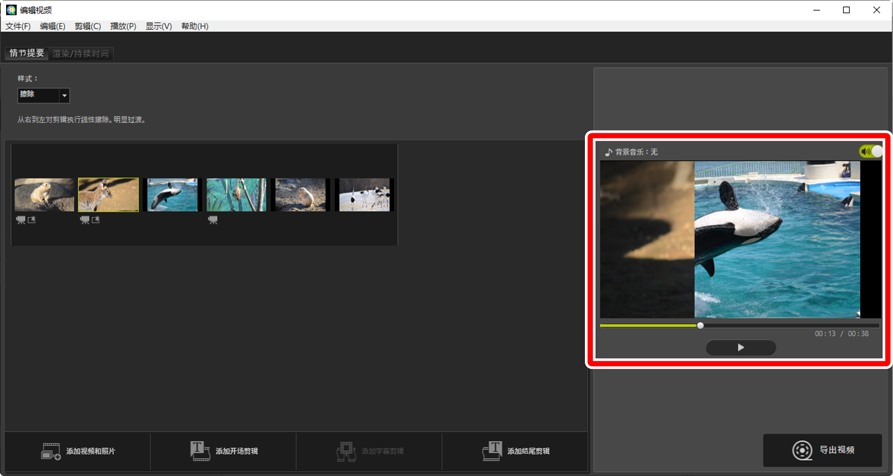
单击 [导出视频] 以显示 [导出视频] 对话框。在选择文件类型、画面尺寸及目标位置并按需调整其他设定后,单击 [导出] 以保存视频(0 导出当前作品)。
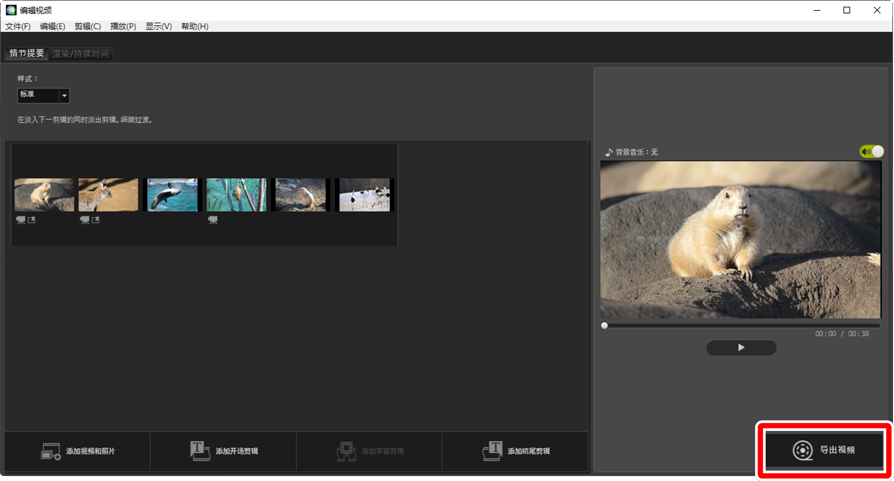
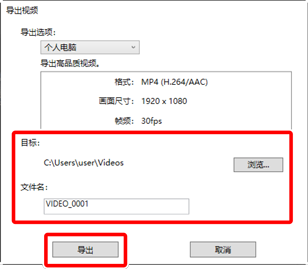
如果需要,您可以插入片头标题和片尾标题或添加字幕到照片和视频剪辑中(0 添加文本)。您还可添加背景音乐(0 背景音乐)。
“编辑视频”窗口
“编辑视频”窗口各部分如下所示。
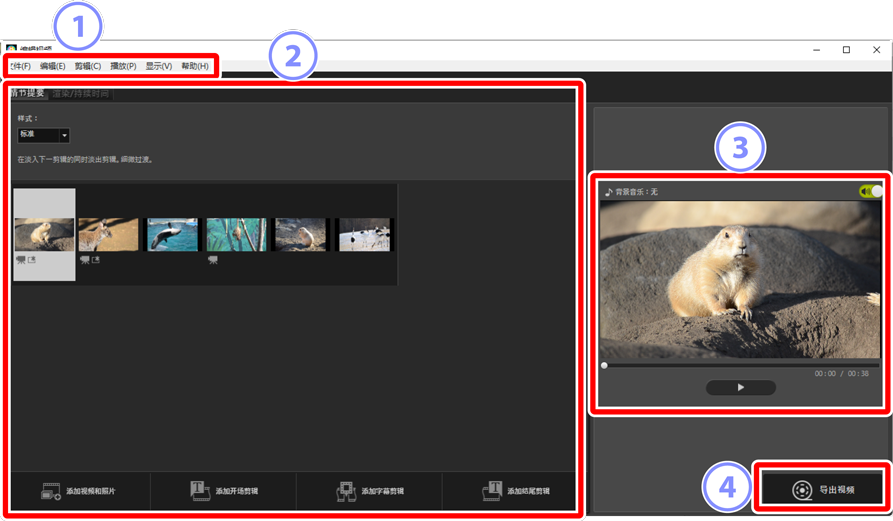
菜单栏
- 选择菜单选项(0 [编辑视频] 窗口中的菜单项目)。
设定区域
- 设定区域有两个选项卡:一个为 [情节提要] 选项卡,您可在其中选择幻灯片之间的切换方式,并添加、排序、删除及编辑照片和视频剪辑(0 [情节提要] 选项卡),另一个为 [渲染/持续时间] 选项卡,您可在其中选择背景音乐,添加效果并选择各元素显示的时长(0 [渲染/持续时间] 选项卡)。
预览区域
- 预览当前作品。
[导出视频]
- 显示 [导出视频] 对话框,您可在其中将您的作品保存为新视频(0 导出当前作品)。
[情节提要] 选项卡
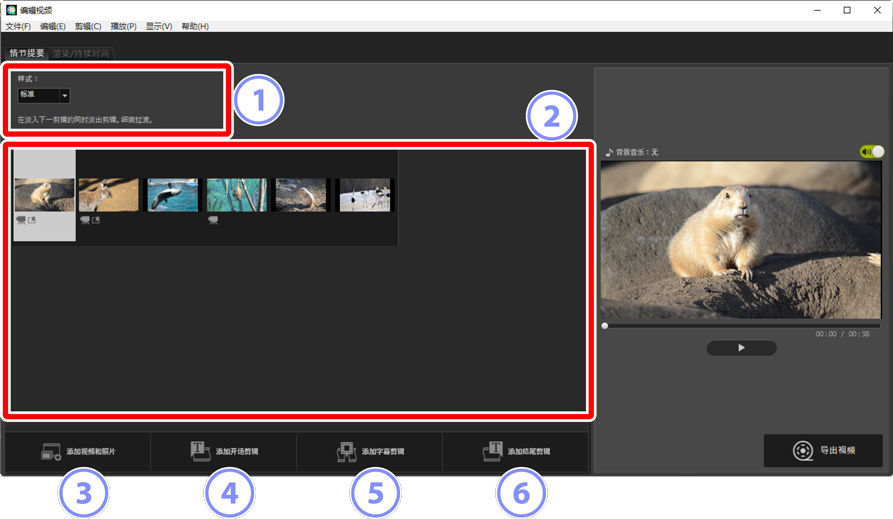
[样式]
- 选择各项之间的切换方式。
情节提要
选择照片和视频剪辑的显示顺序,添加标题并执行其他编辑任务。
- 可通过拖放将各项按所需顺序排列。
- 也可将Windows Explorer或Finder中的项目拖动至情节提要区。
- 可按“Delete”键删除加亮显示的项目。
[添加视频和照片]
- 添加照片和视频剪辑至当前作品。单击该按钮并在出现提示时单击 [好] 返回尼康工坊。在尼康工坊中选择照片后单击 [编辑视频] 以添加至 [编辑视频] 窗口中的情节提要区末尾处。
[添加开场剪辑]
屏幕中将显示一个 [字幕设置] 对话框,您可在其中为当前作品输入片头标题(0 [字幕设置] 对话框)。
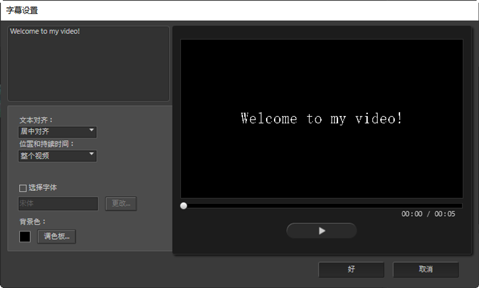
[添加字幕剪辑]
- 屏幕中将显示一个 [字幕设置] 对话框,您可在其中输入将插入至情节提要区中当前所选项之前的字幕剪辑(0 [字幕设置] 对话框)。
[添加结尾剪辑]
- 屏幕中将显示一个 [字幕设置] 对话框,您可在其中为当前作品输入片尾标题(0 [字幕设置] 对话框)。
[渲染/持续时间] 选项卡
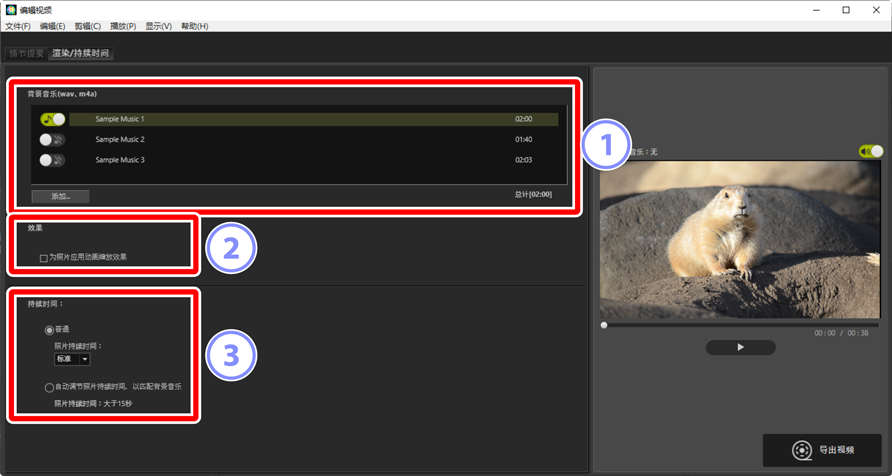
[背景音乐(wav、m4a)]
- 可作为背景音乐添加至当前作品的曲目列表(0 背景音乐)。
[效果]
- 选择 [为照片应用动画缩放效果] 可为照片添加慢速缩放和平移效果。
[持续时间]
选择显示照片的时间长度。
- [普通]:从 [缩短]、[标准] 和 [延长](分别显示照片3、5或10秒)中为 [照片持续时间] 选择一个选项。
- [自动调节照片持续时间,以匹配背景音乐]:该选项在启用背景音乐时可用。它将调整各照片的显示时间,使总时长匹配背景音乐的长度。如果将导致各照片的显示时长短于2秒或者超过或等于15秒,则不能选择此项。例如,一段一分钟长的背景音乐所需照片至少为5张,但不超过30张。
切换
使用情节提要选项卡中的 [样式] 菜单可选择各项之间的切换方式。您可在预览区域内预览效果。
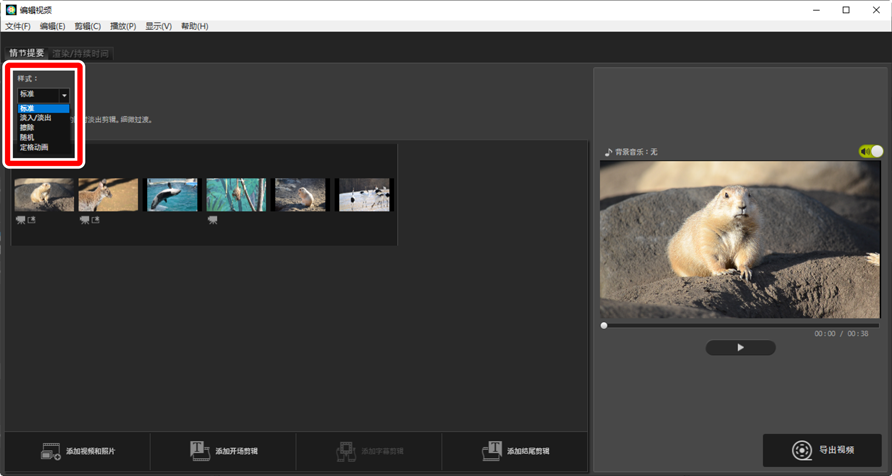
- [标准]
- 选择该选项可在各项之间进行平滑切换,无淡入或淡出。
- [淡入/淡出]
- 选择该选项可在各项之间进行渐变切换。
- [擦除]
- 各个新项目从右滑入。
- [随机]
- 随机选择各项之间的切换方式。
- [定格动画]
- 在接连显示多张照片时,各图像之间以一种快速翻页的方式进行切换。您可在 [画面间隔] 菜单中选择各照片显示的时长,其中的选项有[0.1秒]、[0.2秒] 和 [0.5秒]。
[定格动画]
- 如果在 [渲染/持续时间] 选项卡中将[持续时间]选为[普通],您将可选择视频片段重复的次数。
- 如果在 [渲染/持续时间] 选项卡中将[持续时间]选为[自动调节照片持续时间,以匹配背景音乐],视频片段将根据需要进行重复以匹配背景音乐的长度,同时会自动设定 [重复次数]。但是,如果该操作会导致 [重复次数] 的数值为31或更大,则该视频片段无法匹配背景音乐的长度。
- 在部分操作环境中,当[画面间隔]选为[0.1秒]或[0.2秒]时,切换方式可能不会正常显示。通过缩小预览区域的尺寸可解决这一问题。
添加文本
您可添加文本至当前作品中。您可添加分别显示约5秒的片头和片尾标题,或添加副标题或其他字幕至照片和视频剪辑中。
片头和片尾标题
在 [情节提要] 选项卡中选择 [添加开场剪辑] 或 [添加结尾剪辑] 显示 [字幕设置] 对话框,您可在其中输入片头或片尾标题。单击 [好] 可在当前作品的开头或结尾处添加五秒剪辑形式的文本(0 [字幕设置] 对话框)。
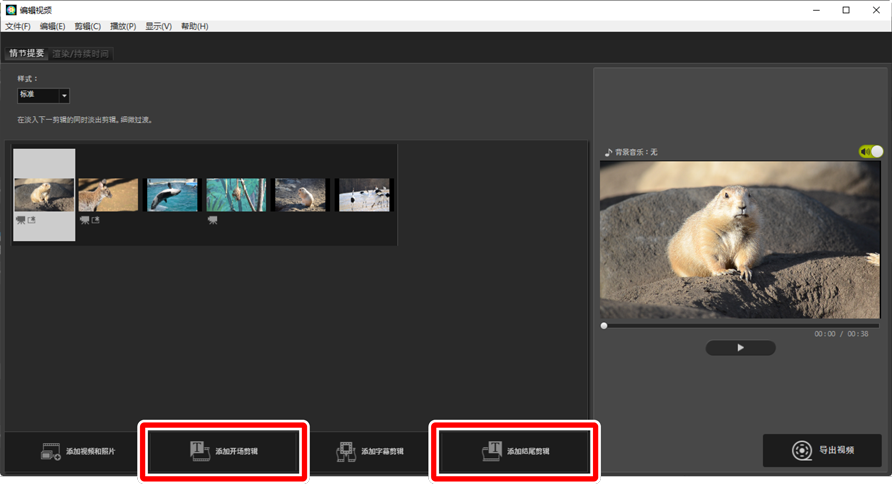
字幕剪辑
在 [情节提要] 选项卡中选择 [添加字幕剪辑] 将显示 [字幕设置] 对话框,您可在其中输入字幕剪辑。单击 [好] 可在情节提要的当前所选项之前添加五秒剪辑形式的文本(0 [字幕设置] 对话框)。
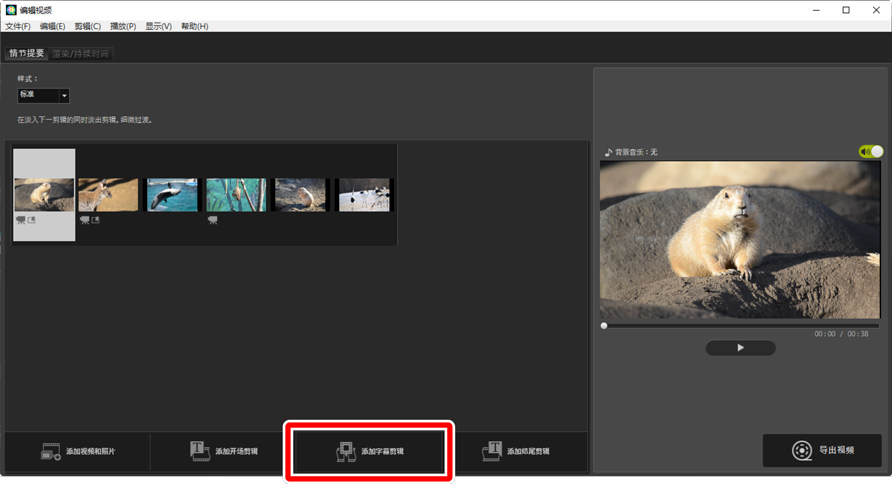
字幕
您可添加字幕至照片和视频中。单击  以显示 [字幕设置] 对话框,您可在其中添加字幕至当前所选项(0 [字幕设置] 对话框)。
以显示 [字幕设置] 对话框,您可在其中添加字幕至当前所选项(0 [字幕设置] 对话框)。
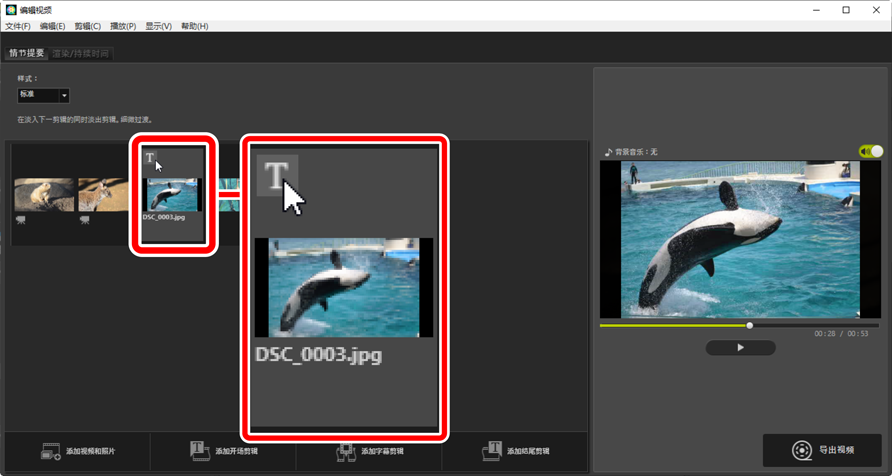
[字幕设置] 对话框
您可在 [字幕设置] 对话框中调整标题和字幕的设定。
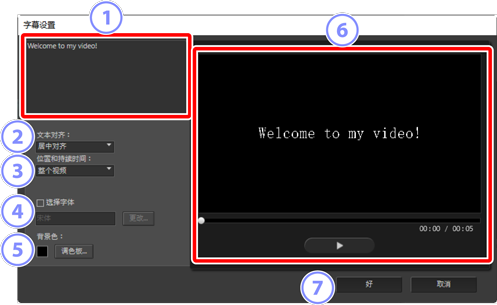
文本框
- 在此处插入标题和字幕。
[文本对齐]
- 确定文本在画面中的位置。
[位置和持续时间]
选择显示文本的时间。
- 如果您选择 [整个视频],字幕将在整个剪辑时长内显示(或者,如果是照片,则在照片显示于屏幕期间内显示)。
- 选择 [开始] 或 [结尾] 可在相关项开始后或结束前显示字幕且显示长达3、5或7秒。
- 可用于标题的唯一选项为 [整个视频]。标题显示约5秒。
[选择字体]
- 若要选择字体、字体大小和字体颜色,请选择该选项并单击 [更改]。
[背景色]
- 该选项仅可用于标题剪辑。单击 [调色板] 并选择一种背景颜色。
预览
- 在此处预览标题和字幕。
[好]
- 添加标题或字幕至情节提要区。字幕叠加在所选项上显示。
编辑现有文本
带字幕的标题和项目以  图标指示。将鼠标置于标题段或项目上可显示文本。单击
图标指示。将鼠标置于标题段或项目上可显示文本。单击  显示 [字幕设置] 对话框,您可在其中编辑相关项的文本。
显示 [字幕设置] 对话框,您可在其中编辑相关项的文本。
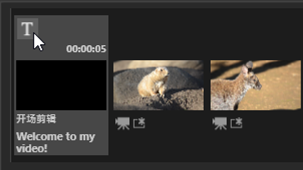
裁切剪辑
您可裁切剪辑并将其放入更长作品中。仅所选部分将包含于最终视频中。
选择一段剪辑
情节提要区的视频剪辑以  图标标识。将鼠标置于一段剪辑上并单击
图标标识。将鼠标置于一段剪辑上并单击  将显示 [持续时间] 对话框。
将显示 [持续时间] 对话框。
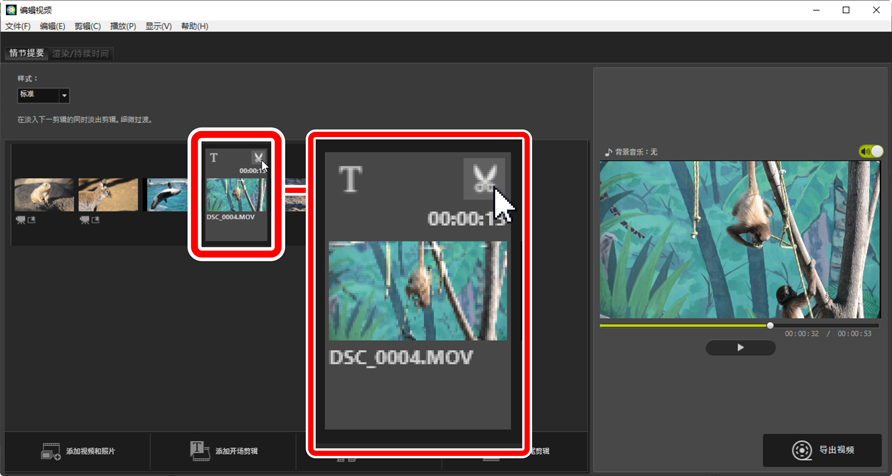
[持续时间] 对话框
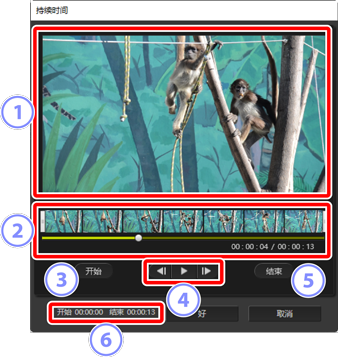
预览区域
- 查看剪辑并确认开始和结束点。
时间轴
- 剪辑分为7部分以缩略图显示整体画面流程。拖动两端手柄(
 )可选择开始和结束点。
)可选择开始和结束点。 [开始]
- 在播放期间单击该按钮并使用播放滑块(
 )选择开始点。
)选择开始点。 播放控制
- 开始、暂停或恢复播放或者将剪辑一次倒回或前进一幅画面。
[结束]
- 在播放期间单击该按钮并使用播放滑块(
 )选择结束点。
)选择结束点。 开始/结束点的时间位置
- 新开始和结束点的播放位置(几分几秒)。
裁切剪辑
您可在 [持续时间] 对话框中选择将在最终作品中使用的剪辑部分的开始和结束点。拖动时间轴两端的手柄以选择开始和结束点。选定所需的开始和结束点后单击 [好]。
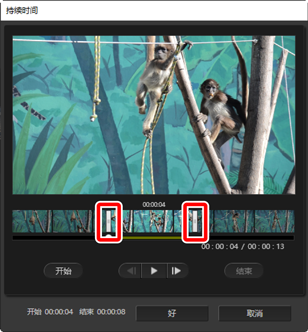
- 预览区域中所显示的画面位置以播放滑块(
 )显示。
)显示。 - 当前画面的时戳和总剪辑长度一同显示在预览区域右下角的下方。
- 单击播放按钮(
 )可预览所选剪辑部分。
)可预览所选剪辑部分。 - 使用画面前进(
 )和倒回(
)和倒回( )控制可一次前进和倒回一幅画面。单击 [开始] 或 [结束] 按钮可将开始和结束点重设为当前画面。
)控制可一次前进和倒回一幅画面。单击 [开始] 或 [结束] 按钮可将开始和结束点重设为当前画面。 - 若要在选择开始和结束点后取消操作,请将开始和结束点手柄置于剪辑的开始和结束处并单击 [好]。
背景音乐
您可在 [渲染/持续时间] 选项卡中添加背景音乐(0 [渲染/持续时间] 选项卡)。
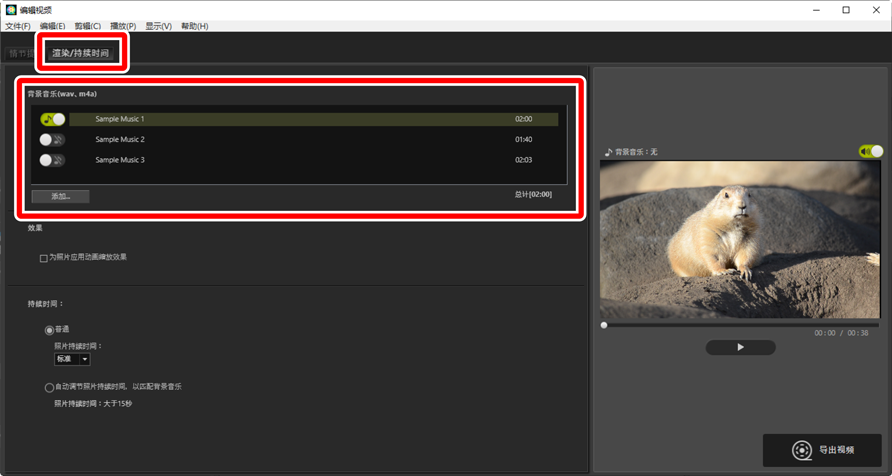
- 单击曲目列表中的开关可关闭(
 )和打开(
)和打开( )音乐。
)音乐。 - 该列表包含3个默认样本文件。
- 每件作品可包含多首背景音乐。总播放时长显示在列表右下角的下方。
- 当前背景音乐将在视频结束时淡出。如果所选的背景音乐比视频短,音乐会重复至视频结束。
- 您可将曲目拖动至曲目列表中的新位置。各曲目以列表顺序进行播放。
- 若要添加曲目(最多10首),请单击 [添加]。从WAV和AAC音频文件中选择。不支持位深度大于16位的WAV文件。
- 若要从曲目列表中删除文件,请右键单击(在macOS中则在按住control键的同时单击)该文件并选择 [删除]。不能将默认样本文件从列表中删除。
背景音乐
背景音乐将与原始音频混合。您可通过选择 [剪辑] > [将所有视频音量设置为“0”] 来消除原始音频,以便仅能听到背景音乐。若要将原始音频恢复至其录音电平,请选择 [将所有视频音量重置为默认值]。
导出当前作品
单击 [导出视频] 显示 [导出视频] 对话框。在选择文件类型、画面尺寸及目标位置并按需调整其他设定后,单击 [导出] 以保存视频。
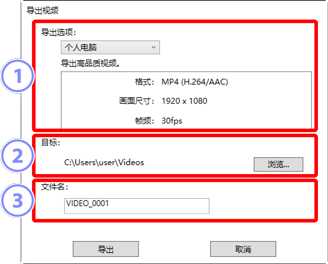
[导出选项]
根据视频的预期目标位置调整设定。如果选择了 [高级] 以外的选项,则会自动选择文件格式、画面尺寸和帧频。
- [个人电脑]:用于录制高品质视频。使用该选项录制的视频可长达60分钟。
- [YouTube]:创建压缩文件以上传到YouTube。使用该选项所录制的视频最长15分钟,同时大小不超过2 GB。
- [社交网络]:将文件尺寸保持为最小以上传至网络。使用该选项所录制的视频最长15分钟,同时大小不超过1 GB。
- [高级]:单独调整设定。使用该选项所录制的视频最长60分钟(0 [高级])。
[目标]
- 目标文件夹。若要选择一个不同的文件夹,请单击 [浏览]。
[文件名]
- 输入视频的文件名称。
[高级]
在 [导出视频] 对话框中将[导出选项]选为[高级] 可选择文件类型、画面尺寸和帧频。
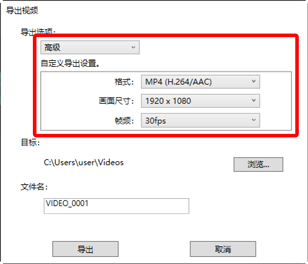
- [格式]
选择文件类型。全部格式均使用H.264压缩。
- [MP4(H.264/AAC)]:将视频以MP4格式进行保存(扩展名:“.mp4”),并使用AAC录制音频。
- [MOV(H.264/AAC)]:将视频以MOV格式进行保存(扩展名:“.mov”),并使用AAC录制音频。选择该选项可获取较小文件尺寸。
- [MOV(H.264/Linear PCM)]:将视频以MOV格式进行保存(扩展名:“.mov”),并使用线性PCM录制音频。
- [画面尺寸]
- 选择画面尺寸。
- [帧频]
- 选择帧频。
帧频
所列选项的实际帧频如下所示:
- [60 fps]:59.94 幅/秒
- [50 fps]:50 幅/秒
- [30 fps]:29.97 幅/秒
- [25 fps]:25 幅/秒
- [24 fps]:23.976 幅/秒

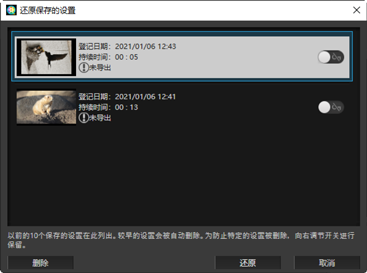
 切换为开启(
切换为开启( )。每次最多可保护5个作品。
)。每次最多可保护5个作品。