[工具] 選單
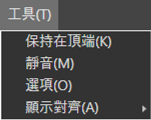
- [保持在頂端]
- 選擇此選項可使 NX Tether 顯示在電腦螢幕中所有其他視窗的前面。NX Tether 在其他應用程式啟動時不會隱藏在它們後面,並且始終可供使用。
- [靜音]
- 選擇此選項可停用通知聲音。
- [選項]
- 查看 [選項] 顯示(
 [選項] 顯示)。
[選項] 顯示)。 - [顯示對齊]
- 選擇該選項可將實時顯示視窗與控制視窗對齊。只有當連接了支援 NX Tether 實時顯示功能的相機時,該選項才可用。
[選項] 顯示
您可以變更 NX Tether 設定。按一下 [確定] 可儲存變更并返回 NX Tether 視窗。
[介面]
指定鍵盤快速鍵並調整通知聲音以及文字和圖示大小的設定。
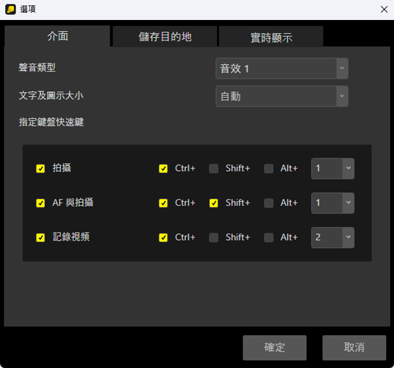
- [聲音類型]:選擇用於提醒您相機斷開連接等事件的通知聲音(
 NX Tether 中的通知聲音)。
NX Tether 中的通知聲音)。 - [文字及圖示大小]:選擇顯示中文字和圖示的大小。
- [指定鍵盤快速鍵]:為 [拍攝]、[AF 與拍攝] 和 [記錄視頻] 選擇鍵盤快速鍵。核選需要快速鍵的選項,然後從彈出選單中選擇一個鍵。您還可以選擇要與快速鍵組合使用的一個或多個鍵;從“Ctrl”、“Shift”和“Alt”(Windows)或“control”、“shift”、“option”和“command”(macOS)中進行選擇。
[儲存目的地]
選擇用於在拍攝後顯示照片的應用程式並選擇檔案的命名方式。
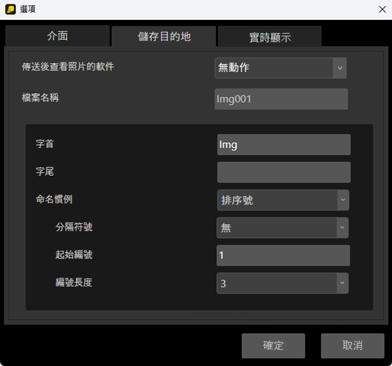
[傳送後查看照片的軟件]:選擇用於在拍攝後自動顯示照片的應用程式。
- [無動作]:拍攝後不會自動顯示照片。
- [NX Studio]:拍攝後,照片將自動顯示在 NX Studio (若已安裝)中。
- [註冊應用程式]:選擇用於在拍攝後顯示照片的應用程式。
若需要,可以在第三方應用程式中查看使用 NX Tether 拍攝的照片(
 在第三方應用程式中查看照片)。
在第三方應用程式中查看照片)。[檔案名稱]:選擇如何命名檔案。
- [字首]:輸入將出現在檔案名稱起始處的字串。
- [字尾]:輸入將出現在檔案名稱末尾處的字串。
- [命名慣例]:選擇用於生成唯一檔案名稱的標識類型;選項有 [排序號]、[日期]、[日期與時間]、[與相機相同] 和 [無]。字首、字尾和標識可以不使用分隔符號或可以透過底線、連字號或空格連接。當選擇 [排序號] 時,您可以選擇起始數字和位數(二至八位)。
自 2023 年 12 月起,以下第三方應用程式(若已安裝)將支援自動顯示 NX Tether 中拍攝的照片:
Capture One
- 在 NX Tether 中,將 [儲存目的地] > [傳送後查看照片的軟件] 選為 [無動作]。
- 在 Capture One 中啟用熱檔案夾功能,並選擇 NX Tether 儲存目的地檔案夾作為熱檔案夾。
Adobe Lightroom Classic
- 在 NX Tether 中,將 [儲存目的地] > [傳送後查看照片的軟件] 選為 [無動作]。
- 在 Adobe Lightroom Classic 中啟用自動匯入,並選擇 NX Tether 儲存目的地檔案夾作為 Lightroom 螢幕的自動匯入檔案夾。
Adobe Bridge/Adobe Photoshop
- 在 NX Tether 中,將 [儲存目的地] > [傳送後查看照片的軟件] 選為 [註冊應用程式]。
- 選擇用於在拍攝後顯示照片的應用程式。
[實時顯示]
可以變更按一下實時顯示影像時的操作,並調整實時顯示影像上顯示的構圖網格設定。只有當連接了支援 NX Tether 實時顯示功能的相機時,該標籤才可用。
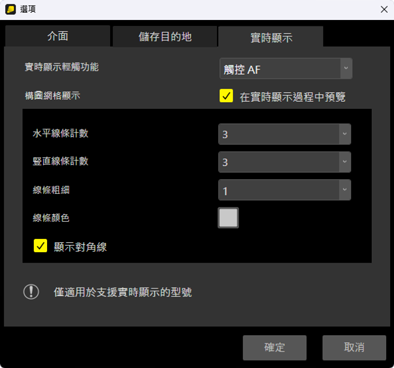
[實時顯示輕觸功能]:選擇按一下實時顯示影像時的操作。在短片模式下,即使選擇了 [觸控 AF] 或 [觸控快門/觸控 AF],也只能變更對焦點的位置。
- [移動對焦點]:按一下實時顯示影像可將對焦點移至所選位置。不會對焦或套用曝光控制。
- [觸控 AF]:按一下實時顯示影像可將對焦點移至所選位置、進行對焦並套用曝光控制。
- [觸控快門/觸控 AF]:按一下實時顯示影像可將對焦點移至所選位置、進行對焦、套用曝光控制及進行拍照。
- [關閉]:按一下實時顯示影像不會出現任何效果。
[構圖網格顯示]:調整實時顯示影像的構圖網格設定。
- [在實時顯示過程中預覽]:若選擇該選項,在顯示實時顯示視窗時,對構圖網格設定所做的變更將實時反映為預覽。

