[Araçlar] Menüsü
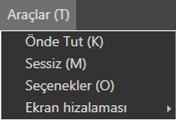
- [Önde Tut]
- NX Tether’ı bilgisayar ekranındaki diğer tüm pencerelerin önünde görüntülenir şekilde tutmak için bu seçeneği seçin. Diğer uygulamalar başlatıldığında NX Tether bu uygulamaların arkasına gizlenmeyecektir ve her zaman kullanıma uygun olacaktır.
- [Sessiz]
- Bildirim seslerini devre dışı bırakmak için bu seçeneği seçin.
- [Seçenekler]
- [Seçenekler] ekranını görüntüleyin (
 [Seçenekler] Ekranı).
[Seçenekler] Ekranı). - [Ekran hizalaması]
- Canlı görüntü penceresini kontrol penceresiyle hizalamak için bu seçeneği seçin. Bu seçenek yalnızca NX Tether canlı görüntü özelliğini destekleyen bir fotoğraf makinesi bağlandığında kullanılabilir.
[Seçenekler] Ekranı
NX Tether ayarlarını değiştirebilirsiniz. Değişiklikleri kaydetmek için ve NX Tether penceresine geri dönmek için [Tamam] düğmesine tıklayın.
[Arayüz]
Bildirim sesleri ve metin ile simge boyutları için klavye kısayollarını atayın ve ayarları yapın.
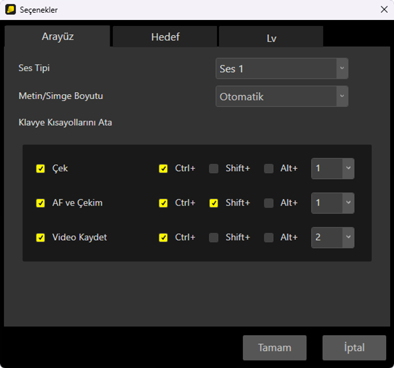
- [Ses Tipi]: Fotoğraf makinesinin bağlantısının kesilmesi gibi olaylarda sizi uyarmak için kullanılan bildirim seslerini seçin (
 NX Tether’daki Bildirim Sesleri).
NX Tether’daki Bildirim Sesleri). - [Metin/Simge Boyutu]: Ekrandaki metnin ve simgelerin boyutunu seçin.
- [Klavye Kısayollarını Ata]: [Çek], [AF ve Çekim] ve [Video Kaydet] için klavye kısayollarını seçin. Bir kısayol atamak istediğini seçeneği işaretleyin ve açılır menüden bir tuş seçin. Kısayol ile birlikte kullanılacak tuşu veya tuşları seçebilirsiniz; “Ctrl”, “Shift”, ve “Alt” (Windows) ya da “control”, “shift”, “option” ve “command” (macOS) tuşları arasından seçim yapın.
[Hedef]
Çekimden sonra resimleri görüntülemek için kullanılan uygulamayı ve dosyaların nasıl adlandırılacağını seçin.
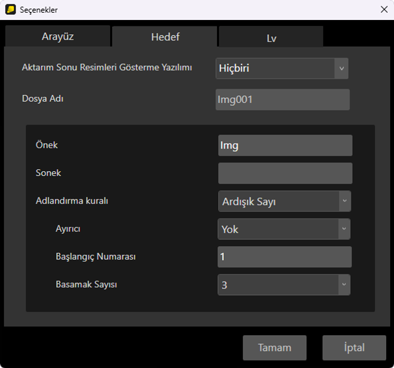
[Aktarım Sonu Resimleri Gösterme Yazılımı]: Çekimden sonra resimleri otomatik olarak görüntülemek için kullanılan uygulamayı seçin.
- [Hiçbiri]: Resimler çekimden sonra otomatik olarak görüntülenmeyecektir.
- [NX Studio]: Resimler çekimden sonra NX Studio’da (yüklüyse) otomatik olarak görüntülenecektir.
- [Uygulamayı Kaydet]: Çekimden sonra resimleri görüntülemek için kullanılan uygulamayı seçin.
İstendiği takdirde, NX Tether kullanılarak çekilen resimler üçüncü parti uygulamalarda görüntülenebilir (
 Resimleri Üçüncü Taraf Uygulamalarda Görüntüleme).
Resimleri Üçüncü Taraf Uygulamalarda Görüntüleme).[Dosya Adı]: Görüntü dosyalarının nasıl adlandırılacağını seçin.
- [Önek]: Dosya adlarının başında görünecek diziyi girin.
- [Sonek]: Dosya adlarının sonunda görünecek diziyi girin.
- [Adlandırma kuralı]: Benzersiz dosya adları oluşturmak için kullanılan tanımlayıcı tipini seçin; seçenekleriniz [Ardışık Sayı], [Tarih], [Tarih ve Saat], [Fotoğraf makinesi ile aynı] ve [Yok] seçeneklerinden oluşmaktadır. Ön ek, son ek ve tanımlayıcı ayraçlar olmadan veya alt çizgiler, tireler ya da boşluklarla birleştirilebilir. [Ardışık Sayı] seçildiğinde, başlangıç sayısını ve hane sayısını (iki ila sekiz) seçebilirsiniz.
 Resimleri Üçüncü Taraf Uygulamalarda Görüntüleme
Resimleri Üçüncü Taraf Uygulamalarda Görüntüleme
Aralık 2023 itibarıyla, aşağıdaki üçüncü taraf uygulamalar, yüklendiği takdirde, NX Tether’da çekilen resimlerin otomatik olarak görüntülenmesini destekleyecektir:
Capture One
- NX Tether’da [Hedef] > [Aktarım Sonu Resimleri Gösterme Yazılımı] için [Hiçbiri] öğesini seçin.
- Capture One içindeki sıcak klasör özelliğini etkinleştirin ve NX Tether hedef klasörünü sıcak klasör olarak seçin.
Adobe Lightroom Classic
- NX Tether’da [Hedef] > [Aktarım Sonu Resimleri Gösterme Yazılımı] için [Hiçbiri] öğesini seçin.
- Adobe Lightroom Classic’de otomatik içe aktarmayı etkinleştirin ve Lightroom’un otomatik içe aktarma için izleyeceği klasör olarak NX Tether hedef klasörünü seçin.
Adobe Bridge/Adobe Photoshop
- NX Tether’da [Hedef] > [Aktarım Sonu Resimleri Gösterme Yazılımı] için [Uygulamayı Kaydet] öğesini seçin.
- Çekimden sonra resimleri görüntülemek için kullanılan uygulamayı seçin.
[Lv]
Canlı görüntü görüntüsüne tıkladığınızda eylemi değiştirebilir ve canlı görüntü görüntülerinde görüntülenen kadraj kılavuz çizgileri için ayarları yapabilirsiniz. Bu sekme yalnızca NX Tether canlı görüntü özelliğini destekleyen bir fotoğraf makinesi bağlandığında kullanılabilir.

[Canlı görüntü dokunma işlevi]: Bir canlı görüntü görüntüsüne tıklarken eylemi seçin. Video modunda, [Dokunmatik AF] veya [Doknmtik deklnşr/doknmtik AF] seçili olsa bile, sadece odak noktasının konumu değiştirilebilir.
- [Netleme noktasını hareket ettir]: Netleme noktasını seçilen konuma taşımak için canlı görüntü görüntüsüne tıklayın. Netleme yapmaz veya pozlama kontrollerini uygulamaz.
- [Dokunmatik AF]: Netleme noktasını seçilen konuma taşımak, netleme yapmak ve pozlama kontrollerini uygulamak için canlı görüntü görüntüsüne tıklayın.
- [Doknmtik deklnşr/doknmtik AF]: Netleme noktasını seçilen konuma taşımak, netleme yapmak, pozlama kontrollerini uygulamak ve bir resim çekmek için canlı görüntü görüntüsüne tıklayın.
- [Kapalı]: Canlı görüntü görüntüsüne tıklamanın hiçbir etkisi yoktur.
[Kadraj kılavuz çizgilrini görntlme]: Canlı görüntü görüntülerindeki kadraj kılavuz çizgileri ayarlarını yapın.
- [Canlı gör. sırasında önizle]: Bu seçenek seçildiğinde, kadraj kılavuz çizgileri ayarlarında yapılan değişiklikler, canlı görüntü penceresi görüntülendiğinde gerçek zamanlı olarak bir önizleme olarak yansıtılır.
