Le menu [Outils]
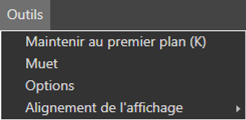
- [Maintenir au premier plan]
- Sélectionnez cette option pour que NX Tether reste affiché devant toutes les autres fenêtres sur l'écran de l'ordinateur. NX Tether ne sera pas masqué derrière d'autres applications lorsqu'elles seront lancées et sera toujours disponible pour l'utilisation.
- [Muet]
- Sélectionnez cette option pour désactiver les notifications sonores.
- [Options]
- Affichez l'écran [Options] (
 L'écran [Options]).
L'écran [Options]). - [Alignement de l'affichage]
- Sélectionnez cette option pour aligner la fenêtre de visée écran sur la fenêtre de réglage. Cette option est disponible uniquement lorsqu'un appareil photo prenant en charge la fonctionnalité de visée écran de NX Tether est connecté.
L'écran [Options]
Vous pouvez modifier les paramètres de NX Tether. Cliquez sur [OK] pour enregistrer les modifications et revenir à la fenêtre de NX Tether.
[Interface]
Attribuez des raccourcis clavier et réglez les paramètres des notifications sonores, la taille du texte et des icônes.
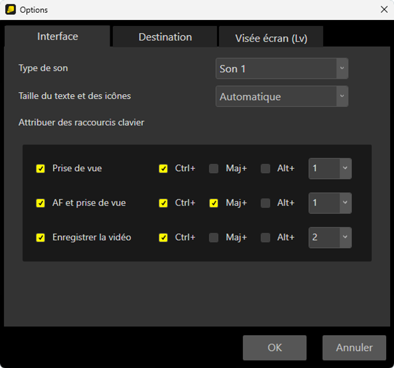
- [Type de son] : choisissez les notifications sonores utilisées pour signaler des événements tels que la déconnexion de l'appareil photo (
 Notifications sonores dans NX Tether).
Notifications sonores dans NX Tether). - [Taille du texte et des icônes] : choisissez la taille du texte et des icônes à l'écran.
- [Attribuer des raccourcis clavier] : choisissez des raccourcis clavier pour [Prise de vue], [AF et prise de vue] et [Enregistrer la vidéo]. Cochez l'option pour laquelle un raccourci est souhaité et sélectionnez une touche dans le menu contextuel. Vous pouvez également sélectionner la touche ou les touches à utiliser en combinaison avec le raccourci ; choisissez entre « Ctrl », « Shift » et « Alt » (Windows) ou « control », « shift », « option » et « command » (macOS).
[Destination]
Sélectionnez l'application utilisée pour afficher les photos après la prise de vue et choisissez comment les fichiers sont nommés.
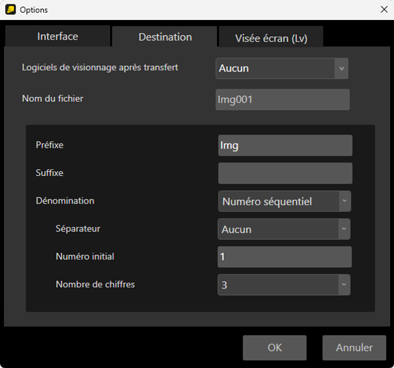
[Logiciels de visionnage après transfert] : sélectionnez l'application utilisée pour afficher les photos automatiquement après la prise de vue.
- [Aucun] : les photos ne seront pas affichées automatiquement après la prise de vue.
- [NX Studio] : après la prise de vue, les photos seront affichées automatiquement dans NX Studio (si ce logiciel est installé).
- [Ajouter une application] : choisissez l'application utilisée pour afficher les photos après la prise de vue.
Si vous le souhaitez, vous pouvez visionner les photos prises avec NX Tether dans des applications tiers (
 Visionnage des photos dans des applications tiers).
Visionnage des photos dans des applications tiers).[Nom du fichier] : choisissez comment les fichiers d'image sont nommés.
- [Préfixe] : saisissez la chaîne qui apparaîtra au début des noms de fichiers.
- [Suffixe] : saisissez la chaîne qui apparaîtra à la fin des noms de fichiers.
- [Dénomination] : choisissez le type d'identifiant utilisé pour générer des noms de fichiers uniques ; vous pouvez choisir entre [Numéro séquentiel], [Date], [Date et heure], [Comme l'appareil photo] et [Aucun]. Le préfixe, le suffixe et l'identifiant peuvent être joints sans séparateurs ou par des tirets du bas, des traits d'union ou des espaces. Lorsque [Numéro séquentiel] est sélectionné, vous pouvez choisir le numéro de début et le nombre de chiffres (deux à huit).
 Visionnage des photos dans des applications tiers
Visionnage des photos dans des applications tiers
En décembre 2023, les applications tiers suivantes permettront, si elles sont installées, d'afficher automatiquement les photos prises dans NX Tether :
Capture One
- Sélectionnez [Aucun] pour [Destination] > [Logiciels de visionnage après transfert] dans NX Tether.
- Activez la fonction de dossier actif dans Capture One et sélectionnez le dossier de destination de NX Tether comme dossier actif.
Adobe Lightroom Classic
- Sélectionnez [Aucun] pour [Destination] > [Logiciels de visionnage après transfert] dans NX Tether.
- Activez l'importation automatique dans Adobe Lightroom Classic et sélectionnez le dossier de destination de NX Tether comme dossier surveillé par Lightroom pour l'importation automatique.
Adobe Bridge/Adobe Photoshop
- Sélectionnez [Ajouter une application] pour [Destination] > [Logiciels de visionnage après transfert] dans NX Tether.
- Choisissez l'application utilisée pour afficher les photos après la prise de vue.
[Visée écran (Lv)]
Vous pouvez modifier l'action produite par un clic sur l'image de visée écran et régler les paramètres du quadrillage affiché sur les images de visée écran. Cet onglet est disponible uniquement lorsqu'un appareil photo prenant en charge la fonctionnalité de visée écran de NX Tether est connecté.
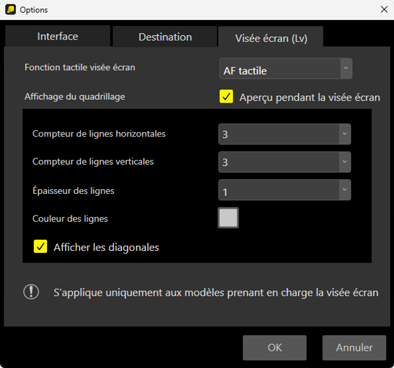
[Fonction tactile visée écran] : sélectionnez l'action produite par un clic sur une image de visée écran. En mode vidéo, même lorsque [AF tactile] ou [AF tactile/déclencheur tactile] est sélectionné, seule la position du point AF peut être modifiée.
- [Déplacer le point AF] : cliquez sur l'image de visée écran pour déplacer le point AF vers la position sélectionnée. La mise au point n'est pas effectuée et l'exposition n'est pas réglée.
- [AF tactile] : cliquez sur l'image de visée écran pour déplacer le point AF vers la position sélectionnée, effectuer la mise au point et régler l'exposition.
- [AF tactile/déclencheur tactile] : cliquez sur l'image de visée écran pour déplacer le point AF vers la position sélectionnée, effectuer la mise au point, régler l'exposition et prendre une photo.
- [Désactivé] : cliquer sur l'image de visée écran n'a aucun effet.
[Affichage du quadrillage] : réglez les paramètres de quadrillage sur les images de visée écran.
- [Aperçu pendant la visée écran] : lorsque cette option est sélectionnée, les modifications effectuées avec les paramètres de quadrillage sont reflétées sous forme d'aperçu en temps réel lorsque la fenêtre de visée écran est affichée.
