El menú [Herramientas]
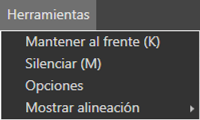
- [Mantener al frente]
- Seleccione esta opción para que NX Tether aparezca delante de todas las demás ventanas de la pantalla del ordenador. NX Tether no se ocultará detrás de otras aplicaciones cuando se abran y siempre estará disponible para su uso.
- [Silenciar]
- Seleccione esta opción para desactivar los sonidos de notificación.
- [Opciones]
- Visualice la pantalla [Opciones] (
 La pantalla [Opciones]).
La pantalla [Opciones]). - [Mostrar alineación]
- Seleccione esta opción para alinear la ventana de live view con la ventana de control. Esta opción solo está disponible cuando se conecta una cámara compatible con la función live view de NX Tether.
La pantalla [Opciones]
Puede cambiar los ajustes de NX Tether. Haga clic en [Aceptar] para guardar los cambios y volver a la ventana NX Tether.
[Interface]
Asigne accesos directos del teclado y configure los ajustes para los sonidos de notificación y el tamaño del texto y el icono.
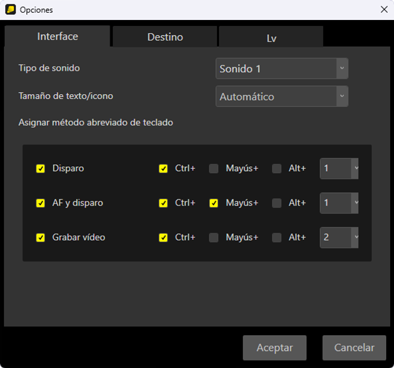
- [Tipo de sonido]: Elija los sonidos de notificación utilizados para avisarle de eventos tales como que la cámara se desconecta (
 Sonidos de notificación en NX Tether).
Sonidos de notificación en NX Tether). - [Tamaño de texto/icono]: Elija el tamaño del texto y los iconos en la pantalla.
- [Asignar método abreviado de teclado]: Elija accesos directos del teclado para [Disparo], [AF y disparo] y [Grabar vídeo]. Marque la opción para la cual desea un acceso directo y seleccione una tecla en el menú emergente. También puede seleccionar la tecla o las teclas que se utilizarán en combinación con el acceso directo; elija entre “Ctrl”, “Shift” y “Alt” (Windows) o “control”, “shift”, “option”, y “command” (macOS).
[Destino]
Seleccione la aplicación utilizada para visualizar imágenes después del disparo y seleccione cómo se asignan nombres a los archivos.
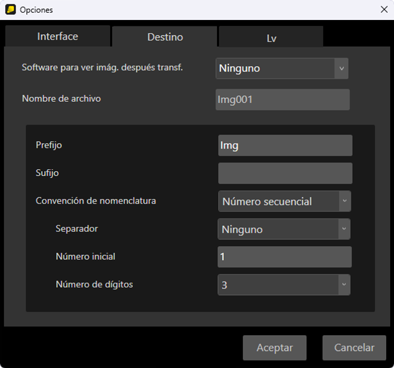
[Software para ver imág. después transf.]: Seleccione la aplicación utilizada para mostrar las imágenes automáticamente después del disparo.
- [Ninguno]: Las imágenes no se mostrarán automáticamente después del disparo.
- [NX Studio]: Después del disparo, las imágenes se mostrarán automáticamente en NX Studio (si está instalado).
- [Registrar aplicaciones]: Seleccione la aplicación utilizada para mostrar las imágenes después del disparo.
Si lo desea, las imágenes tomadas con NX Tether se pueden ver en aplicaciones de terceros (
 Visualización de imágenes en aplicaciones de terceros).
Visualización de imágenes en aplicaciones de terceros).[Nombre de archivo]: Seleccione cómo se nombran los archivos de imagen.
- [Prefijo]: Introduzca la cadena que aparecerá al principio de los nombres de archivo.
- [Sufijo]: Introduzca la cadena que aparecerá al final de los nombres de archivo.
- [Convención de nomenclatura]: Elija el tipo de identificador utilizado para generar nombres de archivo exclusivos; sus opciones son [Número secuencial], [Fecha], [Fecha y hora], [Como en la cámara] y [Ninguno]. El prefijo, el sufijo y el identificador pueden unirse sin separador o con guiones bajos, guiones o espacios. Al seleccionar [Número secuencial], puede elegir el número de inicio y el número de dígitos (de dos a ocho).
 Visualización de imágenes en aplicaciones de terceros
Visualización de imágenes en aplicaciones de terceros
A partir de diciembre del 2023, las siguientes aplicaciones de terceros, si están instaladas, serán compatibles con la visualización automática de las imágenes tomadas en NX Tether:
Capture One
- Seleccione [Ninguno] para [Destino] > [Software para ver imág. después transf.] en NX Tether.
- Habilite la función de carpeta activa de Capture One y seleccione la carpeta de destino de NX Tether como la carpeta activa.
Adobe Lightroom Classic
- Seleccione [Ninguno] para [Destino] > [Software para ver imág. después transf.] en NX Tether.
- Habilite la importación automática en Adobe Lightroom Classic y seleccione la carpeta de destino de NX Tether como la carpeta que Lightroom monitoriza para la importación automática.
Adobe Bridge/Adobe Photoshop
- Seleccione [Registrar aplicaciones] para [Destino] > [Software para ver imág. después transf.] en NX Tether.
- Seleccione la aplicación utilizada para mostrar las imágenes después del disparo.
[Lv]
Puede cambiar la acción al hacer clic en una imagen de live view y ajustar la configuración de la cuadrícula mostrada en las imágenes de live view. Esta ficha solo está disponible cuando se conecta una cámara compatible con la función live view de NX Tether.
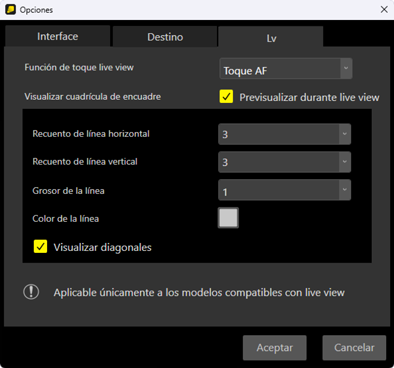
[Función de toque live view]: Seleccione la acción al hacer clic en una imagen de live view. En el modo de vídeo, incluso cuando se selecciona [Toque AF] o [Obturador táctil/AF táctil], solo se puede cambiar la posición del punto de enfoque.
- [Mover punto de enfoque]: Haga clic en la imagen de live view para mover el punto de enfoque a la posición seleccionada. No enfoca ni aplica los controles de la exposición.
- [Toque AF]: Haga clic en la imagen de live view para mover el punto de enfoque a la posición seleccionada, enfoque y aplique los controles de la exposición.
- [Obturador táctil/AF táctil]: Haga clic en la imagen de live view para mover el punto de enfoque a la posición seleccionada, enfoque, aplique los controles de la exposición y capture la imagen.
- [Desactivado]: Hacer clic en la imagen de live view no tiene efecto.
[Visualizar cuadrícula de encuadre]: Ajuste la configuración de la cuadrícula en las imágenes de live view.
- [Previsualizar durante live view]: Al seleccionar esta opción, los cambios realizados con los ajustes de la cuadrícula se reflejan como una vista previa en tiempo real al visualizarse la ventana de live view.
