Das Menü [Tools]
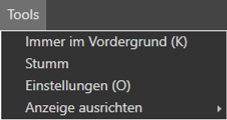
- [Immer im Vordergrund]
- Wählen Sie diese Option, damit NX Tether vor allen anderen Fenstern auf dem Computerbildschirm angezeigt wird. NX Tether wird nicht von anderen Programmen verdeckt, wenn diese gestartet werden, und steht immer zur Verfügung.
- [Stumm]
- Wählen Sie diese Option, um Benachrichtigungstöne auszuschalten.
- [Einstellungen]
- Ruft die Anzeige [Einstellungen] auf (
 Die [Einstellungen]-Anzeige).
Die [Einstellungen]-Anzeige). - [Anzeige ausrichten]
- Mit dieser Option können Sie das Live-View-Fenster und das Steuerungsfenster aneinander ausrichten. Diese Option steht nur zur Verfügung, wenn eine Kamera, die die Live-View-Funktion von NX Tether unterstützt, angeschlossen ist.
Die [Einstellungen]-Anzeige
Hier können Sie die Einstellungen für NX Tether vornehmen. Klicken Sie auf [OK], um Änderungen zu speichern und zum Fenster von NX Tether zurückzukehren.
[Benutzeroberfläche]
Hier können Sie Tastaturkürzel zuweisen und die Einstellungen für die Benachrichtigungstöne sowie die Text- und Symbolgröße wählen.
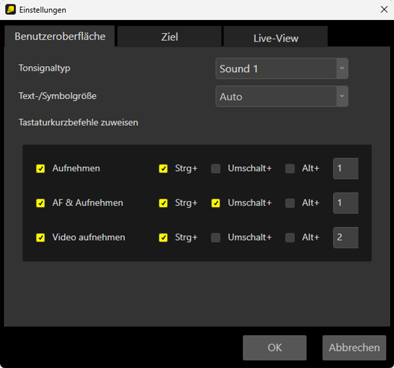
- [Tonsignaltyp]: Wählen Sie den Benachrichtigungston, der auf Ereignisse wie das Trennen der Kameraverbindung aufmerksam macht (
 Benachrichtigungstöne in NX Tether).
Benachrichtigungstöne in NX Tether). - [Text-/Symbolgröße]: Wählen Sie die Anzeigegröße für Text und Symbole.
- [Tastaturkurzbefehle zuweisen]: Wählen Sie Tastaturkurzbefehle für [Aufnehmen], [AF & Aufnehmen] und [Video aufnehmen]. Markieren Sie die Option, für die ein Tastaturkürzel gewünscht wird, und wählen Sie eine Taste aus dem Popup-Menü. Sie können darüber hinaus die Taste(n) auswählen, die in Kombination für das Tastaturkürzel verwendet werden sollen; wählen Sie aus „Ctrl“, „Shift“ und „Alt“ (Windows) oder „control“, „shift“, „option“ und „command“ (macOS).
[Ziel]
Wählen Sie das Anwendungsprogramm, mit dem die Bilder nach der Aufnahme angezeigt werden sollen, und legen Sie fest, wie die Dateien benannt werden.
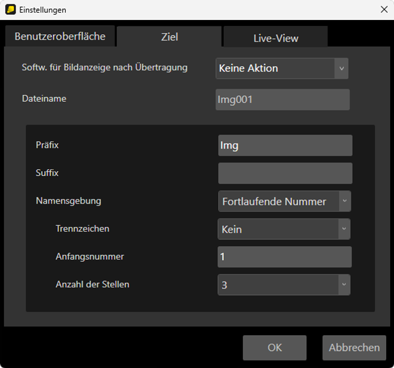
[Softw. für Bildanzeige nach Übertragung]: Wählen Sie das Anwendungsprogramm, mit dem die Bilder nach dem Aufnehmen automatisch angezeigt werden sollen.
- [Keine Aktion]: Die Bilder werden nicht automatisch nach der Aufnahme angezeigt.
- [NX Studio]: Nach der Aufnahme werden die Bilder automatisch in NX Studio angezeigt (sofern installiert).
- [App registrieren]: Wählen Sie das Anwendungsprogramm, mit dem die Bilder nach dem Aufnehmen angezeigt werden sollen.
Wenn gewünscht, lassen sich die per NX Tether aufgenommenen Bilder in Anwendungsprogrammen von Drittanbietern anzeigen (
 Bilder in Programmen von Drittanbietern anzeigen).
Bilder in Programmen von Drittanbietern anzeigen).[Dateiname]: Legen Sie fest, wie die Bilddateien benannt werden sollen.
- [Präfix]: Geben Sie die Zeichenfolge ein, die am Anfang der Dateinamen erscheinen soll.
- [Suffix]: Geben Sie die Zeichenfolge ein, die am Ende der Dateinamen erscheinen soll.
- [Namensgebung]: Wählen Sie die Kennung, die zur Erzeugung eindeutiger Dateinamen verwendet wird; zur Wahl stehen [Fortlaufende Nummer], [Datum], [Datum & Uhrzeit], [Wie bei Kamera] und [Kein]. Präfix, Suffix und Kennung können ohne Trennzeichen oder durch Unterstriche, Bindestriche oder Leerzeichen verbunden werden. Wenn [Fortlaufende Nummer] ausgewählt ist, können Sie die Anfangsnummer und die Anzahl der Ziffern (zwei bis acht) festlegen.
 Bilder in Programmen von Drittanbietern anzeigen
Bilder in Programmen von Drittanbietern anzeigen
Mit Stand Dezember 2023 unterstützen die folgenden Anwendungsprogramme von Drittanbietern, sofern installiert, das automatische Anzeigen von Bildern, die per NX Tether aufgenommen werden:
Capture One
- Wählen Sie [Keine Aktion] für [Ziel] > [Softw. für Bildanzeige nach Übertragung] in NX Tether.
- Aktivieren Sie die Hot-Folder-Funktion in Capture One und wählen Sie den Zielordner von NX Tether als Hot Folder.
Adobe Lightroom Classic
- Wählen Sie [Keine Aktion] für [Ziel] > [Softw. für Bildanzeige nach Übertragung] in NX Tether.
- Aktivieren Sie den automatischen Import in Adobe Lightroom Classic und wählen Sie den Zielordner von NX Tether als den Ordner, den Lightroom für den automatischen Import überwacht.
Adobe Bridge/Adobe Photoshop
- Wählen Sie [App registrieren] für [Ziel] > [Softw. für Bildanzeige nach Übertragung] in NX Tether.
- Wählen Sie das Anwendungsprogramm, mit dem die Bilder nach dem Aufnehmen angezeigt werden sollen.
[Live-View]
Sie können festlegen, was beim Anklicken des Live-View-Bilds passiert, und die Einstellungen für die in das Live-View-Bild eingeblendeten Gitterlinien ändern. Diese Registerkarte steht nur zur Verfügung, wenn eine Kamera, die die Live-View-Funktion von NX Tether unterstützt, angeschlossen ist.
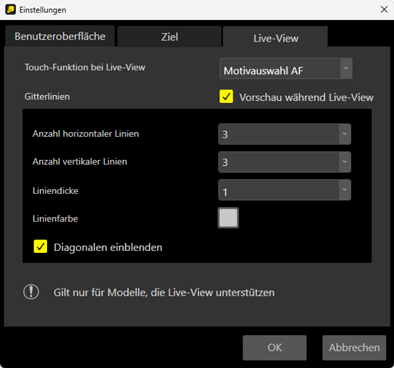
[Touch-Funktion bei Live-View]: Wählen Sie aus, was beim Anklicken des Live-View-Bilds geschieht. Im Video-Modus lässt sich nur die Position des Fokusmessfelds verändern, selbst wenn [Motivauswahl AF] oder [Motivausw. & Auslös./AF] gewählt ist.
- [Fokusmessfeld verschieben]: Klicken Sie auf das Live-View-Bild, um das Fokusmessfeld an die ausgewählte Position zu verschieben. Es wird dabei keine Scharfeinstellung oder Belichtungseinstellung vorgenommen.
- [Motivauswahl AF]: Klicken Sie auf das Live-View-Bild, um das Fokusmessfeld an die ausgewählte Position zu verschieben, zu fokussieren und die Belichtung einzustellen.
- [Motivausw. & Auslös./AF]: Klicken Sie auf das Live-View-Bild, um das Fokusmessfeld an die ausgewählte Position zu verschieben, zu fokussieren und die Belichtung einzustellen, und die Aufnahme auszulösen.
- [Aus]: Das Anklicken des Live-View-Bilds hat keine Wirkung.
[Gitterlinien]: Die Einstellungen für die Gitterlinien im Live-View-Bild wählen.
- [Vorschau während Live-View]: Wenn diese Option gewählt ist und das Live-View-Fenster angezeigt wird, werden die Änderungen an den Gitterlinien-Einstellungen in Echtzeit als Vorschau angezeigt.
