[工具]菜单
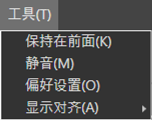
- [保持在前面]
- 选择该选项可保持尼康远控显示在计算机显示器中所有其他窗口的顶部。尼康远控不会在其他应用程序启动时隐藏在其他应用程序之下,因而始终可供使用。
- [静音]
- 选择该选项可禁用通知声音。
- [偏好设置]/[设置](macOS Ventura或更新版本)
- 查看[偏好设置]显示(
 [偏好设置]显示)。
[偏好设置]显示)。 - [显示对齐]
- 选择该选项可将即时取景窗口与控制窗口对齐。仅当连接了支持尼康远控的即时取景功能的照相机时,才可使用该选项。
[偏好设置]显示
可以更改尼康远控的设定。单击[确定]保存更改并返回尼康远控窗口。
[界面]
指定键盘快捷键和调整通知声音以及文本和图标大小设定。
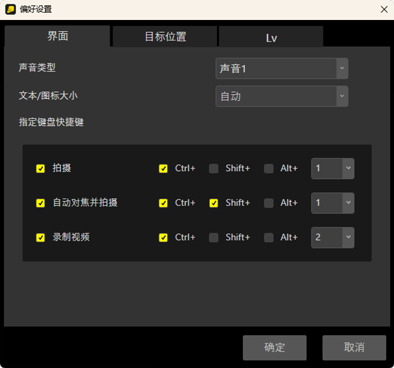
- [声音类型]:选择用于提醒您照相机断开连接等事件的通知声音(
 尼康远控中的通知声音)。
尼康远控中的通知声音)。 - [文本/图标大小]:选择显示界面中文本和图标的大小。
- [指定键盘快捷键]:选择[拍摄]、[自动对焦并拍摄]和[录制视频]的键盘快捷键。勾选想要的快捷键选项并从弹出菜单中选择一个键。您还可选择将快捷键与一个或多个键联合使用;可从“Ctrl”、“Shift”和“Alt”(Windows)或“control”、“shift”、“option”和“command”(macOS)中选择。
[目标位置]
选择用于在拍摄后显示照片的应用程序并选择如何命名文件。
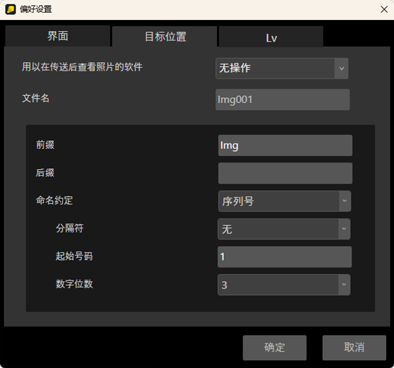
[用以在传送后查看照片的软件]:选择用于在拍摄后自动显示照片的应用程序。
- [无操作]:拍摄后不会自动显示照片。
- [尼康工坊]:拍摄后,在尼康远控(若已安装)中将自动显示照片。
- [注册应用]:选择用于在拍摄后显示照片的应用程序。
若有需要,可以在第三方应用程序中查看使用尼康远控拍摄的照片(
 在第三方应用程序中查看照片)。
在第三方应用程序中查看照片)。[文件名称]:选择如何命名图像文件。
- [前缀]:输入将在文件名称开头出现的字符串。
- [后缀]:输入将在文件名称末尾出现的字符串。
- [命名约定]:选择用于生成唯一文件名称的标识符类型;您可选择[序列号]、[日期]、[日期和时间]、[与照相机相同]和[无]。前缀、后缀和标识符可不使用分隔符或通过下划线、连字符或空格连接起来。当选择了[序列号]时,您可选择起始编号和位数(2至8)。
从2023年12月起,以下第三方应用程序(若已安装)将支持自动显示用尼康远控拍摄的照片:
Capture One
- 在尼康远控中将[目标位置]>[用以在传送后查看照片的软件]选为[无操作]。
- 启用Capture One中的热文件夹功能并将尼康远控目标位置文件夹选为热文件夹。
Adobe Lightroom Classic
- 在尼康远控中将[目标位置]>[用以在传送后查看照片的软件]选为[无操作]。
- 启用Adobe Lightroom Classic中的自动导入并将尼康远控目标位置文件夹选为Lightroom监控用于自动导入的文件夹。
Adobe Bridge/Adobe Photoshop
- 在尼康远控中将[目标位置]>[用以在传送后查看照片的软件]选为[注册应用]。
- 选择用于在拍摄后显示照片的应用程序。
[Lv]
可以更改单击即时取景图像时的操作并调整在即时取景图像上所显示取景网格的设定。仅当连接了支持尼康远控的即时取景功能的照相机时,才可使用该选项卡。
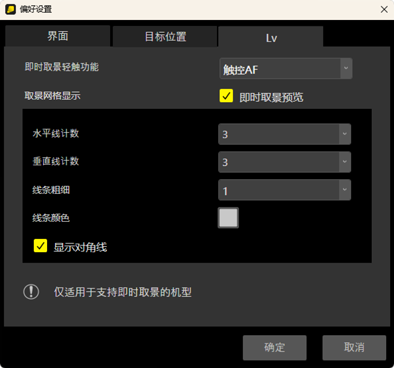
[即时取景轻触功能]:选择单击即时取景图像时的操作。在视频模式下,即使选择了[触控AF]或[触控快门/触控AF],也只能更改对焦点的位置。
- [移动对焦点]:单击即时取景图像将对焦点移至所选的位置。不进行对焦或应用曝光控制。
- [触控AF]:单击即时取景图像将对焦点移至所选的位置,进行对焦并应用曝光控制。
- [触控快门/触控AF]:单击即时取景图像将对焦点移至所选的位置,进行对焦,应用曝光控制并拍照。
- [关闭]:单击即时取景图像不起作用。
[取景网格显示]:调整即时取景图像上的取景网格设定。
- [即时取景预览]:选择该选项时,在即时取景窗口显示时通过取景网格设定所作的更改将作为实时预览反映出来。

