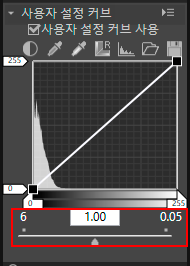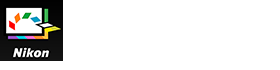폰트 크기
- 소
- 중
- 대
Custom Curve 정보
톤커브 개요
[사용자 설정 커브]는 입력(원본 화상 색)과 출력(최종 화상에서 원본 화상 색이 재현되는 방식) 사이의 관계를 나타내는 톤커브입니다. 기본 톤커브는 직선으로 설정되어 있습니다. 즉, 화상이 입력된 원래 색상으로 출력됩니다.
입력 화상 색은 가로 축에 있습니다. 왼쪽은 암부(화상의 어두운 부분), 오른쪽은 명부(화상의 밝은 부분), 가운데는 하프톤을 나타냅니다. 가로 축에서 맨 왼쪽 끝은 최소값(0)을 나타내고 맨 오른쪽 끝은 최대값(255)을 나타냅니다. 최소값은 입력 화상에서 완전히 검은 영역을 나타내며, 최대값은 입력 화상에서 완전히 흰 영역을 나타냅니다.
출력 화상 색은 세로 축에 있습니다. 맨 아랫부분은 출력이 가능한 최소값(0)을 나타내고 맨 윗부분은 출력이 가능한 최대값(255)을 나타냅니다.
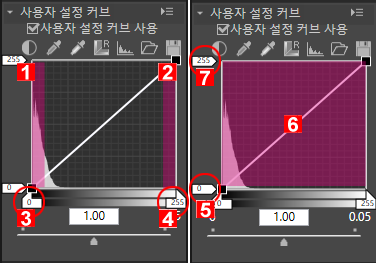
- 음부
- 명부
- 입력 검정 점
- 입력 흰색 점
- 출력 흰색 점
- 톤커브
- 출력 검정 점
[사용자 설정 커브]는 0에서 255 사이의 입력 값으로 나타나지만, 실제로는 16비트 정밀도로 가져오기 때문에 255는 65535로 처리됩니다. 따라서 12비트 RAW 이미지의 화질을 충분히 유지할 수 있습니다.
흰색 점 및 검정 점
톤커브의 4개 모서리를 흰색 점 및 검정 점이라고 합니다. 화상의 검정 점은 가장 어두운 색 계조(최소값)를 나타내고, 흰색 점은 가장 밝은 색 계조(최대값)를 나타냅니다. 입력 및 출력 값에 대한 기본 검정 점은 모두 0으로 설정됩니다. 실제 입력 화상(원본 화상)의 가장 어두운 색 계조 값은 0보다 클 수 있습니다. 검정 점의 입력 값을 실제 화상의 가장 어두운 색 계조로 변경하면 톤커브가 가파르게 상승하여 음부 정밀도를 줄이지 않고도 전체 화상의 명암이 향상됩니다. 실제로 원본 화상에 최대값에 해당하는 색 계조가 포함되지 않으면 실제 화상의 가장 밝은 색 계조로 조정할 수 있도록 흰색 점 값을 줄이십시오.
원하는 효과를 얻기 위해 입력(가로 축)에서 흰색 점 및 검정 점 레벨을 지정하고 출력(세로 축)에서 이들 레벨을 화상의 가장 밝은 부분과 가장 어두운 부분 사이의 실제 명암에 맞게 변경합니다. 화상의 가장 어두운 색 계조가 완전한 검은색보다 실제로 밝은 경우 자연스러운 색 계조를 얻기 위해 검정 점의 출력 레벨을 높이십시오.
입력 레벨
다음과 같은 방법을 사용하여 흰색 점 및 검정 점의 입력 레벨을 조정할 수 있습니다.
자동 명암 조정
 을 클릭합니다.
을 클릭합니다.
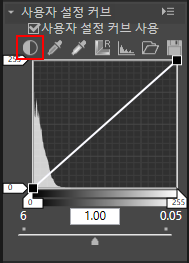 흰색 점 및 검정 점이 자동으로 지정됩니다. 그러면 화상에서 가장 밝은 부분은 흰색으로, 가장 어두운 부분은 검은색으로 설정됩니다. 계조 분포를 다시 하고 전체 화상의 명암을 조정합니다.
흰색 점 및 검정 점이 자동으로 지정됩니다. 그러면 화상에서 가장 밝은 부분은 흰색으로, 가장 어두운 부분은 검은색으로 설정됩니다. 계조 분포를 다시 하고 전체 화상의 명암을 조정합니다.
슬라이더로 흰색 점 및 검정 점 조정
- 가로 축 슬라이더를 수평으로 끕니다.
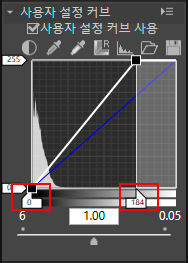 이 슬라이더는 히스토그램에서 흰색 점 및 검정 점을 조정하는 데 사용됩니다.흰색 점 입력 슬라이더
이 슬라이더는 히스토그램에서 흰색 점 및 검정 점을 조정하는 데 사용됩니다.흰색 점 입력 슬라이더 및 검정 점 입력 슬라이더
및 검정 점 입력 슬라이더  를 수평으로 조정합니다.히스토그램에 표시된 대로 검정 점 입력 슬라이더
를 수평으로 조정합니다.히스토그램에 표시된 대로 검정 점 입력 슬라이더 를 가장 낮은 입력 값으로 설정하면 화상에서 가장 어두운 부분의 계조와 일치하는 최소 출력 값으로 설정됩니다. 따라서 톤커브가 가파르게 상승하여 음부 디테일을 훼손하지 않고도 명암이 향상됩니다.동일한 방식으로 흰색 점 입력 슬라이더
를 가장 낮은 입력 값으로 설정하면 화상에서 가장 어두운 부분의 계조와 일치하는 최소 출력 값으로 설정됩니다. 따라서 톤커브가 가파르게 상승하여 음부 디테일을 훼손하지 않고도 명암이 향상됩니다.동일한 방식으로 흰색 점 입력 슬라이더 를 히스토그램에 표시된 가장 높은 입력 값으로 설정하면 화상에서 가장 밝은 부분의 계조와 일치하는 최대 출력 값으로 설정됩니다. 따라서 명부의 디테일을 훼손하지 않고도 명암이 향상됩니다.
를 히스토그램에 표시된 가장 높은 입력 값으로 설정하면 화상에서 가장 밝은 부분의 계조와 일치하는 최대 출력 값으로 설정됩니다. 따라서 명부의 디테일을 훼손하지 않고도 명암이 향상됩니다.
스포이드 도구로 화상 샘플링
- 화상의 흰색 점을 지정하려면
 을 클릭하고 화상의 검정 점을 지정하려면
을 클릭하고 화상의 검정 점을 지정하려면  을 클릭합니다.
을 클릭합니다.
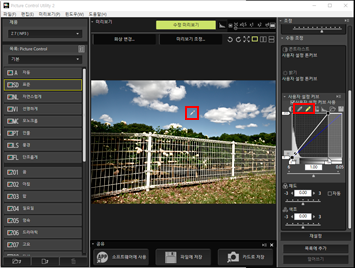 샘플링을 위해 실제 화상을 사용하여 흰색 점과 검정 점을 지정할 수도 있습니다. 이 기능은 화상의 디테일 내에서 가장 어두운 부분을 선택하고 검정 점의 값을 지정할 수 있기 때문에 유용합니다. 이렇게 하면 최종 화상에서 지정된 검정 점 값보다 어두워서 불필요한 디테일을 없앨 수 있습니다. 또한 최종 화상에서 중요한 디테일인 가장 밝은 부분을 선택하고 이를 흰색 점의 값에 일치시킬 수 있습니다.흰색 점을 지정하려면
샘플링을 위해 실제 화상을 사용하여 흰색 점과 검정 점을 지정할 수도 있습니다. 이 기능은 화상의 디테일 내에서 가장 어두운 부분을 선택하고 검정 점의 값을 지정할 수 있기 때문에 유용합니다. 이렇게 하면 최종 화상에서 지정된 검정 점 값보다 어두워서 불필요한 디테일을 없앨 수 있습니다. 또한 최종 화상에서 중요한 디테일인 가장 밝은 부분을 선택하고 이를 흰색 점의 값에 일치시킬 수 있습니다.흰색 점을 지정하려면 을 클릭하고 커서가 스포이드 도구로 바뀌었는지 확인하고, 화상의 가장 밝은 부분을 클릭합니다.동일한 방식으로 검정 점을 지정하려면
을 클릭하고 커서가 스포이드 도구로 바뀌었는지 확인하고, 화상의 가장 밝은 부분을 클릭합니다.동일한 방식으로 검정 점을 지정하려면 을 클릭하고 커서가 스포이드 도구로 바뀌었는지 확인하고, 화상의 가장 어두운 부분을 클릭합니다.
을 클릭하고 커서가 스포이드 도구로 바뀌었는지 확인하고, 화상의 가장 어두운 부분을 클릭합니다.
출력 레벨
흰색 점 출력 슬라이더  및 검정 점 출력 슬라이더
및 검정 점 출력 슬라이더  를 수직으로 끌어서 흰색 점 및 검정 점 출력 레벨을 지정합니다.
를 수직으로 끌어서 흰색 점 및 검정 점 출력 레벨을 지정합니다.
 및 검정 점 출력 슬라이더
및 검정 점 출력 슬라이더  를 수직으로 끌어서 흰색 점 및 검정 점 출력 레벨을 지정합니다.
를 수직으로 끌어서 흰색 점 및 검정 점 출력 레벨을 지정합니다.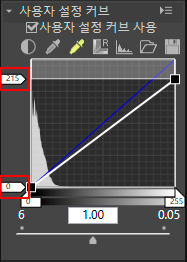
톤커브
톤커브는 입력(원본 화상 색상)과 출력(최종 화상에서 원본 화상 색상이 재현되는 방식) 사이의 관계를 나타내는 커브를 보여줍니다. 톤커브를 편집하면 입력 값과 출력 값을 조정할 수 있습니다. 기본 톤커브는 직선으로 설정되어 있습니다. 즉, 화상이 원래 입력된 원본 색상으로 출력됩니다.
톤커브 모양을 바꾸면 입력과 출력 사이의 관계가 변경되어 특정 계조 범위에서 밝기와 명암을 세부적으로 조정할 수 있습니다. 예를 들어 특정 계조 범위에서 톤커브가 가파르게 상승하도록 설정하면 해당 부분의 정밀도가 향상됩니다. 또한 톤커브를 변경하여 특정 계조 범위의 입력 값보다 높게 출력 값을 설정하면 계조가 더 밝아집니다. 또한 톤커브를 변경하여 입력 값을 더 낮은 출력 값으로 설정하면 계조가 더 어두워집니다.
새 앵커 포인트 추가
- 선의 아무 지점이나 끌어서 앵커 포인트를 추가합니다.
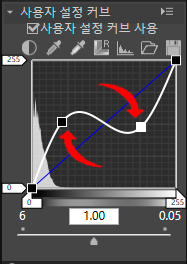 최대 20개까지 앵커 포인트를 추가할 수 있습니다. 추가된 앵커 포인트는 끌어서 다시 이동할 수 있습니다.
최대 20개까지 앵커 포인트를 추가할 수 있습니다. 추가된 앵커 포인트는 끌어서 다시 이동할 수 있습니다.
앵커 포인트 삭제
- 삭제할 앵커 포인트를 클릭하고 톤커브 바깥으로 끕니다.
"Delete" 키를 사용하여 앵커 포인트를 삭제할 수도 있습니다.
톤커브 재설정
 을 클릭합니다.
을 클릭합니다.
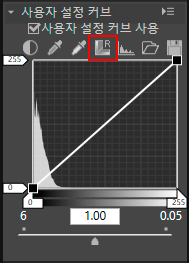 톤커브가 재설정되고 기본 직선으로 돌아갑니다.
톤커브가 재설정되고 기본 직선으로 돌아갑니다.
감마 보정
슬라이더를 수평 방향으로 끌어 감마값을 변경합니다. 왼쪽으로 끌면 화상의 하프톤이 더 밝아지고 오른쪽으로 끌면 더 어두워집니다.