- Inicio
- Operaciones básicas de Picture Control Utility 2
- Operaciones básicas de las ventanas de Picture Control Utility 2
- Utilizar las imágenes de vista previa
Tamaño de fuentes
- P
- M
- G
Utilizar las imágenes de vista previa
- Acerca de la zona de vista previa
- Aplicar los ajustes
- Visualizar los histogramas
- Cambiar los ajustes de ampliación
- Visualizar las funciones avanzadas de vista previa de imágenes
- Cambiar la imagen de vista previa
- Ajustar la vista previa
- Girar
- Cambiar de modo de vista
Acerca de la zona de vista previa
El centro de la ventana de Picture Control Utility 2 es la zona de vista previa.
La imagen de vista previa que se muestra de forma predeterminada varía en función del producto seleccionado en la lista [Producto].
Puede usar las herramientas de vista previa para cambiar el modo en que se previsualizan las imágenes.
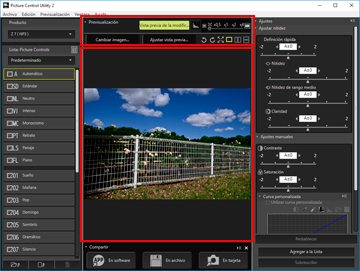
Aplicar los ajustes
Puede hacer clic en [Vista previa de la modificación] para elegir si se aplican o no en la imagen de vista previa los ajustes realizados en el Picture Control.
Visualizar los histogramas
Haga clic en  para ver el histograma de la imagen visualizada. Haga clic en
para ver el histograma de la imagen visualizada. Haga clic en  situado en la esquina superior derecha de Histograma para cambiar los detalles que aparecen.
situado en la esquina superior derecha de Histograma para cambiar los detalles que aparecen.
 para ver el histograma de la imagen visualizada. Haga clic en
para ver el histograma de la imagen visualizada. Haga clic en  situado en la esquina superior derecha de Histograma para cambiar los detalles que aparecen.
situado en la esquina superior derecha de Histograma para cambiar los detalles que aparecen.- RGB: muestra los histogramas de todos los canales RVA.
- R/G/B: solo muestra el [Histograma] del canal R/V/A seleccionado.
- Brillo: solo muestra el [Histograma] de la distribución del brillo.
Acerca del [Histograma]
“Histograma” es un diagrama de curvas que muestra la distribución del brillo de una imagen. El eje horizontal muestra el brillo de la imagen, mientras que el eje vertical muestra el número de píxeles. En el caso de imágenes brillantes, el pico de la curva se encuentra en la parte derecha del diagrama, y en el caso de imágenes oscuras, el pico de la curva se sitúa en la parte izquierda del diagrama. Si la curva no desciende hasta la parte inferior antes de alcanzar el extremo situado más a la derecha en el diagrama, significa que la imagen contiene puntos brillantes perdidos. Si no desciende hasta la parte inferior antes de alcanzar el extremo situado más a la izquierda en el diagrama, significa que la imagen contiene sombras perdidas.
Cambiar los ajustes de ampliación
Arrastre el control deslizante en horizontal para ampliar/reducir la imagen de vista previa.
Ajuste el control deslizante en  para ver la imagen completa en la zona de vista previa.
para ver la imagen completa en la zona de vista previa.
 para ver la imagen completa en la zona de vista previa.
para ver la imagen completa en la zona de vista previa.Visualizar las funciones avanzadas de vista previa de imágenes
Haga clic en [Previsualización] para ver/ocultar las funciones avanzadas. Si las funciones avanzadas están visibles, puede cambiar, ajustar y girar la imagen de vista previa y cambiar el modo de vista.
Cambiar la imagen de vista previa
Haga clic en [Cambiar imagen...] para cambiar la imagen utilizada para la vista previa. Seleccione la imagen que desee en el cuadro de diálogo de selección de archivos.
Solo se pueden utilizar como imágenes de vista previa imágenes RAW en formato NEF capturadas con una cámara digital réflex de objetivo único Nikon, con una cámara sin espejo o con una cámara COOLPIX A.
- Las imágenes RAW se visualizan con el Picture Control actual seleccionado aplicado.
- La exposición, el balance de blancos y el D-Lighting activo de una imagen de vista previa se muestran con los ajustes en el momento del disparo.
- Las imágenes editadas usando el software NX Studio, Capture NX-D o ViewNX-i después de los disparos son visualizadas sin los cambios aplicados.
- En caso de selección, las imágenes NEF (RAW) tomadas con [HLG] seleccionado para el modo de tono no se visualizarán con la exposición correcta.
Notas
- Aparece un diálogo de confirmación si el Picture Control del producto seleccionado en la lista [Producto] no coincide con el de la imagen que quiere mostrar.
- Una imagen tomada con una cámara no compatible con Picture Controls y Picture Controls personalizados se puede mostrar como imagen de vista previa, pero no se puede usar para crear un Picture Control personalizado.
Ajustar la vista previa
Haga clic en [Ajustar vista previa...] para ajustar la calidad de la imagen de vista previa. Utilice la ventana [Ajustar previsualización] para realizar los ajustes.
Para obtener más información, consulte “Editar imágenes de vista previa”.
Los ajuste realizados en la ventana [Ajustar previsualización] no se aplicarán al Picture Control personalizado que esté creando.
Girar
Haga clic en  /
/  para girar la imagen visualizada 90 grados en la dirección correspondiente.
para girar la imagen visualizada 90 grados en la dirección correspondiente.
 /
/  para girar la imagen visualizada 90 grados en la dirección correspondiente.
para girar la imagen visualizada 90 grados en la dirección correspondiente.Cambiar de modo de vista
Cambie el modo de vista de la ventana de vista previa.
 : utilice toda la pantalla para ver la imagen de vista previa ampliada. Para volver a la ventana original, haga clic en el botón
: utilice toda la pantalla para ver la imagen de vista previa ampliada. Para volver a la ventana original, haga clic en el botón  o pulse la tecla Esc.
o pulse la tecla Esc.
 /
/  : alinea horizontalmente o verticalmente la imagen de vista previa ajustada junto a la imagen que utiliza el Picture Control seleccionado en [Comparar con] en el menú [Previsualización].
: alinea horizontalmente o verticalmente la imagen de vista previa ajustada junto a la imagen que utiliza el Picture Control seleccionado en [Comparar con] en el menú [Previsualización].
 : vuelve a la visualización de una sola imagen.
: vuelve a la visualización de una sola imagen.

