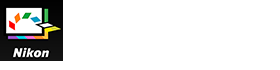- Startseite
- Grundfunktionen von Picture Control Utility 2
- Grundfunktionen der Picture Control Utility 2 Fenster
- Verwendung von Paletten
Schriftgröße
- K
- M
- G
Verwendung von Paletten
In Picture Control Utility 2 können Sie Paletten aufrufen, um Vorgänge wie Importieren von Picture-Control-Dateien oder Optimieren von Bildern durchzuführen.
Die linke Palette wird als Palette [Produkt]/[Liste: Picture-Control-Konfigurationen] bezeichnet. Die rechte Palette beinhaltet die Funktionen [Anpassungen]/[Benutzerdefinierte Kurve]/[Histogramm], während die Palette unten mit [Weitergeben] betitelt ist.
- Einstellen der Palettenbreite
- Trennen von Paletten
- Wählen des Anzeigestils für die Palette [Liste: Picture-Control-Konfigurationen]
Einstellen der Palettenbreite
Ziehen Sie den Rand zwischen Paletten mit der Maus, um die Breite der einzelnen Paletten einzustellen.
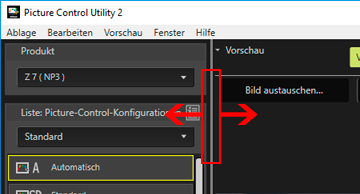
Trennen von Paletten
Die Paletten [Anpassungen], [Histogramm], [Weitergeben] und [Benutzerdefinierte Kurve] können jeweils als frei schwebende Fenster an separaten Positionen angezeigt werden.
- Klicken Sie auf die Schaltfläche
 oben rechts auf der Palette, um das Menü aufzurufen, und wählen Sie dann [Abdocken].
oben rechts auf der Palette, um das Menü aufzurufen, und wählen Sie dann [Abdocken].
 Die Palette wird vom Hauptfenster abgetrennt.Sie können das abgetrennte Fenster an eine gewünschte Position platzieren, indem Sie es mit der Maus an der Titelleiste »ziehen«.Um das abgetrennte Fenster wieder mit dem Hauptfenster zu verknüpfen, die Schaltfläche
Die Palette wird vom Hauptfenster abgetrennt.Sie können das abgetrennte Fenster an eine gewünschte Position platzieren, indem Sie es mit der Maus an der Titelleiste »ziehen«.Um das abgetrennte Fenster wieder mit dem Hauptfenster zu verknüpfen, die Schaltfläche rechts neben der Titelleiste anklicken und das Menü aufrufen. Klicken Sie dann auf [Andocken].
rechts neben der Titelleiste anklicken und das Menü aufrufen. Klicken Sie dann auf [Andocken].
Wählen des Anzeigestils für die Palette [Liste: Picture-Control-Konfigurationen]
Die angezeigten Elemente von [Liste: Picture-Control-Konfigurationen] können geändert werden.
- Klicken Sie auf
 oben rechts, um das gewünschte Element zu wählen.
oben rechts, um das gewünschte Element zu wählen.
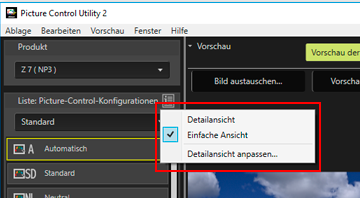 Die Anzeige der Elemente ändert sich.Sie können zwischen [Detailansicht], [Einfache Ansicht] und [Detailansicht anpassen...] wählen.Falls Sie [Detailansicht anpassen...] wählen, erscheint das Fenster [Einstellungen]. In diesem Fenster können Sie festlegen, ob Displayeinstellungen oder Indexbilder angezeigt werden oder nicht. Einzelheiten zu [Einstellungen] siehe »Voreinstellungen von Picture Control Utility 2«.
Die Anzeige der Elemente ändert sich.Sie können zwischen [Detailansicht], [Einfache Ansicht] und [Detailansicht anpassen...] wählen.Falls Sie [Detailansicht anpassen...] wählen, erscheint das Fenster [Einstellungen]. In diesem Fenster können Sie festlegen, ob Displayeinstellungen oder Indexbilder angezeigt werden oder nicht. Einzelheiten zu [Einstellungen] siehe »Voreinstellungen von Picture Control Utility 2«.
Der Dialog [Assistent]
Der Dialog [Assistent] erscheint nur beim ersten Start von Picture Control Utility 2.
Klicken Sie auf [Schließen], um den Dialog [Assistent] zu beenden.
Wählen Sie [Assistent] im Menü [Fenster], um den Dialog [Assistent] erneut anzuzeigen.