字号
- 小
- 中
- 大
关于色阶调整
若要创建自定义优化校准,可编辑尼康优化校准、可选优化校准或Creative Picture Control的设置,或编辑已创建的自定义优化校准的设置。
如果启用预览操作工具中的[预览修改]按钮,调节设置时会立即应用设置。
编辑优化校准
- 在[列表:优化校准]中选择列出的一种优化校准。
 根据在[产品]列表中选择的产品,可能无法选择某些优化校准。
根据在[产品]列表中选择的产品,可能无法选择某些优化校准。
- 使用[快速调整]、[效果级别]或[调整锐利度]调节优化校准。

- 在[调整]板块中显示的调整项目和调整范围因选择的优化校准而异。

- 1. 选择[NCP]或[NP2]时:[快速调整]
- 2. 选择Creative Picture Control时:[效果级别]和[调整锐利度]
- 3. 选择[NP3]时:[调整锐利度]
- 选择[快速调整]可优化整体对比度、饱和度、色相和其他设定以获得均衡的效果。
- [调整锐利度]可详细调节锐利度。
- [效果级别]可减弱或加强Creative Picture Control的效果。
- 勾选[自动]可自动设定最合适的值。
- 选择[手动调整]并水平拖动每个项目的滑块,可进行详细调整。
 勾选[自动]自动设定最合适的值。
勾选[自动]自动设定最合适的值。
- 用色调曲线对亮度或对比度进行详细调整。
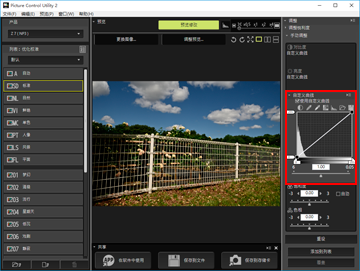 色调曲线可以对输入(图像的原颜色)和输出(最终生成图像的颜色)同时或者分别调整。
色调曲线可以对输入(图像的原颜色)和输出(最终生成图像的颜色)同时或者分别调整。
说明
- 当使用[自然]、[单色]、[平面]或自定义优化校准作为基本优化校准时,无法选择[快速调整]。请使用[手动调整]进行调节。
- 当基本优化校准为[自动]时,[自定义曲线]不可用。
等级调整设置
以下所述项目可能因所选优化校准而异。
- 显示的设置项目可能有所不同。您无法调节灰显项目。
- 即使设置项目相同,显示区域、调整范围或调整步幅也可能不同。
快速调整
使用此项自动调节每个项目的等级。水平拖动滑块进行调节。也可以在输入框中输入数值。
效果级别
减弱或加强Creative Picture Control的效果。向左拖动滑块可降低效果,向右拖动滑块可提升效果。您也可以在输入框中输入数值。
调整锐利度
手动调节锐利度等级。
[快速锐化]
快速调节[锐化]、[中等锐化]和[清晰度]的等级。向左拖动滑块可降低锐利度,向右拖动滑块可提升锐利度。您也可以在输入框中输入数值。
- [自动]
- 自动调节锐利度。
[中等锐化]
调节受[锐化]和[清晰度]影响的中间色调。向左拖动滑块可降低锐利度,向右拖动滑块可提升锐利度。您也可以在输入框中输入数值。
手动调整
手动调整各项的等级。
[锐化]
调整轮廓的锐利程度。如果您向左拖动滑块,图像轮廓将变得模糊,如果向右拖动,则会变得税利。您可以在输入框中输入数值。
- [自动]
- 自动调整锐利程度。
[清晰度]
调节清晰度。向左拖动滑块可降低清晰度,向右拖动滑块可提升清晰度。您也可以在输入框中输入数值。
- [自动]
- 自动调节清晰度。
[对比度]
调整对比度。水平拖动滑块进行调整。您也可以在输入框中输入数值。该选项在选定[使用自定义曲线]时不可选择。
- [自动]
- 自动调整对比度。
[亮度]
调整亮度。水平拖动滑块进行调整。您也可以在输入框中输入数值。该选项在选定[使用自定义曲线]时不可选择。
[使用自定义曲线]
手动调节饱和度和色相。当选择了此项时,无法选择[对比度]和[亮度]。
[饱和度]
调节饱和度。水平拖动滑块进行调节。也可以在输入框中输入数值。当使用[单色]作为基本优化校准时,无法选择此项。
- [自动]
- 自动调整饱和度。
[色相]
调节色相。水平拖动滑块进行调节。也可以在输入框中输入数值。当使用[单色]作为基本优化校准时,无法选择此项。
[滤镜效果]
在尼康优化校准选择[单色]时才能使用。单击 选择滤镜效果。
选择滤镜效果。
 选择滤镜效果。
选择滤镜效果。滤镜效果的可选项目
- Off
- Yellow
- Orange
- Red
- Green
[调色]/[调整饱和度]/[调色]
在尼康优化校准选择[单色]时才能使用。单击 选择调色,然后水平拖动滑块调节饱和度。选择[B&W]时,无法使用饱和度控制。您也可以在输入框中输入数值。
选择调色,然后水平拖动滑块调节饱和度。选择[B&W]时,无法使用饱和度控制。您也可以在输入框中输入数值。
 选择调色,然后水平拖动滑块调节饱和度。选择[B&W]时,无法使用饱和度控制。您也可以在输入框中输入数值。
选择调色,然后水平拖动滑块调节饱和度。选择[B&W]时,无法使用饱和度控制。您也可以在输入框中输入数值。当选择某些类型的Creative Picture Control时,[调色]可用。
调色的可选项目
- B&W
- Sepia
- Cyanotype
- Red
- Yellow
- Green
- Blue Green
- Blue
- Purple Blue
- Red Purple
可调节[调色]的Creative Picture Control类型
- 棕褐色
- 蓝色
- 红色
- 粉色
自定义曲线
当选择[使用自定义曲线]时,请用色调曲线调整亮度和对比度。有关自定义曲线的详细说明,请参阅“关于自定义曲线”。
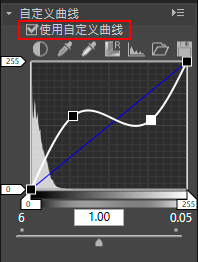
(色调曲线)
拖动色调曲线上的定位点调整亮度和对比度。最多可以添加20个定位点。若要添加定位点,请将线条拖到任意点。若要删除定位点,请将其拖到[自定义曲线]外面或者按“删除”键。有关色调曲线的详细说明,请参阅“关于自定义曲线”。
备忘
如果您要编辑色调曲线,显示的直方图可能会有垂直条纹。这种现象是由编辑结果的快速显示造成的。这种跳色现象不一定会出现在实际图像中。

- 自动调整对比度。

- 光标将变为滴管。如果您单击图像的黑点,您可以调整色调。

- 光标将变为滴管。如果您单击图像的白点,您可以调整色调。

- 重设色调曲线。

- 显示调整后的直方图。再次单击将显示调整前的直方图。

- 加载现有自定义色调曲线到Picture Control Utility 2。可以加载扩展名为.ntc、.ncv或.set的文件。

- 保存已创建的自定义色调曲线到Picture Control Utility 2。文件以.ntc扩展名保存。
自定义色调曲线附加的文件扩展名
- .ntc:使用Camera Control Pro 2或Picture Control Utility 2创建的自定义色调曲线
- .ncv:使用Nikon Capture创建的自定义色调曲线
- .set:使用Capture NX或Capture NX 2创建的自定义色调曲线
与保存和添加相关的设置
[重设]
当选择了尼康优化校准、可选优化校准或者Creative Picture Control时,所有项目将恢复默认设置。当选择了自定义优化校准时,所有项目将重设为调节前的值。
[添加到列表]
以新名称注册调节的优化校准。注册的优化校准即添加到优化校准列表。
[覆盖]
以调节的设置覆盖当前的优化校准。当经调节的设置是基于尼康优化校准、可选优化校准或者Creative Picture Control时,无法选择[覆盖]。

