- 首頁
- 工具按鍵
字體大小
- 小
- 中
- 大
工具按鍵
您可使用工具按鍵選取工具列表中未列出的工具。
減低雜訊
選擇該工具可在影像調整面板中顯示減低雜訊控制(見下文)。透過核選 減低雜訊 核取方塊啟用減低雜訊後,請按照本部分中所述調整設定。

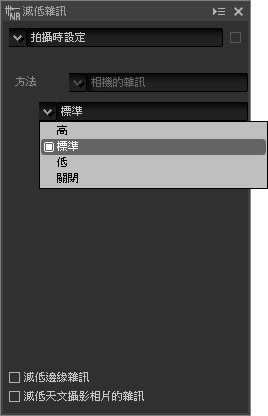
方法 的可用選項根據用於建立目前照片的相機的不同而異。若僅 與相機相容 選項可用,其他設定可按照以下說明進行調整:
若 方法 選單可用,選擇 速度較快 可較快速處理,選擇 品質較佳 2013(僅限於 RAW 影像)或 品質較佳 則可進行較精確的減低雜訊。您還可調整以下項目:
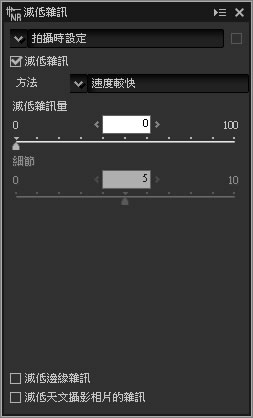
品質較佳 2013
品質較佳 2013 適用於減少短波中的色彩雜訊和影像中色彩均勻區域的雜訊。選擇該選項還可顯示 亮度雜訊 和 色彩雜訊 項目,您可為每個參數單獨調整 減低雜訊量 和 細節。
相機和鏡頭調整
選擇該工具可在影像調整面板中顯示以下控制:
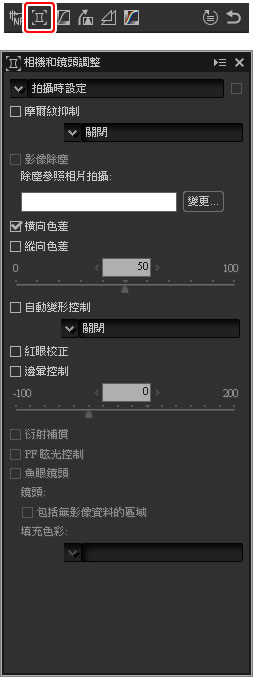
影像除塵
您可按照以下步驟執行影像除塵。
- 按一下 變更…。若目前檔案夾包含一個影像除塵參考檔案,螢幕中將顯示一條資訊;請進入步驟 2。若未顯示資訊,則進入步驟 3。
- 若要使用目前檔案夾中的檔案執行影像除塵,請選擇 是。否則,請選擇 否 並進入步驟 3。
- 選擇一個參考檔案並按一下 好 執行影像除塵。
影像除塵
灰塵的位置每日不同;請盡可能使用最近 24 小時內記錄的參照數據。若相機提供影像感應器清理,請僅使用最近一次清理後記錄的數據,因為清理操作會改變灰塵的位置。當將記錄的 NEF (RAW) 影像的大小設定爲 "小" 時,影像除塵不可用。
魚眼鏡頭
選擇 魚眼鏡頭 可處理使用魚眼鏡頭所拍的相片,使它們看起來像使用廣角直線性鏡頭所拍攝。影像中央的區域(整圓魚眼鏡頭)或者以穿過影像中央的水平線或垂直線為中心的區域(全幀魚眼鏡頭)會被裁剪以與相機畫角相符。
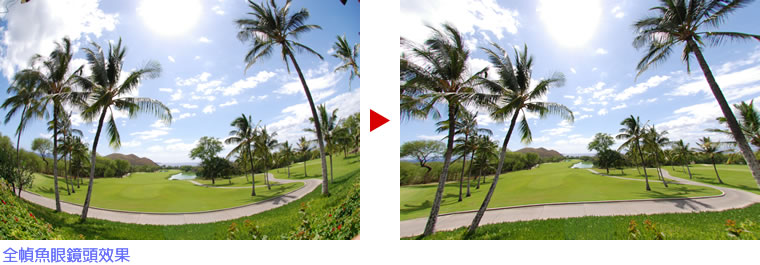
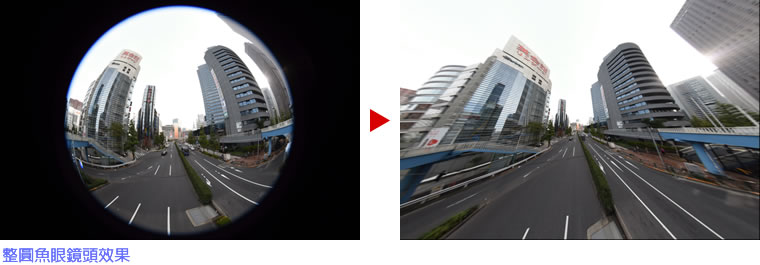
AF DX Fisheye-Nikkor 10.5mm f/2.8G ED 和 AF Fisheye-Nikkor 16mm f/2.8D
若選擇了 包括無影像資料的區域,影像將不會被裁剪,並且影像某些部分將被彎曲。彎曲的部分不包含影像數據,並且使用 填充色彩 選單中所選的色彩進行填充。
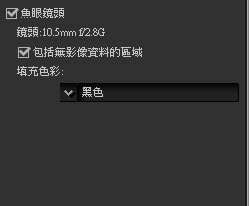
AF-S Fisheye NIKKOR 8-15mm f/3.5-4.5E ED
裁剪大小滑桿可控制裁剪區域的大小。裁剪區域越小,影像中央放大得越多。為全幀魚眼鏡頭效果的影像選擇接近 1 的值將導致某些部分不包含影像數據,並填充為 填充色彩 選單中所選的色彩。
變形控制滑桿可控制變形。較高值使影像向外彎曲,較低值則使影像向裡彎曲。
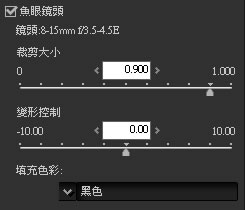
LCH
LCH 色彩空間使用明度(一種類似但不等同於亮度或照度的屬性)、色飽和度(色彩飽和度)及色調值構造色彩。選擇了 LCH 工具時,這些參數可透過影像調整面板中的通道選單獲取。
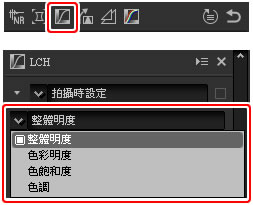
整體明度
在不影響色飽和度和色調的情況下調整整體明度。
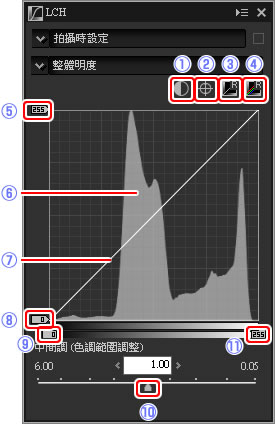
色彩明度
在不影響色飽和度和色調的情況下調整所選色彩的明度。該選項可用於增亮陰暗天空的藍色等情況。
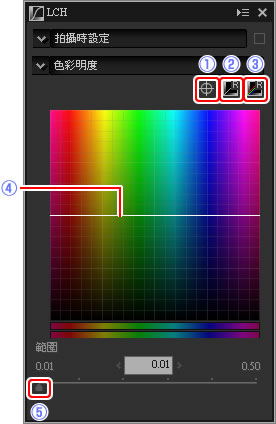
色飽和度
增加或減少整個影像或部分色彩範圍的色彩飽和度,從而使色彩更鮮豔或更素淡。
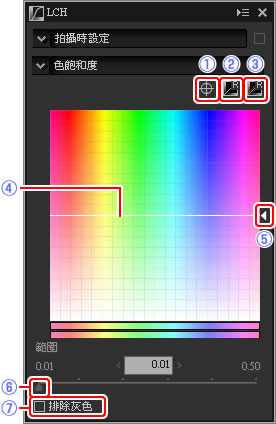
色調
將原始(輸入)影像中的所選色彩映射至最終(輸出)影像的特定色彩範圍。一種可將淡藍色天空色彩加深的應用程式。
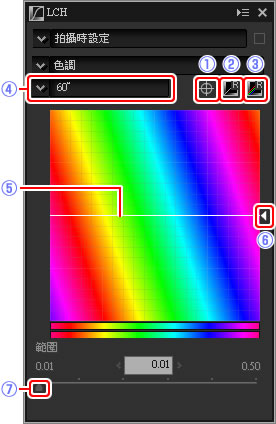
拉直/透視控制
拉直照片或校正透視效果。

拉直
在最多 ±10°的範圍內拉直照片。選擇較低值可將照片向左旋轉,選擇較高值則向右旋轉。若要隱藏拉直效果,請取消核選 拉直 核取方塊。
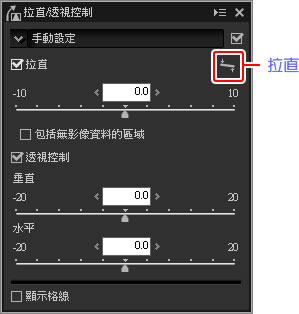
若要手動拉直照片,請按一下影像調整面板中的拉直並按照與預覽中的某條直線平行的方向拖曳游標(該選項無法用於縮圖)。影像將在最多 ±10° 的範圍內旋轉使參考線水平或垂直,旋轉度數將顯示在影像調整視窗的文字方塊中。除非選擇了 包括無影像資料的區域,否則影像將被自動裁剪以刪除所有空白的角落。

包括無影像資料的區域
選擇此選項可用黑色填充空白角落。

透視控制
校正照片(例如,相機向上仰拍的高樓照片)的透視效果。透視可在最多 ±20 的範圍內垂直和水平進行調整。

顯示格線
選擇此選項可顯示格線。格線色彩和間距可在偏好設定對話窗的 “顯示” 標籤中進行選擇。
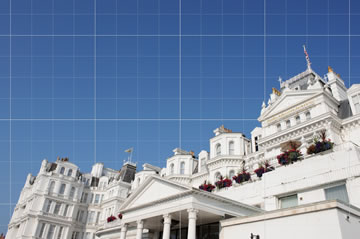
遮色片銳利化
透過使邊緣更清晰來增加銳利度。邊緣的對比度會增加,而其他區域保持不變。
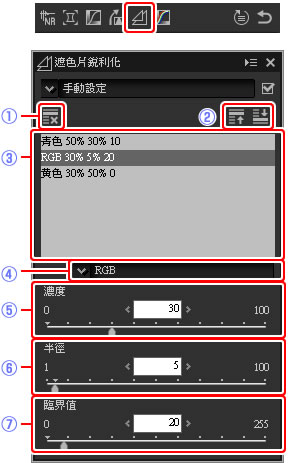
色階與曲線
調整對比度、色調(亮度)以及色彩平衡。可對整個影像或對色調範圍的特定部分(例如,某一特定印表機、螢幕或其他輸出裝置的色域)進行調整,從而在不遺失細節的情況下實現增強效果。
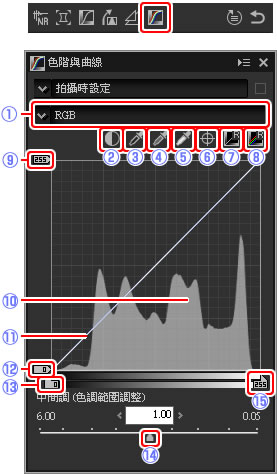
在目前通道取樣
在預設設定下,黑點、白點、新增錨點以及自動對比度控制可為所有通道分別設定相應的點和對比度。若要將這些控制僅套用至目前通道,請按下 Ctrl(在 Mac 電腦中則按下 option 鍵)並同時按一下控制。
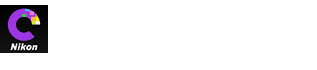
 自動對比
自動對比 新增錨點
新增錨點 重設目前頻道
重設目前頻道 重設所有頻道
重設所有頻道 白點輸出色階滑桿
白點輸出色階滑桿 色階分佈圖
色階分佈圖 明度曲線
明度曲線 黑點輸出色階滑桿
黑點輸出色階滑桿 黑點輸入滑桿
黑點輸入滑桿 中間調 (色調範圍調整)
中間調 (色調範圍調整) 白點輸入滑桿
白點輸入滑桿 黑點輸出色階滑桿
黑點輸出色階滑桿 黑點輸入滑桿
黑點輸入滑桿 中間調 (色調範圍調整)
中間調 (色調範圍調整) 白點輸入滑桿
白點輸入滑桿