- 主页
- 工具按钮
字号
- 小
- 中
- 大
工具按钮
您可使用工具按钮选取工具列表中未列出的工具。
降噪
选择该工具可在图像调整板块中显示降噪控制(见下文)。通过勾选降噪复选框启用降噪后,请按照本部分中所述调整设定。

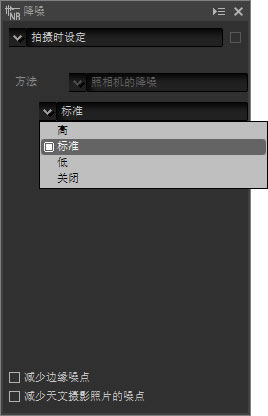
方法的可用选项根据用于创建当前照片的照相机的不同而异。若仅与照相机兼容选项可用,其他设定可按照以下说明进行调整:
若方法菜单可用,选择快速可较快速处理,选择较好质量2013(仅限于RAW图像)或较好质量则可进行较精确的降噪。您还可调整以下项目:
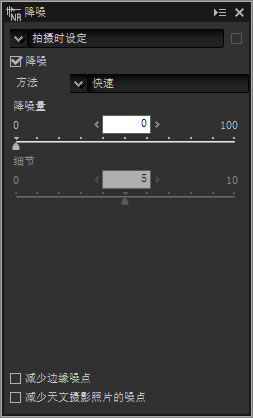
较好质量2013
较好质量2013适用于减少短波长中的杂色(色彩噪点)和图像中色彩均匀区域的噪点。选择该选项还可显示亮度噪点和杂色(色彩噪点)项目,您可为每个参数单独调整降噪量和细节。
相机和镜头调整
选择该工具可在图像调整板块中显示以下控制:
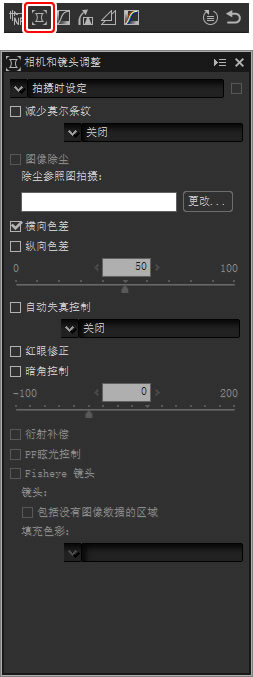
图像除尘
您可按照以下步骤执行图像除尘。
- 单击更改…。若当前文件夹包含一个图像除尘参考文件,屏幕中将显示一条信息;请进入步骤2。若未显示信息,则进入步骤3。
- 若要使用当前文件夹中的文件执行图像除尘,请选择是。否则,请选择否并进入步骤3。
- 选择一个参考文件并单击好执行图像除尘。
图像除尘
灰尘的位置每日不同;请尽可能使用最近24小时内记录的参考数据。若照相机提供影像传感器清洁,请仅使用最近一次清洁后记录的数据,因为清洁操作会改变灰尘的位置。当将记录的NEF (RAW)图像尺寸设定为“小”时,图像除尘不可用。
鱼眼镜头
选择Fisheye镜头可处理使用鱼眼镜头所拍的照片,使它们看起来像使用广角直线性镜头所拍摄。图像中央的区域(整圆鱼眼镜头)或者以穿过图像中央的水平线或垂直线为中心的区域(全帧鱼眼镜头)会被裁切以匹配照相机画角。
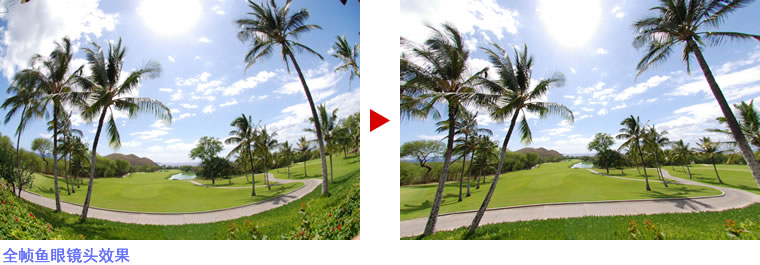
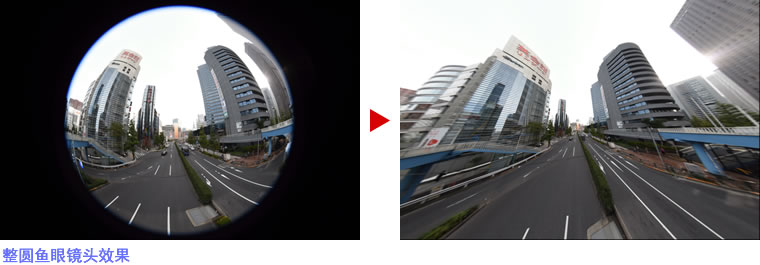
AF DX Fisheye-Nikkor 10.5mm f/2.8G ED和AF Fisheye-Nikkor 16mm f/2.8D
若选择了包括没有图像数据的区域,图像将不会被裁切,并且图像某些部分将被弯曲。弯曲的部分不包含图像数据,并且使用填充色彩菜单中所选的颜色进行填充。
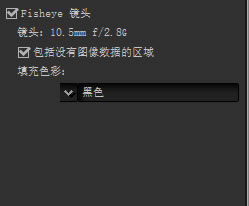
AF-S Fisheye NIKKOR 8-15mm f/3.5-4.5E ED
裁切尺寸滑块可控制裁切区域的大小。裁切区域越小,图像中央放大得越多。为全帧鱼眼镜头效果的图像选择接近1的值将导致某些部分不包含图像数据,并填充为填充色彩菜单中所选的颜色。
失真控制滑块可控制失真。较高值使图像向外弯曲,较低值则使图像向里弯曲。
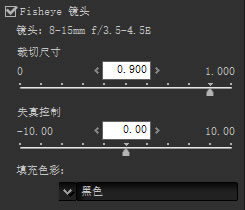
LCH
LCH色空间使用主/颜色亮度(一种类似但不等同于亮度或照度的属性)、色度(色彩饱和度)及色相值构造色彩。选择了LCH工具时,这些参数可通过图像调整板块中的通道菜单获取。
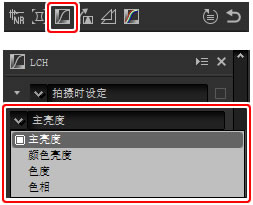
主亮度
在不影响色度和色相的情况下调整整体(主)亮度。
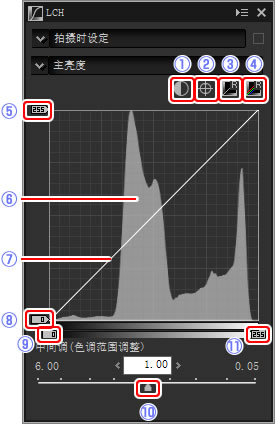
颜色亮度
在不影响色度和色相的情况下调整所选色彩的(颜色)亮度。该选项可用于增亮阴暗天空的蓝色等情况。
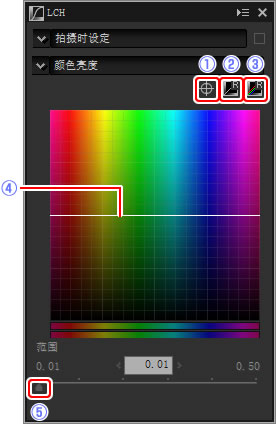
色度
增加或减少整个图像或部分色彩范围的色彩饱和度,从而使色彩更鲜艳或更素淡。
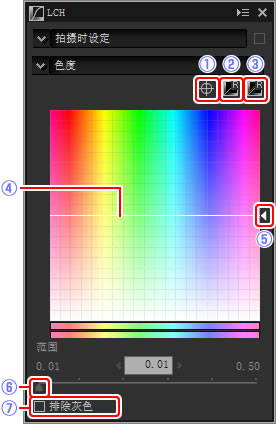
色相
将原始(输入)图像中的所选色彩映射至最终(输出)图像的特定色彩范围。可用于加深淡蓝天空的色彩。
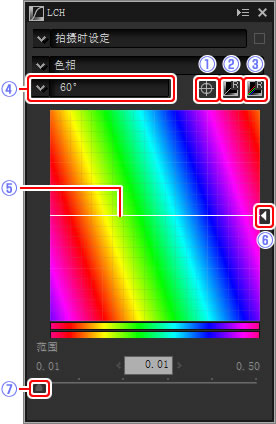
矫正/透视控制
矫正照片或校正透视效果。

矫正
在最多±10°的范围内矫正照片。选择较低值可将照片向左旋转,选择较高值则向右旋转。若要隐藏矫正效果,请取消勾选矫正复选框。
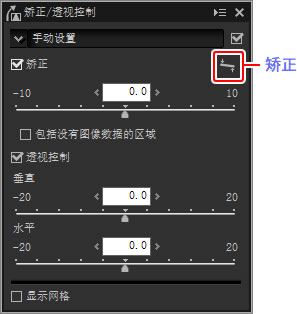
若要手动矫正照片,请单击图像调整板块中的矫正并按照与预览中的某条直线平行的方向拖动光标(该选项无法用于 缩略图)。图像将在最多±10°的范围内旋转使参考线水平或垂直,旋转度数将显示在图像调整窗口的文本框中。除非选择了包括没有图像数据的区域,否则图像将被自动裁切以删除所有空白的角落。

包括没有图像数据的区域
选择此选项可用黑色填充空白角落。

透视控制
校正照片(例如,照相机向上仰拍的高楼照片)的透视效果。透视可在最多±20的范围内垂直和水平进行调整。

显示网格
选择此选项可显示网格。网格色彩和间距可在偏好设置对话框的“显示”选项卡中进行选择。
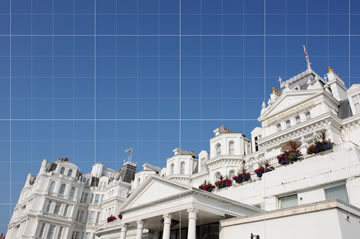
遮色片锐利化调整
通过使边缘更清晰来增加锐利度。边缘的对比度会增加,而其他区域保持不变。
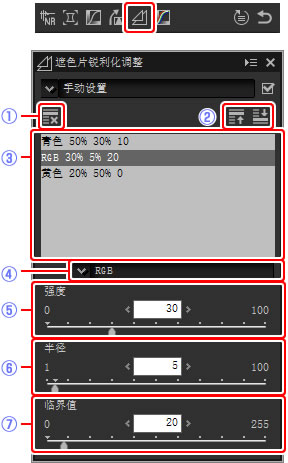
色阶和曲线
调整对比度、色调(亮度)以及色彩平衡。可对整个图像或对色调范围的特定部分(例如,某一特定打印机、显示屏或其他输出设备的色阶)进行调整,从而在不损失细节的情况下实现增强效果。
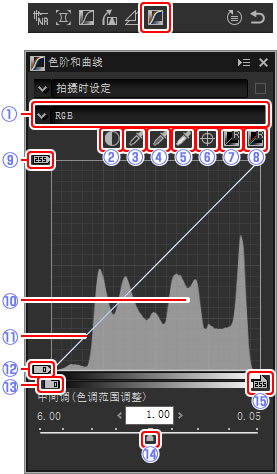
在当前通道取样
在默认设定下,黑点、白点、添加锚点以及自动对比度控制可为所有通道分别设定相应的点和对比度。若要将这些控制仅应用至当前通道,请按下Ctrl(在Mac计算机中则按下option键)并同时单击控制。

 自动对比度
自动对比度 添加锚点
添加锚点 重设当前通道
重设当前通道 重设所有通道
重设所有通道 白点输出色阶滑块
白点输出色阶滑块 直方图
直方图 (主)亮度曲线
(主)亮度曲线 黑点输出色阶滑块
黑点输出色阶滑块 黑点输入滑块
黑点输入滑块 中间调(色调范围调整)
中间调(色调范围调整) 白点输入滑块
白点输入滑块 黑点输出色阶滑块
黑点输出色阶滑块 黑点输入滑块
黑点输入滑块 中间调(色调范围调整)
中间调(色调范围调整) 白点输入滑块
白点输入滑块