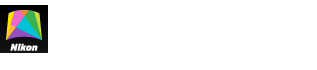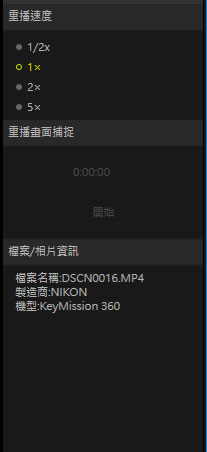- 首頁
- 使用者介面
字體大小
- 小
- 中
- 大
使用者介面
閱讀本部分可總體瞭解 KeyMission 360/170 Utility 中的可用控制。
使用者介面
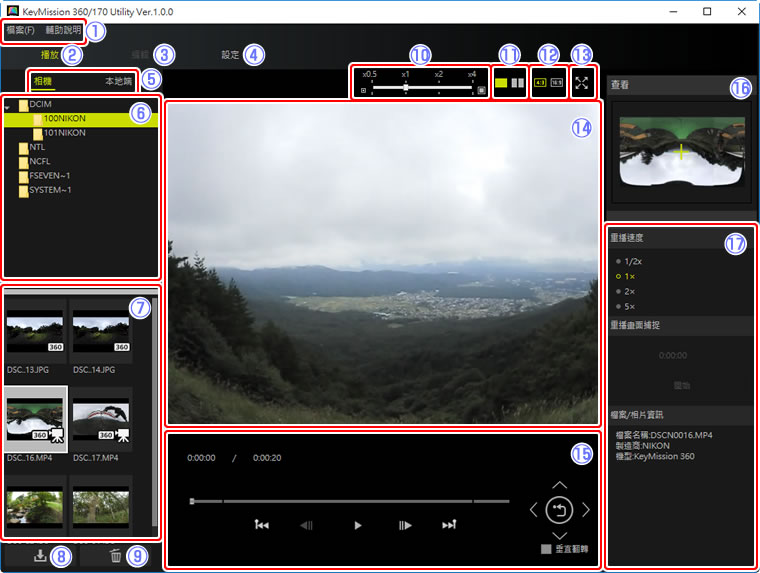
 選單列:選單列包含下列選單。
選單列:選單列包含下列選單。- KeyMission 360/170(僅限於 Mac):查看版本資訊(關於 KeyMission 360/170 Utility)或退出 KeyMission 360/170 Utility(結束 KeyMission 360/170 Utility)。
- 檔案:將目前照片儲存在其他名稱下(另存為),為用於上載至 YouTube 視頻分享網站的 360° 全方位內容新增標記或啟用視點選擇(儲存為 YouTube 格式),或者退出 KeyMission 360/170 Utility(結束,僅限於 Windows)。
- 輔助說明:選擇 KeyMission 360/170 Utility 輔助說明 可查看線上輔助說明(本網站),選擇 檢查軟體更新… 可檢查更新,選擇 關於 KeyMission 360/170 Utility(僅限於 Windows)則可查看版本資訊。
 播放:查看儲存在相機或電腦上的照片,或者為 360° 全方位內容選擇視點。
播放:查看儲存在相機或電腦上的照片,或者為 360° 全方位內容選擇視點。 編輯:編輯儲存在電腦上的照片。
編輯:編輯儲存在電腦上的照片。 設定:為連線至電腦的 KeyMission 360 或 170 相機調整設定。
設定:為連線至電腦的 KeyMission 360 或 170 相機調整設定。 相機/本地端:列出目前所連線相機(相機)或電腦(本地端)上的檔案夾。
相機/本地端:列出目前所連線相機(相機)或電腦(本地端)上的檔案夾。 檔案夾列表:相機或電腦上的檔案夾列表。按一下一個檔案夾可查看其包含的照片。
檔案夾列表:相機或電腦上的檔案夾列表。按一下一個檔案夾可查看其包含的照片。 縮圖列表:所選檔案夾中的照片;
縮圖列表:所選檔案夾中的照片; 圖示表示短片,而
圖示表示短片,而  圖示表示 360° 全方位內容。一次按一下一張照片可查看單張照片,透過按下 control(command)鍵並逐張按一下縮圖或者按下 shift 並按一下兩張影像以選擇這兩張影像及它們之間的所有照片,您也可以選擇多張照片進行下載或刪除。當選擇了多張縮圖時,主查看區域中不會顯示任何照片。
圖示表示 360° 全方位內容。一次按一下一張照片可查看單張照片,透過按下 control(command)鍵並逐張按一下縮圖或者按下 shift 並按一下兩張影像以選擇這兩張影像及它們之間的所有照片,您也可以選擇多張照片進行下載或刪除。當選擇了多張縮圖時,主查看區域中不會顯示任何照片。 下載:若縮圖列表中所選的照片儲存在相機中,您可按一下該按鍵將它們下載至電腦。
下載:若縮圖列表中所選的照片儲存在相機中,您可按一下該按鍵將它們下載至電腦。 刪除:按一下可移除縮圖列表中所選的照片。
刪除:按一下可移除縮圖列表中所選的照片。 檔案名稱:包含目前照片的檔案的名稱。
檔案名稱:包含目前照片的檔案的名稱。 縮放(僅限於 360° 全方位控制):按一下這些按鍵或使用滑桿可放大或縮小目前影像。
縮放(僅限於 360° 全方位控制):按一下這些按鍵或使用滑桿可放大或縮小目前影像。 單張/雙區視圖(僅限於 360° 全方位控制):從單張和雙區(前面和後面同時顯示)視圖中進行選擇。
單張/雙區視圖(僅限於 360° 全方位控制):從單張和雙區(前面和後面同時顯示)視圖中進行選擇。 畫面比例(僅限於 360° 全方位內容):為目前照片顯示選擇一個畫面比例(4 : 3 或 16 : 9)。
畫面比例(僅限於 360° 全方位內容):為目前照片顯示選擇一個畫面比例(4 : 3 或 16 : 9)。 全螢幕:按一下可以全螢幕查看目前照片。再次按一下可退出。
全螢幕:按一下可以全螢幕查看目前照片。再次按一下可退出。 目前照片:縮圖列表中目前所選的照片。
目前照片:縮圖列表中目前所選的照片。 重播控制:短片重播控制和 360° 全方位內容視點控制。
重播控制:短片重播控制和 360° 全方位內容視點控制。 查看(僅限於 360° 全方位內容):展示目前視點位置的導航顯示。
查看(僅限於 360° 全方位內容):展示目前視點位置的導航顯示。
刪除照片
從電腦移除的照片將移至資源回收筒(回收桶),但是 從相機移除的照片將被永久刪除且無法恢復。
 工具面板:從下列影像重播和編輯工具中進行選擇。可用工具根據是選擇了 播放 還是選擇了 編輯 而異。
工具面板:從下列影像重播和編輯工具中進行選擇。可用工具根據是選擇了 播放 還是選擇了 編輯 而異。
重播控制
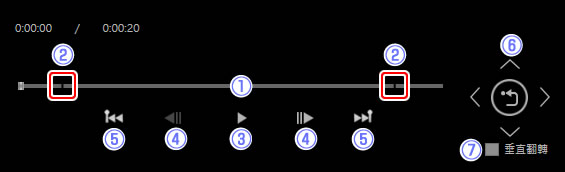
 進度桿(僅限於短片):顯示目前重播位置。拖曳滑桿可在短片中前進和後退。
進度桿(僅限於短片):顯示目前重播位置。拖曳滑桿可在短片中前進和後退。 重點標記(僅限於短片):使用重點標記(索引)可 建立短片摘要 或迅速找到一個場景。
重點標記(僅限於短片):使用重點標記(索引)可 建立短片摘要 或迅速找到一個場景。 重播/暫停(僅限於短片):開始、暫停或恢復短片重播。
重播/暫停(僅限於短片):開始、暫停或恢復短片重播。 慢移(僅限於短片):一次前捲或回捲一幅畫面。這些按鍵僅當重播暫停時可用,在重播過程中無法使用。
慢移(僅限於短片):一次前捲或回捲一幅畫面。這些按鍵僅當重播暫停時可用,在重播過程中無法使用。 跳越(僅限於短片):向前或向後跳越至下一個重點標記,若中間沒有重點標記則跳越至第一幅或最後一幅畫面。
跳越(僅限於短片):向前或向後跳越至下一個重點標記,若中間沒有重點標記則跳越至第一幅或最後一幅畫面。 循環(僅限於短片):僅當顯示短片時顯示。啟用該選項可進行循環重播。
循環(僅限於短片):僅當顯示短片時顯示。啟用該選項可進行循環重播。 選擇/重設視點(僅限於 360° 全方位內容):將視點向上、向下、向左或向右移動,按一下
選擇/重設視點(僅限於 360° 全方位內容):將視點向上、向下、向左或向右移動,按一下  可返回原始視圖。
可返回原始視圖。 垂直翻轉(僅限於 360° 全方位內容):選擇該選項可垂直翻轉內容。
垂直翻轉(僅限於 360° 全方位內容):選擇該選項可垂直翻轉內容。