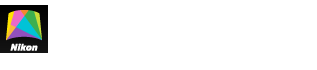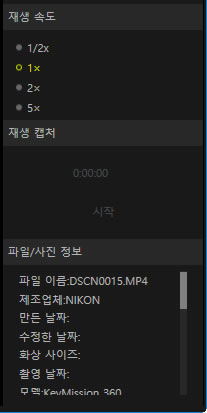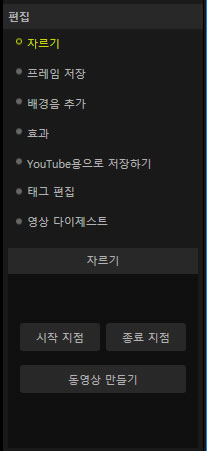- 홈
- 사용자 인터페이스
글꼴 크기
- S
- M
- L
사용자 인터페이스
KeyMission 360/170 Utility에서 사용할 수 있는 컨트롤 개요 부분을 읽으십시오.
사용자 인터페이스

 메뉴 바: 메뉴 바에는 다음 메뉴가 포함됩니다.
메뉴 바: 메뉴 바에는 다음 메뉴가 포함됩니다.
- KeyMission 360/170 (Mac만 해당): 버전 정보(KeyMission 360/170 Utility 정보)를 보거나 KeyMission 360/170 Utility (KeyMission 360/170 Utility 종료)를 종료하십시오.
- 파일: 현재 화상을 다른 이름으로 저장하거나(다른 이름으로 저장하기), 태그를 추가하거나 YouTube 비디오 공유 사이트에 업로드할 360° 구면 콘텐츠에 대한 뷰포인트 선택을 활성화하거나(YouTube용으로 저장하기) KeyMission 360/170 Utility를 종료합니다(종료, Windows만 해당).
- 도움말: KeyMission 360/170 Utility 도움말을 선택하여 온라인 도움말을 보거나(이 웹사이트), 새 업데이트 확인...을 선택하여 업데이트를 확인하거나 KeyMission 360/170 Utility 정보(Windows만 해당)를 선택하여 버전 정보를 봅니다.
 재생: 카메라 또는 컴퓨터에 저장된 화상을 보거나 360° 구면 콘텐츠에 대한 뷰포인트를 선택합니다.
재생: 카메라 또는 컴퓨터에 저장된 화상을 보거나 360° 구면 콘텐츠에 대한 뷰포인트를 선택합니다. 편집: 컴퓨터에 저장된 화상을 편집합니다.
편집: 컴퓨터에 저장된 화상을 편집합니다. 설정: 컴퓨터에 연결된 KeyMission 360 또는 170 카메라 설정을 조정합니다.
설정: 컴퓨터에 연결된 KeyMission 360 또는 170 카메라 설정을 조정합니다.  카메라/로컬 디스크: 현재 연결된 카메라(카메라) 또는 컴퓨터(로컬 디스크)에 있는 폴더를 나열합니다.
카메라/로컬 디스크: 현재 연결된 카메라(카메라) 또는 컴퓨터(로컬 디스크)에 있는 폴더를 나열합니다. 폴더 목록: 카메라 또는 컴퓨터에 있는 폴더 목록입니다. 폴더를 클릭하여 폴더에 있는 화상을 봅니다.
폴더 목록: 카메라 또는 컴퓨터에 있는 폴더 목록입니다. 폴더를 클릭하여 폴더에 있는 화상을 봅니다. 썸네일 목록: 선택한 폴더에 있는 화상입니다.
썸네일 목록: 선택한 폴더에 있는 화상입니다.  아이콘은 동영상을,
아이콘은 동영상을,  아이콘은 360° 구면 콘텐츠를 나타냅니다. 한 번에 한 개씩 화상을 클릭하여 개별 화상을 보거나 Ctrl (명령) 키를 누른 다음 썸네일을 한 개씩 차례로 누르거나 Shift를 누른 다음 이미지 두 개와 그 사이에 있는 모든 화상을 선택하여 다운로드하거나 삭제할 여러 개의 화상을 선택할 수 있습니다. 여러 썸네일을 선택할 경우 메인 보기 영역에 화상이 표시되지 않습니다.
아이콘은 360° 구면 콘텐츠를 나타냅니다. 한 번에 한 개씩 화상을 클릭하여 개별 화상을 보거나 Ctrl (명령) 키를 누른 다음 썸네일을 한 개씩 차례로 누르거나 Shift를 누른 다음 이미지 두 개와 그 사이에 있는 모든 화상을 선택하여 다운로드하거나 삭제할 여러 개의 화상을 선택할 수 있습니다. 여러 썸네일을 선택할 경우 메인 보기 영역에 화상이 표시되지 않습니다. 다운로드: 썸네일에서 선택한 화상이 카메라에 저장된 경우 이 버튼을 클릭하여 화상을 컴퓨터로 다운로드할 수 있습니다.
다운로드: 썸네일에서 선택한 화상이 카메라에 저장된 경우 이 버튼을 클릭하여 화상을 컴퓨터로 다운로드할 수 있습니다. 삭제: 클릭하여 썸네일 목록에서 선택한 화상을 제거합니다.
삭제: 클릭하여 썸네일 목록에서 선택한 화상을 제거합니다. 파일 이름: 현재 화상이 들어있는 파일의 이름입니다.
파일 이름: 현재 화상이 들어있는 파일의 이름입니다. 확대/축소 (360° 구면 컨트롤만 해당): 버튼을 클릭하거나 슬라이더를 사용하여 현재 화상을 확대 또는 축소합니다.
확대/축소 (360° 구면 컨트롤만 해당): 버튼을 클릭하거나 슬라이더를 사용하여 현재 화상을 확대 또는 축소합니다.  단사/분할 뷰 (360° 구면 컨트롤만 해당): 단사 및 분할(앞, 뒤 동시에) 보기에서 선택합니다.
단사/분할 뷰 (360° 구면 컨트롤만 해당): 단사 및 분할(앞, 뒤 동시에) 보기에서 선택합니다. 화면비 (360° 구면 콘텐츠만 해당): 현재 화상 표시에 대한 화면비를 선택합니다(4∶3 또는 16∶9).
화면비 (360° 구면 콘텐츠만 해당): 현재 화상 표시에 대한 화면비를 선택합니다(4∶3 또는 16∶9). 전체 화면: 클릭하여 현재 화상을 전체 화면으로 봅니다. 종료하려면 다시 클릭합니다.
전체 화면: 클릭하여 현재 화상을 전체 화면으로 봅니다. 종료하려면 다시 클릭합니다. 현재 화상: 썸네일 목록에서 현재 선택한 화상입니다.
현재 화상: 썸네일 목록에서 현재 선택한 화상입니다. 재생 제어: 360° 구면 콘텐츠에 대한 동영상 재생 제어 및 뷰포인트 제어입니다.
재생 제어: 360° 구면 콘텐츠에 대한 동영상 재생 제어 및 뷰포인트 제어입니다. 보기 (360° 구면 콘텐츠만 해당): 현재 뷰포인트 위치를 보여주는 탐색 화면입니다.
보기 (360° 구면 콘텐츠만 해당): 현재 뷰포인트 위치를 보여주는 탐색 화면입니다.
화상 삭제
컴퓨터에서 제거한 화상은 휴지통으로 이동하며 카메라에서 제거한 화상은 영구 삭제되어 복구할 수 없습니다.
 도구 팔레트: 다음 화상 재생 및 편집 도구에서 선택합니다. 재생 또는 편집 선택 여부에 따라 사용할 수 있는 도구가 달라집니다.
도구 팔레트: 다음 화상 재생 및 편집 도구에서 선택합니다. 재생 또는 편집 선택 여부에 따라 사용할 수 있는 도구가 달라집니다.
재생 제어
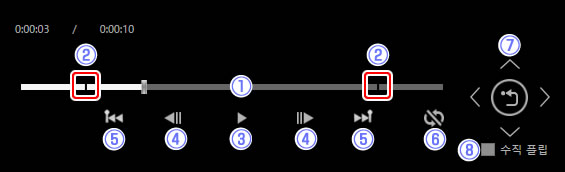
 진행률 표시바 (동영상만 해당): 현재 재생 위치를 표시하는 화면입니다. 슬라이더를 드래그하여 동영상 앞뒤로 스크롤합니다.
진행률 표시바 (동영상만 해당): 현재 재생 위치를 표시하는 화면입니다. 슬라이더를 드래그하여 동영상 앞뒤로 스크롤합니다. 강조 태그 (동영상 전용): 강조 태그(색인)를 사용하여 동영상 다이제스트를 만들거나 장면을 신속하게 찾을 수 있습니다.
강조 태그 (동영상 전용): 강조 태그(색인)를 사용하여 동영상 다이제스트를 만들거나 장면을 신속하게 찾을 수 있습니다. 재생 /일시 중지 (동영상만 해당): 동영상 재생을 시작하거나 일시 중지하거나 다시 시작합니다.
재생 /일시 중지 (동영상만 해당): 동영상 재생을 시작하거나 일시 중지하거나 다시 시작합니다. 조그 (동영상만 해당): 한 번에 한 개씩 프레임을 앞으로 감거나 되감기 합니다. 해당 버튼은 재생이 일시 정지될 경우에만 사용할 수 있으며 재생이 진행 중일 때는 사용할 수 없습니다.
조그 (동영상만 해당): 한 번에 한 개씩 프레임을 앞으로 감거나 되감기 합니다. 해당 버튼은 재생이 일시 정지될 경우에만 사용할 수 있으며 재생이 진행 중일 때는 사용할 수 없습니다. 이동 (동영상만 해당): 다음 번 강조 태그 앞뒤로 이동하거나 중간에 강조 태그가 없으면 첫 번째 프레임 또는 마지막 프레임까지 앞뒤로 이동합니다.
이동 (동영상만 해당): 다음 번 강조 태그 앞뒤로 이동하거나 중간에 강조 태그가 없으면 첫 번째 프레임 또는 마지막 프레임까지 앞뒤로 이동합니다. 반복 재생 (동영상 전용): 동영상이 표시될 때만 표시됩니다. 반복 재생하려면 이 옵션을 사용하도록 설정합니다.
반복 재생 (동영상 전용): 동영상이 표시될 때만 표시됩니다. 반복 재생하려면 이 옵션을 사용하도록 설정합니다. 뷰포인트 선택/재설정 (360° 구면 콘텐츠만 해당): 뷰포인트를 위쪽, 아래쪽, 왼쪽 또는 오른쪽으로 이동하거나
뷰포인트 선택/재설정 (360° 구면 콘텐츠만 해당): 뷰포인트를 위쪽, 아래쪽, 왼쪽 또는 오른쪽으로 이동하거나  를 클릭하여 시작 뷰로 돌아갑니다.
를 클릭하여 시작 뷰로 돌아갑니다. 수직 플립 (360° 구면 콘텐츠만 해당): 이 옵션을 선택하여 콘텐츠를 수직으로 반전시킵니다.
수직 플립 (360° 구면 콘텐츠만 해당): 이 옵션을 선택하여 콘텐츠를 수직으로 반전시킵니다.