- Accueil
- Interface utilisateur
Taille de la police
- S
- M
- L
Interface utilisateur
Lisez cette section pour avoir un aperçu des commandes disponibles dans KeyMission 360/170 Utility.
Interface utilisateur
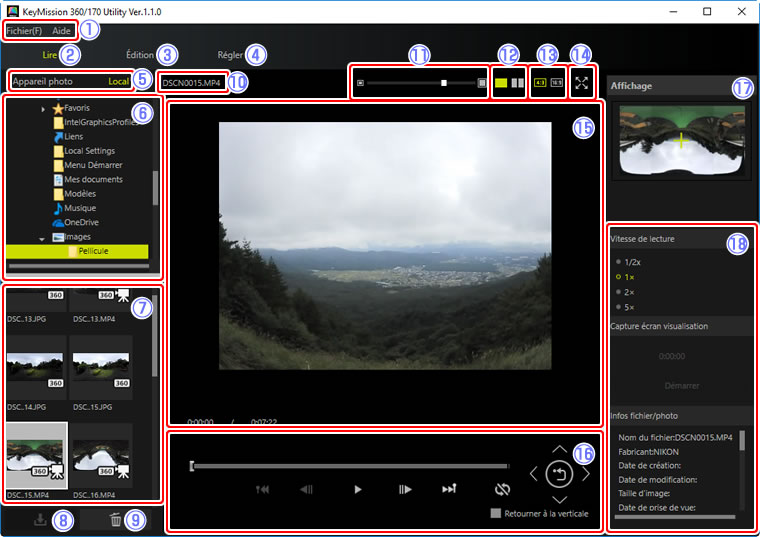
 Barre des menus : la barre des menus comporte les menus suivants.
Barre des menus : la barre des menus comporte les menus suivants.
- KeyMission 360/170 (Mac uniquement) : affichez les informations sur la version (À propos de KeyMission 360/170 Utility) ou quittez KeyMission 360/170 Utility (Quitter KeyMission 360/170 Utility).
- Fichier : enregistrez l'image actuelle sous un autre nom (Enregistrer sous), ajoutez des repères ou activez la sélection du point de vue pour les images sphériques à 360° que vous souhaitez transférer sur le site de partage de vidéos YouTube (Enreg. pour YouTube) ou quittez KeyMission 360/170 Utility (Fin, Windows uniquement).
- Aide : sélectionnez Aide de KeyMission 360/170 Utility pour afficher l'aide en ligne (ce site Web), Rechercher les mises à jour… pour rechercher les mises à jour ou À propos de KeyMission 360/170 Utility (Windows uniquement) pour afficher des informations sur la version.
 Lire : affichez les images stockées dans la caméra ou dans l'ordinateur ou choisissez un point de vue pour les images sphériques à 360°.
Lire : affichez les images stockées dans la caméra ou dans l'ordinateur ou choisissez un point de vue pour les images sphériques à 360°. Édition : éditez les images stockées dans l'ordinateur.
Édition : éditez les images stockées dans l'ordinateur. Régler : modifiez les réglages des caméras KeyMission 360 ou 170 connectées à l'ordinateur.
Régler : modifiez les réglages des caméras KeyMission 360 ou 170 connectées à l'ordinateur.  Appareil photo/Local : affichez la liste des dossiers de la caméra connectée actuellement (Appareil photo) ou de l'ordinateur (Local).
Appareil photo/Local : affichez la liste des dossiers de la caméra connectée actuellement (Appareil photo) ou de l'ordinateur (Local). Liste des dossiers : liste des dossiers de la caméra ou de l'ordinateur. Cliquez sur un dossier pour afficher les images qu'il contient.
Liste des dossiers : liste des dossiers de la caméra ou de l'ordinateur. Cliquez sur un dossier pour afficher les images qu'il contient. Liste des vignettes : images du dossier sélectionné ; les icônes
Liste des vignettes : images du dossier sélectionné ; les icônes  indiquent les vidéos et les icônes
indiquent les vidéos et les icônes  les images sphériques à 360°. Cliquez sur une image à la fois pour l'afficher ou sélectionnez plusieurs images à télécharger ou à supprimer en appuyant sur la touche Ctrl (Commande) tout en cliquant sur chaque vignette souhaitée ou en appuyant sur la touche Maj tout en cliquant sur la première et la dernière vignettes afin de sélectionner toutes les images intermédiaires. Aucune image ne s'affiche dans la zone d'affichage principale lorsque vous sélectionnez plusieurs vignettes.
les images sphériques à 360°. Cliquez sur une image à la fois pour l'afficher ou sélectionnez plusieurs images à télécharger ou à supprimer en appuyant sur la touche Ctrl (Commande) tout en cliquant sur chaque vignette souhaitée ou en appuyant sur la touche Maj tout en cliquant sur la première et la dernière vignettes afin de sélectionner toutes les images intermédiaires. Aucune image ne s'affiche dans la zone d'affichage principale lorsque vous sélectionnez plusieurs vignettes. Télécharger : si les images sélectionnées dans la liste des vignettes sont stockées dans la caméra, vous pouvez cliquer sur ce bouton pour les télécharger sur l'ordinateur.
Télécharger : si les images sélectionnées dans la liste des vignettes sont stockées dans la caméra, vous pouvez cliquer sur ce bouton pour les télécharger sur l'ordinateur. Supprimer : cliquez pour supprimer les images sélectionnées dans la liste des vignettes.
Supprimer : cliquez pour supprimer les images sélectionnées dans la liste des vignettes. Nom du fichier : nom du fichier contenant l'image actuelle.
Nom du fichier : nom du fichier contenant l'image actuelle. Zoom (images sphériques à 360° uniquement) : cliquez sur les boutons ou utilisez le curseur pour effectuer un zoom avant ou arrière sur l'image actuelle.
Zoom (images sphériques à 360° uniquement) : cliquez sur les boutons ou utilisez le curseur pour effectuer un zoom avant ou arrière sur l'image actuelle.  Vue globale/en deux parties (images sphériques à 360° uniquement) : choisissez d'afficher une vue globale ou en deux parties (avant et arrière affichés simultanément).
Vue globale/en deux parties (images sphériques à 360° uniquement) : choisissez d'afficher une vue globale ou en deux parties (avant et arrière affichés simultanément). Format d'image (images sphériques à 360° uniquement) : choisissez un format pour l'image actuelle (4∶3 ou 16∶9).
Format d'image (images sphériques à 360° uniquement) : choisissez un format pour l'image actuelle (4∶3 ou 16∶9). Plein écran : cliquez pour afficher l'image actuelle en plein écran. Cliquez à nouveau pour quitter ce mode d'affichage.
Plein écran : cliquez pour afficher l'image actuelle en plein écran. Cliquez à nouveau pour quitter ce mode d'affichage. Image actuelle : image sélectionnée actuellement dans la liste des vignettes.
Image actuelle : image sélectionnée actuellement dans la liste des vignettes. Commandes de lecture : commandes de lecture des vidéos et commandes des points de vue pour les images sphériques à 360°.
Commandes de lecture : commandes de lecture des vidéos et commandes des points de vue pour les images sphériques à 360°. Affichage (images sphériques à 360° uniquement) : écran de navigation indiquant l'emplacement du point de vue actuel.
Affichage (images sphériques à 360° uniquement) : écran de navigation indiquant l'emplacement du point de vue actuel.
Suppression des images
Les images supprimées de l'ordinateur sont déplacées dans la Corbeille, mais celles supprimées de la caméra sont effacées définitivement et ne peuvent pas être récupérées.
 Palette d'outils : faites votre choix parmi les outils suivants de lecture et d'édition. Les outils disponibles sont différents selon que Lire ou Édition est sélectionné.
Palette d'outils : faites votre choix parmi les outils suivants de lecture et d'édition. Les outils disponibles sont différents selon que Lire ou Édition est sélectionné.
- Si Lire est sélectionné, vous pouvez choisir la vitesse de lecture des vidéos (Vitesse de lecture, disponible uniquement si une vidéo est affichée), ré-enregistrer une sélection de séquences vidéo dans un fichier distinct (Capture écran visualisation) ou afficher les données Exif de l'image actuelle (Infos fichier/photo).
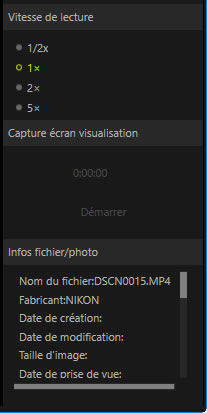
- Si Édition est sélectionné, vous pouvez choisir l'un des nombreux outils de modification d'image ; les options disponibles dans la partie inférieure de la palette varient selon l'outil sélectionné. Reportez-vous à « Édition des images » pour en savoir plus.
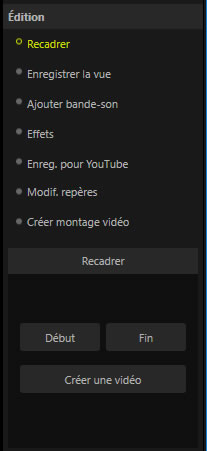
- Si Lire est sélectionné, vous pouvez choisir la vitesse de lecture des vidéos (Vitesse de lecture, disponible uniquement si une vidéo est affichée), ré-enregistrer une sélection de séquences vidéo dans un fichier distinct (Capture écran visualisation) ou afficher les données Exif de l'image actuelle (Infos fichier/photo).
Commandes de lecture
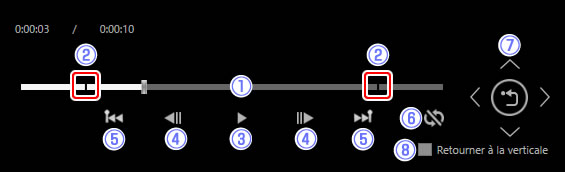
 Barre d'avancement (vidéos uniquement) : affichage indiquant la position de lecture actuelle. Faites glisser le curseur pour reculer ou avancer dans la vidéo.
Barre d'avancement (vidéos uniquement) : affichage indiquant la position de lecture actuelle. Faites glisser le curseur pour reculer ou avancer dans la vidéo. Repère (vidéos uniquement) : utilisez des repères pour créer des montages vidéo ou pour retrouver rapidement une scène.
Repère (vidéos uniquement) : utilisez des repères pour créer des montages vidéo ou pour retrouver rapidement une scène. Lire/pause (vidéos uniquement) : démarrez, faites une pause ou reprenez la lecture de la vidéo.
Lire/pause (vidéos uniquement) : démarrez, faites une pause ou reprenez la lecture de la vidéo. Avance/retour (vidéos uniquement) : avancez ou reculez d'une vue à la fois. Ces boutons ne sont disponibles que lorsque la lecture est sur pause et ne peuvent pas être utilisés si la lecture est en cours.
Avance/retour (vidéos uniquement) : avancez ou reculez d'une vue à la fois. Ces boutons ne sont disponibles que lorsque la lecture est sur pause et ne peuvent pas être utilisés si la lecture est en cours. Saut (vidéos uniquement) : passez au repère précédent ou suivant, ou à la première ou à la dernière vue si la vidéo ne comporte pas de repères.
Saut (vidéos uniquement) : passez au repère précédent ou suivant, ou à la première ou à la dernière vue si la vidéo ne comporte pas de repères. En boucle (vidéos uniquement) : apparaît uniquement lorsqu'une vidéo est affichée. Activez cette option pour une lecture en boucle.
En boucle (vidéos uniquement) : apparaît uniquement lorsqu'une vidéo est affichée. Activez cette option pour une lecture en boucle. Choisir/réinitialiser le point de vue (images sphériques à 360° uniquement) : déplacez le point de vue vers le haut, le bas, la gauche ou la droite, ou cliquez sur
Choisir/réinitialiser le point de vue (images sphériques à 360° uniquement) : déplacez le point de vue vers le haut, le bas, la gauche ou la droite, ou cliquez sur  pour revenir au point de vue de départ.
pour revenir au point de vue de départ. Retourner à la verticale (images sphériques à 360° uniquement) : sélectionnez cette option pour retourner l'image à la verticale.
Retourner à la verticale (images sphériques à 360° uniquement) : sélectionnez cette option pour retourner l'image à la verticale.
