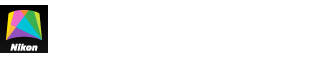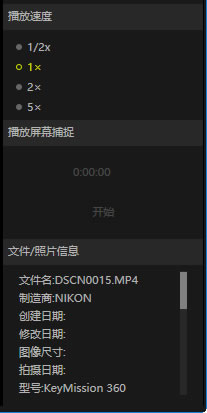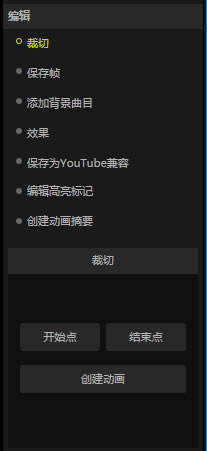- 主页
- 用户界面
字体大小
- 小
- 中
- 大
用户界面
阅读本部分可总体了解KeyMission 360/170 Utility中的可用控制。
用户界面
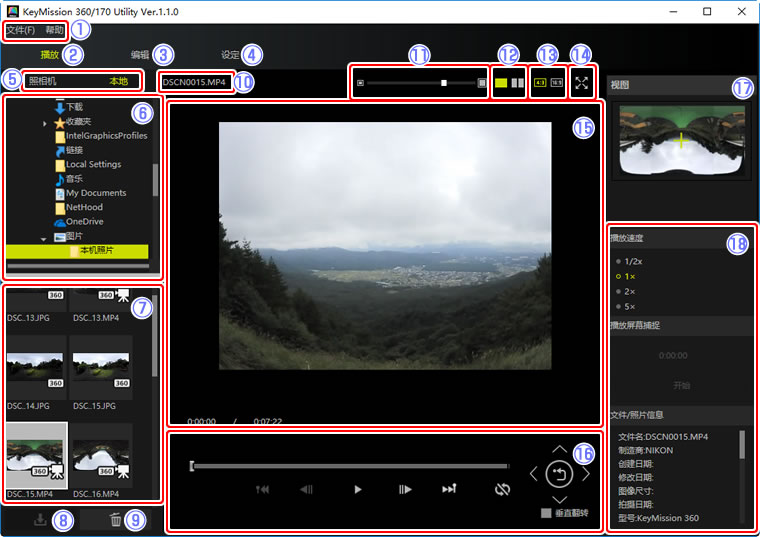
 菜单栏:菜单栏包含下列菜单。
菜单栏:菜单栏包含下列菜单。- KeyMission 360/170(仅限于Mac):查看版本信息(关于KeyMission 360/170 Utility)或退出KeyMission 360/170 Utility(退出KeyMission 360/170 Utility)。
- 文件:以其他名称保存当前照片(另存为),为用于上传至YouTube视频共享网站的360°内容添加标记或启用视点选择(保存为YouTube兼容),或者退出KeyMission 360/170 Utility(结束,仅限于Windows)。
- 帮助:选择KeyMission 360/170 Utility帮助可查看在线帮助(本网站),选择检查软件更新…可检查更新,选择关于KeyMission 360/170 Utility(仅限于Windows)则可查看版本信息。
 播放:查看存储在照相机或计算机上的照片,或者为360°内容选择视点。
播放:查看存储在照相机或计算机上的照片,或者为360°内容选择视点。 编辑:编辑存储在计算机上的照片。
编辑:编辑存储在计算机上的照片。 设定:为连接在计算机上的KeyMission 360或170照相机调整设定。
设定:为连接在计算机上的KeyMission 360或170照相机调整设定。 照相机/本地:列出当前所连接照相机(照相机)或计算机(本地)上的文件夹。
照相机/本地:列出当前所连接照相机(照相机)或计算机(本地)上的文件夹。 文件夹列表:照相机或计算机上的文件夹列表。单击一个文件夹可查看其包含的照片。
文件夹列表:照相机或计算机上的文件夹列表。单击一个文件夹可查看其包含的照片。 缩略图列表:所选文件夹中的照片;
缩略图列表:所选文件夹中的照片; 图标表示动画,而
图标表示动画,而 图标表示360°内容。一次单击一张照片可查看单张照片,通过按下control(command)键并逐张单击缩略图或者按下shift并单击两张图像以选择这两张图像及它们之间的所有照片,您也可选择多张照片进行下载或删除。当选择了多张缩略图时,主查看区域中不会显示任何照片。
图标表示360°内容。一次单击一张照片可查看单张照片,通过按下control(command)键并逐张单击缩略图或者按下shift并单击两张图像以选择这两张图像及它们之间的所有照片,您也可选择多张照片进行下载或删除。当选择了多张缩略图时,主查看区域中不会显示任何照片。 下载:若缩略图列表中所选的照片存储在照相机中,您可单击该按钮将它们下载至计算机。
下载:若缩略图列表中所选的照片存储在照相机中,您可单击该按钮将它们下载至计算机。 删除:单击可移除缩略图列表中所选的照片。
删除:单击可移除缩略图列表中所选的照片。 文件名:包含当前照片的文件的名称。
文件名:包含当前照片的文件的名称。 缩放(仅限于360°控制):单击这些按钮或使用滑块可放大或缩小当前图像。
缩放(仅限于360°控制):单击这些按钮或使用滑块可放大或缩小当前图像。 单张/双屏查看(仅限于360°控制):从单张和双屏(前面和后面同时显示)视图中进行选择。
单张/双屏查看(仅限于360°控制):从单张和双屏(前面和后面同时显示)视图中进行选择。 宽高比(仅限于360°内容):为当前照片显示选择一个宽高比(4 ∶ 3或16 ∶ 9)。
宽高比(仅限于360°内容):为当前照片显示选择一个宽高比(4 ∶ 3或16 ∶ 9)。 全屏:单击可以全屏查看当前照片。再次单击可退出。
全屏:单击可以全屏查看当前照片。再次单击可退出。 当前照片:缩略图列表中当前所选的照片。
当前照片:缩略图列表中当前所选的照片。 播放控制:动画播放控制和360°内容视点控制。
播放控制:动画播放控制和360°内容视点控制。 视图(仅限于360°内容):展示当前视点位置的导航显示。
视图(仅限于360°内容):展示当前视点位置的导航显示。
删除照片
从计算机移除的照片将移至回收站(垃圾),但是从照相机移除的照片将被永久删除且无法恢复。
 工具板块:从下列图像播放和编辑工具中进行选择。可用工具根据是选择了播放还是选择了编辑而异。
工具板块:从下列图像播放和编辑工具中进行选择。可用工具根据是选择了播放还是选择了编辑而异。
播放控制
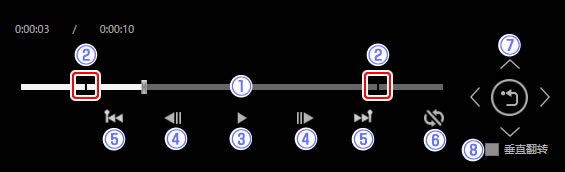
 进度条(仅限于动画):显示当前播放位置。拖动滑块可在动画中前进和后退。
进度条(仅限于动画):显示当前播放位置。拖动滑块可在动画中前进和后退。 高亮标记(仅限于动画):使用高亮标记(索引)可创建动画摘要或迅速找到一个场景。
高亮标记(仅限于动画):使用高亮标记(索引)可创建动画摘要或迅速找到一个场景。 播放/暂停(仅限于动画):开始、暂停或恢复动画播放。
播放/暂停(仅限于动画):开始、暂停或恢复动画播放。 慢移(仅限于动画):一次前进或后退一幅画面。这些按钮仅当播放暂停时可用,在播放过程中无法使用。
慢移(仅限于动画):一次前进或后退一幅画面。这些按钮仅当播放暂停时可用,在播放过程中无法使用。 跳越(仅限于动画):向前或向后跳越至下一个高亮标记,若中间没有高亮标记则跳越至第一幅或最后一幅画面。
跳越(仅限于动画):向前或向后跳越至下一个高亮标记,若中间没有高亮标记则跳越至第一幅或最后一幅画面。 循环(仅限于动画):仅当显示动画时显示。启用该选项可进行循环播放。
循环(仅限于动画):仅当显示动画时显示。启用该选项可进行循环播放。 选择/重设视点(仅限于360°内容):将视点向上、向下、向左或向右移动,单击
选择/重设视点(仅限于360°内容):将视点向上、向下、向左或向右移动,单击 可返回起始视图。
可返回起始视图。 垂直翻转(仅限于360°内容):选择该选项可垂直翻转内容。
垂直翻转(仅限于360°内容):选择该选项可垂直翻转内容。