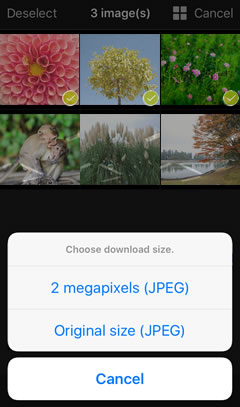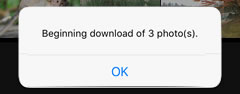- Android
- iOS
Downloading Selected Pictures
Select pictures for download to the smart device.
Downloading Selected Pictures
Disable Auto download in the Connect tab before selecting pictures for download.
-
Tap Download selected pictures in the Camera tab to view the pictures on the camera. NEF/NRW (RAW) and TIFF images are not displayed, while movies are only displayed on Wi-Fi connections.

Viewing Pictures Full Frame
To view a picture full frame, tap it after tapping Download selected pictures. You can then zoom in and out using pinch in and pinch out gestures, flick left or right to view other images, or tap
 to view information about the current picture. To download the picture, tap Download, select a size when prompted, and tap OK.
to view information about the current picture. To download the picture, tap Download, select a size when prompted, and tap OK.Choosing a Connection
Tap OK if prompted to choose a different Wi-Fi connection.
Choosing a Folder
By default, the app lists all the pictures on the camera. To view only pictures in a selected folder, tap the icon at the top of the display and choose the folder from the menu.
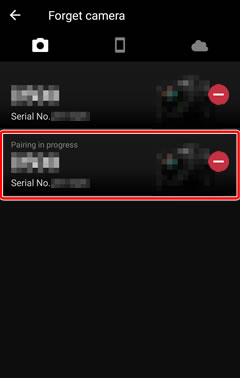
Thumbnail Size
To choose the thumbnail size, tap
 and select Choose thumbnail size.
and select Choose thumbnail size.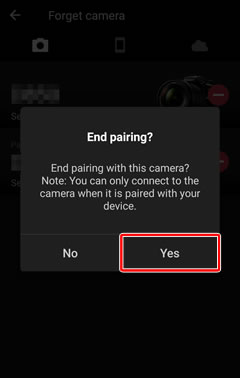
-
Press and hold a thumbnail or tap
 and choose Select to view the image-selection display. Tap pictures to select them for upload; selected pictures are indicated by a
and choose Select to view the image-selection display. Tap pictures to select them for upload; selected pictures are indicated by a  icon.
icon.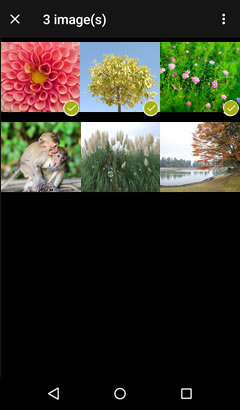
-
Tap
 and choose Download selected pictures. You will be prompted to choose a download size; select a size and tap OK.
and choose Download selected pictures. You will be prompted to choose a download size; select a size and tap OK.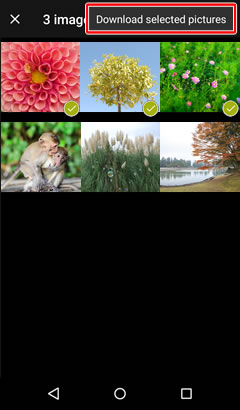
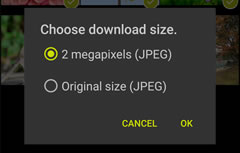
Movies
You will not be prompted to choose a size when downloading movies.
Non–Wi-Fi Connections
Images from the following cameras will always be resized to 2 MP unless the device is connected via Wi-Fi:
- COOLPIX A900 and B700
-
Tap OK to begin download.
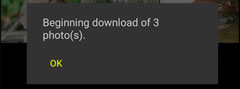
-
Tap Download selected pictures in the Camera tab to view the pictures on the camera. NEF/NRW (RAW) and TIFF images are not displayed, while movies are only displayed on Wi-Fi connections (to connect via Wi-Fi, select Wi-Fi in the iOS Settings app and choose the camera SSID). Note that some devices may not support movie download even with Wi-Fi.
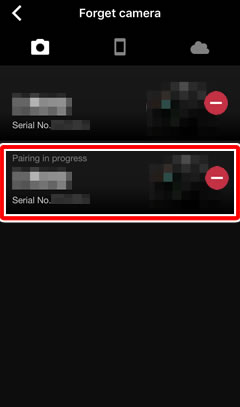
Viewing Pictures Full Frame
Tap a picture to view it full frame. You can then zoom in and out using pinch in and pinch out gestures, flick left or right to view other images, or tap
 to view information about the current picture. To download the picture, tap Download, select a size when prompted, and tap OK.
to view information about the current picture. To download the picture, tap Download, select a size when prompted, and tap OK.Choosing a Folder
By default, the app lists all the pictures on the camera. To view only pictures in a selected folder, tap the icon at the top of the display and choose the folder from the menu.
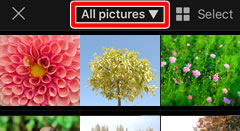
Thumbnail Size
Tap
 to choose a thumbnail size.
to choose a thumbnail size.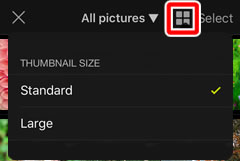
-
Tap Select to view the image-selection display. Tap pictures to select them for upload; selected pictures are indicated by a
 icon.
icon.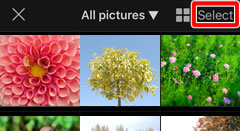
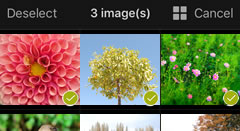
-
Tap Download selected pictures. You will be prompted to choose a download size; select a size and tap OK.
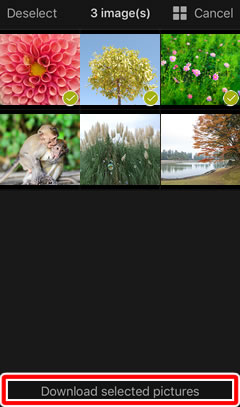
Movies
You will not be prompted to choose a size when downloading movies.
Non–Wi-Fi Connections
Images from the following cameras will always be resized to 2 MP unless the device is connected via Wi-Fi:
- COOLPIX A900, A300, B700, B500, and W100
- KeyMission 80
-
Tap OK to begin download.