- Android
- iOS
透過 Wi-Fi 連接至支援 Wireless Mobile Utility 的相機
執行 SnapBridge 應用程式的智慧型裝置可以透過 Wi-Fi 連接至支援 Wireless Mobile Utility(WMU)的相機。可以在此處找到支援此功能的相機清單。
連線之前
繼續操作前:
- 啟用智慧型裝置上的 Wi-Fi(有關詳情,請參見智慧型裝置說明書),
- 確認相機和智慧型裝置中的電池均完全充滿電,以避免意外斷電,
- 確認相機記憶卡上具有剩餘空間
Wi-Fi 模式不可用
從相機下載照片的過程中,Wi-Fi 模式無法啟用。下載照片或中斷傳輸後,請等待至少 3 分鐘再切換至 Wi-Fi 模式。
-
智慧型裝置:啟動 SnapBridge 應用程式。若這是您第一次啟動該應用程式,請輕觸連線至相機並進入步驟 2。

沒有“連線至相機”按鍵?
若您輕觸了 略過 或者之前已啟動過 SnapBridge 應用程式,請輕觸
 標籤中的
標籤中的  ,選擇 Wi-Fi 模式 並進入步驟 3。
,選擇 Wi-Fi 模式 並進入步驟 3。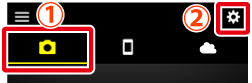
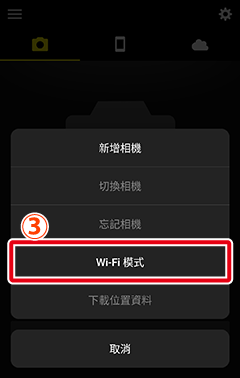
沒有“Wi-Fi 模式”選項?
請確認 SnapBridge 應用程式為最新版本。若您使用的是最新版本,但仍然無法找到 Wi-Fi 模式 選項,請退出應用程式,並確認其在後台沒有執行(操作步驟根據智慧型裝置的不同而異;有關詳情,請參見裝置隨附的文件),確認裝置已連線至網際網路,然後重新啟動該應用程式。
-
智慧型裝置:當提示選擇相機類型時,輕觸所需的型號。
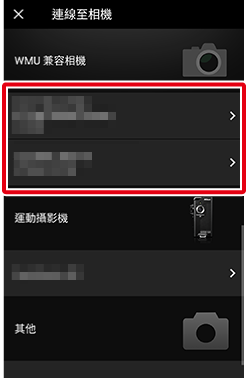
未顯示可支援的相機?
請確認 SnapBridge 應用程式為最新版本。若您使用的是最新版本,但未顯示相機的選項,請退出應用程式,並確認其在後台沒有執行(操作步驟根據智慧型裝置的不同而異;有關詳情,請參見裝置隨附的文件),確認裝置已連線至網際網路,然後重新啟動該應用程式。
-
智慧型裝置:智慧型裝置將指示您準備好相機。開啟相機。完成步驟 4 之前請 勿 輕觸 下一步。
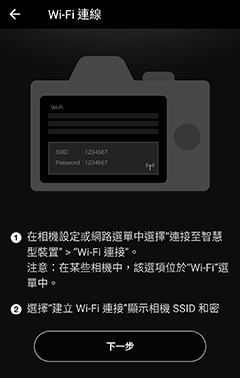
-
相機:在相機選單中,建立 Wi-Fi 連接並顯示相機 SSID。
注:方法根據相機的不同而異。有關詳細資訊,請參見相機隨附的文件。
-
智慧型裝置:在相機上完成步驟 4 後,返回至智慧型裝置並輕觸 下一步。
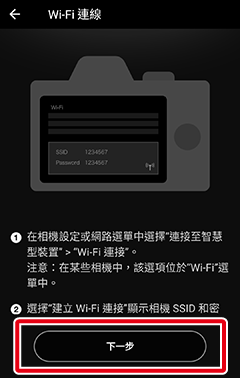
-
智慧型裝置:閱讀智慧型裝置顯示的指示說明後,輕觸 開啟裝置的設定應用程式。
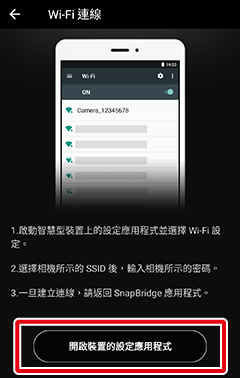
螢幕中將顯示智慧型裝置 Wi‑Fi 設定對話窗。
-
智慧型裝置:選擇相機 SSID 以透過 Wi-Fi 連接至相機。
-
智慧型裝置:返回 SnapBridge 應用程式並等待智慧型裝置完成連線。一旦建立連線,螢幕中將顯示 Wi‑Fi 模式選項。
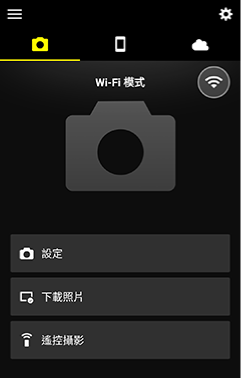
連線狀態圖示
連線狀態在
 標籤的右上角中用以下圖示標識:
標籤的右上角中用以下圖示標識: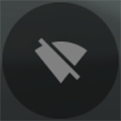 :SnapBridge 應用程式處於 Wi-Fi 模式,但相機沒有 Wi-Fi 連接。
:SnapBridge 應用程式處於 Wi-Fi 模式,但相機沒有 Wi-Fi 連接。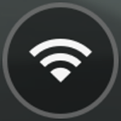 :智慧型裝置已透過 Wi-Fi 連線至相機。
:智慧型裝置已透過 Wi-Fi 連線至相機。
結束 Wi-Fi 連接
- 可透過智慧型裝置上的 Wi-Fi 設定結束與支援 SnapBridge 和 Wireless Mobile Utility(WMU)的相機的 Wi-Fi 連接。在應用程式中結束連接不會終止 Wi-Fi 連接。程序因智慧型裝置不同而異;有關詳細資訊,請參見裝置隨附的文件。
- Wi-Fi 連接保持活動狀態不僅會阻止使用自動上載至 NIKON IMAGE SPACE 等功能,還會增加相機電池的消耗。
該功能在 iOS 版本中不可用。
