- Android
- iOS
在相片中嵌入位置資料
若要在照片中嵌入位置資料,打開  標籤,並對 自動連結 > 自動連結 和 位置資料 分別選擇
標籤,並對 自動連結 > 自動連結 和 位置資料 分別選擇 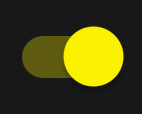 (開啟)和
(開啟)和 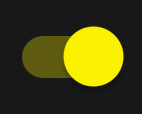 (開啟)。位置資料功能的作用隨著
(開啟)。位置資料功能的作用隨著  標籤中 自動連結 > 連結模式 所選的選項而不同。如果選擇 前台,位置資料將不會上載至相機,但是會在下載至智慧型裝置之後嵌入到相片中。如果選擇 後台,智慧型裝置獲取的位置資料將自動上載至相機,這將在下載時將資料嵌入到相片中。
標籤中 自動連結 > 連結模式 所選的選項而不同。如果選擇 前台,位置資料將不會上載至相機,但是會在下載至智慧型裝置之後嵌入到相片中。如果選擇 後台,智慧型裝置獲取的位置資料將自動上載至相機,這將在下載時將資料嵌入到相片中。
請注意,在位置資料上載至相機且  標籤中的 自動連結 > 連結模式 選為 後台 之前,可能需要對相機設定進行其它更改;有關詳情,請參見相機說明書。
標籤中的 自動連結 > 連結模式 選為 後台 之前,可能需要對相機設定進行其它更改;有關詳情,請參見相機說明書。
該功能在 Wi-Fi 模式下不可用。使用該功能之前,請退出 Wi-Fi 模式並透過 Bluetooth 將相機和智慧型裝置配對。
-
輕觸
 標籤中的 自動連結。
標籤中的 自動連結。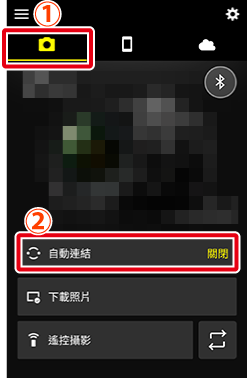
-
將 自動連結 開關輕觸至
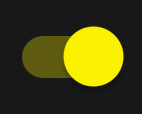 (開啟)。
(開啟)。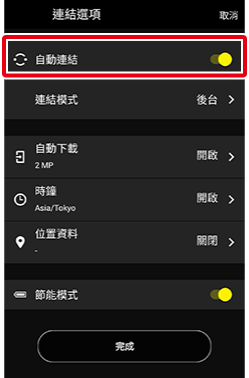
-
輕觸 位置資料。
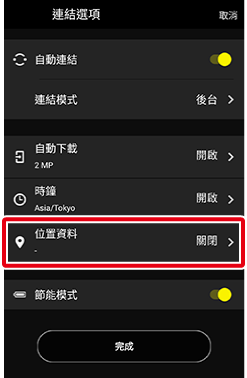
-
將 位置資料 輕觸至開啟 (
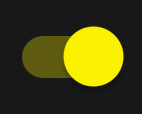 )。
)。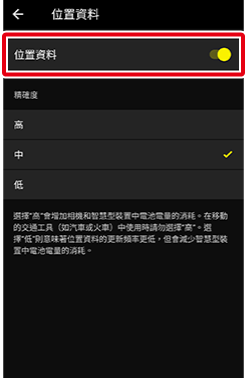
-
輕觸
 則可返回上一級顯示。
則可返回上一級顯示。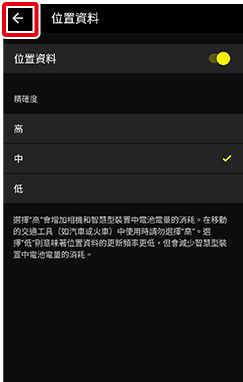
-
輕觸 完成 退回
 標籤。
標籤。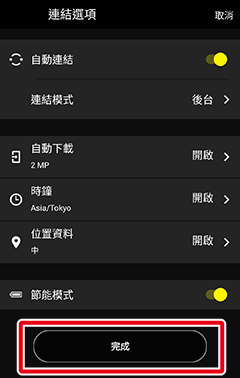
在  標籤中,“自動連結” > “連結模式” 選為 “前台”
標籤中,“自動連結” > “連結模式” 選為 “前台”
- 智慧型裝置記錄位置資料並將繼續此操作,即使 SnapBridge 應用程式在後台執行。
- 位置資料未嵌入在短片中。
- 位置資料與照片記錄的時戳相關聯。為確保記錄的日期和時間正確,在
 標籤中啟用 自動連結 > 位置資料 時會啟用 時鐘,確保智慧型裝置的時鐘資料始終可上載至相機。請注意,手動將相機時鐘設定為不同日期和時間將妨礙正確記錄位置資料。在相片中嵌入位置資料時,應用程式會自動選擇在拍攝照片之前最後新增至記錄的條目。
標籤中啟用 自動連結 > 位置資料 時會啟用 時鐘,確保智慧型裝置的時鐘資料始終可上載至相機。請注意,手動將相機時鐘設定為不同日期和時間將妨礙正確記錄位置資料。在相片中嵌入位置資料時,應用程式會自動選擇在拍攝照片之前最後新增至記錄的條目。 - 即使 自動連結 > 位置資料 在 SnapBridge
 標籤中被停用,當下載相片時,應用程式將根據記錄時間從位置資料記錄中嵌入資料。
標籤中被停用,當下載相片時,應用程式將根據記錄時間從位置資料記錄中嵌入資料。 - 位置資料記錄僅儲存最近一週的資料。如果想要在相片中嵌入位置資料,確保在記錄相片的那個星期內下載它們。
- 將不會覆蓋在下載之前嵌入在相片中的位置資料。
手動下載位置資料
該功能不適用於某些相機。
若要將目前的位置資料複製至相機,請在  標籤中輕觸
標籤中輕觸  ,然後輕觸 下載位置資料。
,然後輕觸 下載位置資料。
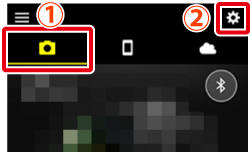
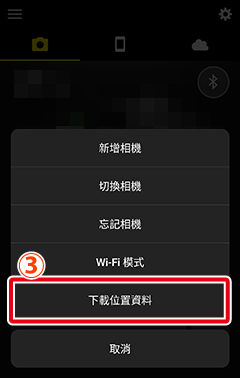
若要在照片中嵌入位置資料,打開  標籤,並對 自動連結 > 自動連結 和 位置資料 分別選擇
標籤,並對 自動連結 > 自動連結 和 位置資料 分別選擇 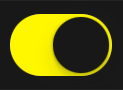 (開啟)和
(開啟)和 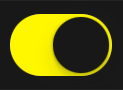 (開啟)。位置資料功能的作用隨著
(開啟)。位置資料功能的作用隨著  標籤中 自動連結 > 連結模式 所選的選項而不同。如果選擇 前台,位置資料將不會上載至相機,但是會在下載至智慧型裝置之後嵌入到相片中。如果選擇 後台,智慧型裝置獲取的位置資料將自動上載至相機,這將在下載時將資料嵌入到相片中。
標籤中 自動連結 > 連結模式 所選的選項而不同。如果選擇 前台,位置資料將不會上載至相機,但是會在下載至智慧型裝置之後嵌入到相片中。如果選擇 後台,智慧型裝置獲取的位置資料將自動上載至相機,這將在下載時將資料嵌入到相片中。
請注意,在位置資料上載至相機且  標籤中的 自動連結 > 連結模式 選為 後台 之前,可能需要對相機設定進行其它更改;有關詳情,請參見相機說明書。
標籤中的 自動連結 > 連結模式 選為 後台 之前,可能需要對相機設定進行其它更改;有關詳情,請參見相機說明書。
該功能在 Wi-Fi 模式下不可用。使用該功能之前,請退出 Wi-Fi 模式並透過 Bluetooth 將相機和智慧型裝置配對。
-
輕觸
 標籤中的 自動連結。
標籤中的 自動連結。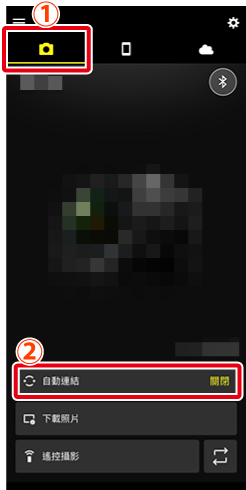
-
將 自動連結 開關輕觸至
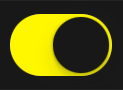 (開啟)。
(開啟)。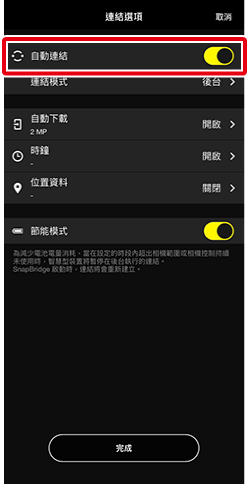
-
輕觸 位置資料。
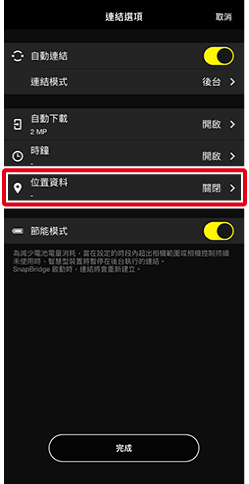
-
將 位置資料 輕觸至開啟 (
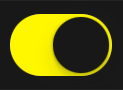 )。
)。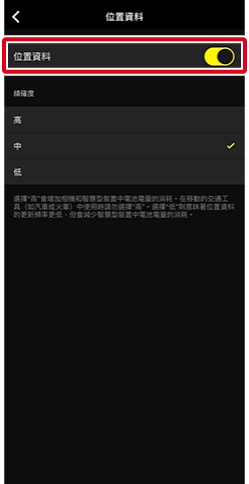
-
輕觸
 則可返回上一級顯示。
則可返回上一級顯示。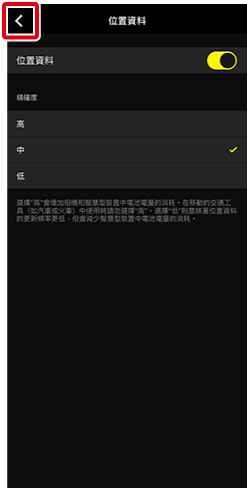
-
輕觸 完成 退回
 標籤。
標籤。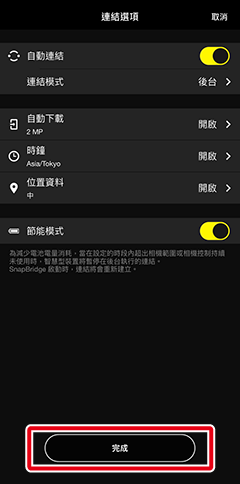
在  標籤中,“自動連結” > “連結模式” 選為 “前台”
標籤中,“自動連結” > “連結模式” 選為 “前台”
- 智慧型裝置記錄位置資料並將繼續此操作,即使 SnapBridge 應用程式在後台執行。
- 位置資料未嵌入在短片中。
- 位置資料與照片記錄的時戳相關聯。為確保記錄的日期和時間正確,在
 標籤中啟用 自動連結 > 位置資料 時會啟用 時鐘,確保智慧型裝置的時鐘資料始終可上載至相機。請注意,手動將相機時鐘設定為不同日期和時間將妨礙正確記錄位置資料。在相片中嵌入位置資料時,應用程式會自動選擇在拍攝照片之前最後新增至記錄的條目。
標籤中啟用 自動連結 > 位置資料 時會啟用 時鐘,確保智慧型裝置的時鐘資料始終可上載至相機。請注意,手動將相機時鐘設定為不同日期和時間將妨礙正確記錄位置資料。在相片中嵌入位置資料時,應用程式會自動選擇在拍攝照片之前最後新增至記錄的條目。 - 即使 自動連結 > 位置資料 在 SnapBridge
 標籤中被停用,當下載相片時,應用程式將根據記錄時間從位置資料記錄中嵌入資料。
標籤中被停用,當下載相片時,應用程式將根據記錄時間從位置資料記錄中嵌入資料。 - 位置資料記錄僅儲存最近一週的資料。如果想要在相片中嵌入位置資料,確保在記錄相片的那個星期內下載它們。
- 將不會覆蓋在下載之前嵌入在相片中的位置資料。
手動下載位置資料
該功能不適用於某些相機。
若要將目前的位置資料複製至相機,請在  標籤中輕觸
標籤中輕觸  ,然後輕觸 下載位置資料。
,然後輕觸 下載位置資料。
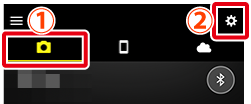
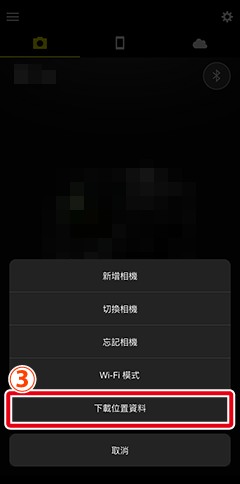
相關連結
