- Android
- iOS
Bluetooth 配對
您可按照下文所述使用 SnapBridge 將相機和智慧型裝置配對。
配對之前
繼續操作前:
- 啟用智慧型裝置上的 Bluetooth(若您使用的 Android 版本早於 12 版,則還需要啟用定位服務;有關詳細資訊,請參見裝置隨附的文件),
- 確認相機和智慧型裝置中的電池均完全充滿電,以避免意外斷電,
- 確認相機記憶卡上具有剩餘空間
尼康 Z 接環無反相機
-
相機:開啟相機。
-
相機:在選單中選擇 連接至智慧型裝置 > 配對(Bluetooth),然後反白顯示 開始配對 並按下 J 顯示相機名稱。
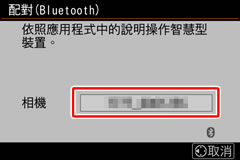
-
智慧型裝置:在智慧型裝置上啟動 SnapBridge 並輕觸 連線至相機。

啟動後配對
若您在歡迎對話窗的右上角輕觸 略過 略過了配對,請輕觸
 標籤中的 連線至相機 並進入下一步驟。
標籤中的 連線至相機 並進入下一步驟。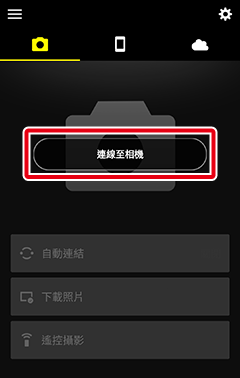
-
智慧型裝置:輕觸所需型號,然後在出現提示時輕觸 配對(Bluetooth)。
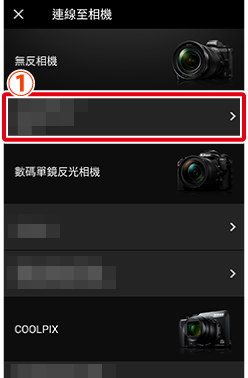
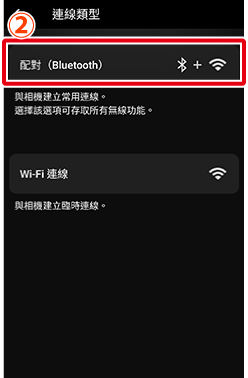
注意:下次裝置配對時不需要執行此步驟。
注意:若您使用的 Android 版本早於 12 版,則在使用 Bluetooth 時需要啟用定位服務。若出現提示,請確保授予位置存取許可權。
注意:若您使用的是 Android 12 版或更高版本,則需要授予 Bluetooth 許可權(搜尋和連接附近 Bluetooth 裝置的許可權)。若出現提示,請確保授予許可權。
未顯示可支援的相機?
請確認 SnapBridge 應用程式為最新版本。若您使用的是最新版本,但未顯示相機的選項,請退出應用程式,並確認其在後台沒有執行(操作步驟根據智慧型裝置的不同而異;有關詳情,請參見裝置隨附的文件),確認裝置已連線至網際網路,然後重新啟動該應用程式。
-
智慧型裝置:輕觸相機名稱。
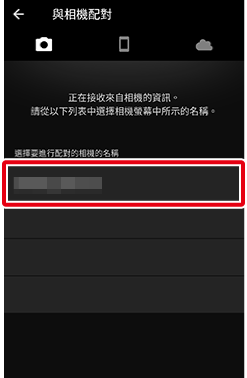
-
相機/智慧型裝置:確認相機與智慧型裝置顯示相同的驗證碼(驗證碼在下圖中用紅色圈出)。
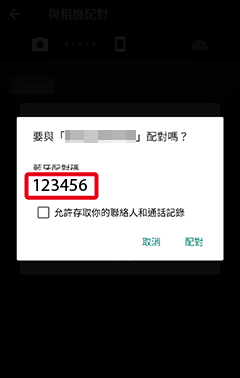
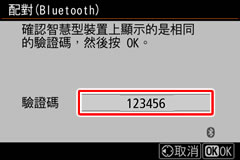
-
相機/智慧型裝置:啟動配對。
- 相機:按下 J。
-
智慧型裝置:輕觸 配對(根據作業系統版本的不同,下圖紅色框中按鍵的名稱可能有所不同)。
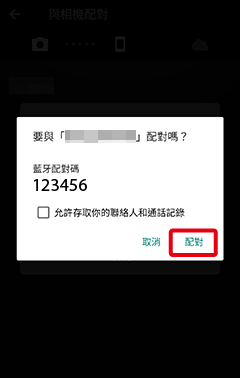
-
智慧型裝置:配對完成時輕觸 確定。螢幕中將顯示
 標籤。
標籤。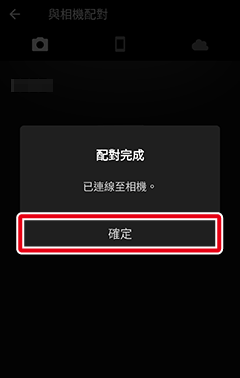
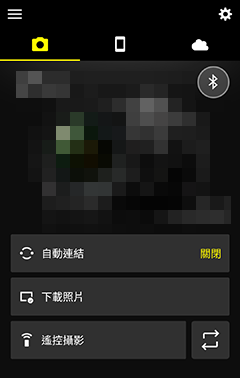
連線狀態圖示
連線狀態在
 標籤的右上角中用以下圖示標識:
標籤的右上角中用以下圖示標識:未偵測到來自相機的 Bluetooth 訊號。若即使裝置靠近相機也無法偵測到訊號,請檢查相機網路設定。
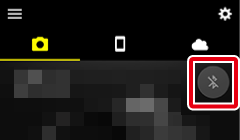
SnapBridge 應用程式已偵測到相機的 Bluetooth 訊號。您現可存取 SnapBridge 應用程式的各種功能。
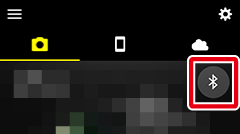
SnapBridge 應用程式已建立與相機的 Bluetooth 連接或者正在下載照片。
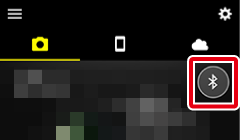
若配對失敗
若配對過程中發生錯誤,嘗試再次配對之前請在此處查閱解決方法。
與多台相機配對
若要與其他相機配對,請輕觸  ,選擇 新增相機,然後重複步驟 4-8。SnapBridge 可用於與最多 5 台相機進行配對。
,選擇 新增相機,然後重複步驟 4-8。SnapBridge 可用於與最多 5 台相機進行配對。
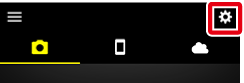
首次啟動 SnapBridge
如果提示您授予 SnapBridge 應用程式存取儲存或位置資料的權限,請遵循畫面說明,否則很多功能將不可用。
其他相機
注意:某些相機的顯示可能與此處顯示的有所不同。
-
相機:開啟相機。
-
相機:在選單中選擇 連接至智慧型裝置 或 連接至智慧型裝置 > 配對(Bluetooth),然後反白顯示 開始 或 開始配對 並按下 J(在相機不提供任何 開始 選項的情況下,該步驟的最後部分可以省略)。
當相機顯示以下任一配對對話窗時,請準備好您的智慧型裝置並進入下一步驟。
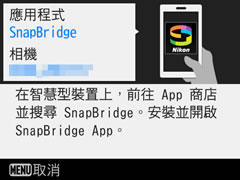
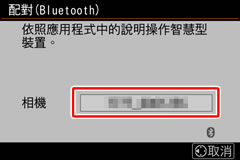
其他提示
相機可能不會顯示如上圖所示的資訊。若相機顯示以下資訊,請按下 J 進入下一步驟。
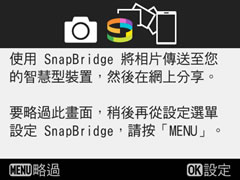
若相機顯示 NFC 對話窗,請將智慧型裝置上的 NFC 天線與相機的
 標誌(N-Mark)輕輕碰觸,然後等待 SnapBridge 啟動並進入步驟 7。若要不使用 NFC 繼續,請按下相機 J 按鍵進入下一步驟。
標誌(N-Mark)輕輕碰觸,然後等待 SnapBridge 啟動並進入步驟 7。若要不使用 NFC 繼續,請按下相機 J 按鍵進入下一步驟。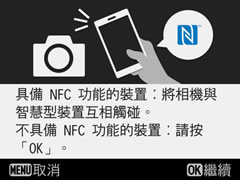
-
智慧型裝置:在智慧型裝置上啟動 SnapBridge 並輕觸 連線至相機。

-
智慧型裝置:輕觸所需型號。
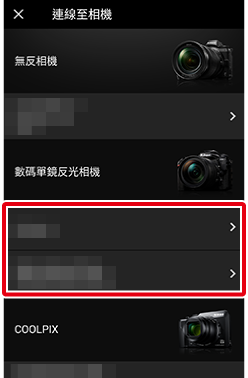
注意:下次裝置配對時不需要執行此步驟。
注意:若您使用的 Android 版本早於 12 版,則在使用 Bluetooth 時需要啟用定位服務。若出現提示,請確保授予位置存取許可權。
注意:若您使用的是 Android 12 版或更高版本,則需要授予 Bluetooth 許可權(搜尋和連接附近 Bluetooth 裝置的許可權)。若出現提示,請確保授予許可權。
未顯示可支援的相機?
請確認 SnapBridge 應用程式為最新版本。若您使用的是最新版本,但未顯示相機的選項,請退出應用程式,並確認其在後台沒有執行(操作步驟根據智慧型裝置的不同而異;有關詳情,請參見裝置隨附的文件),確認裝置已連線至網際網路,然後重新啟動該應用程式。
-
智慧型裝置:輕觸相機名稱。
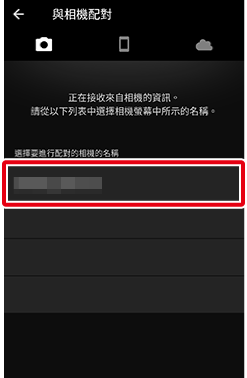
-
相機/智慧型裝置:確認相機與智慧型裝置顯示相同的驗證碼(驗證碼在下圖中用紅色圈出)。
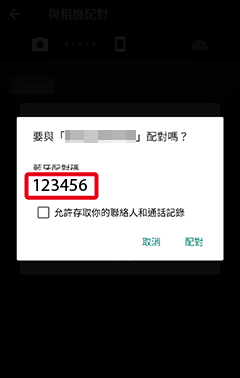
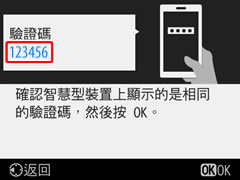
-
相機/智慧型裝置:啟動配對。
- 相機:按下 J。
-
智慧型裝置:輕觸 配對(根據作業系統版本的不同,下圖紅色框中按鍵的名稱可能有所不同)。
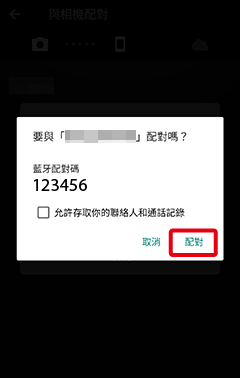
-
相機/智慧型裝置:按照螢幕上的指示說明進行操作。
-
相機:按下 J。配對完成時,相機將顯示一條資訊,提示您相機和智慧型裝置已連線。按下 J 並按照螢幕上的指示說明操作。
注意:根據相機的不同,從螢幕中自動消失的對話窗可能代替此資訊。
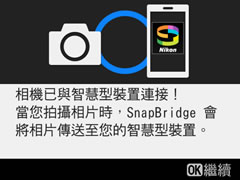
-
智慧型裝置:配對完成。輕觸 確定 退回
 標籤。
標籤。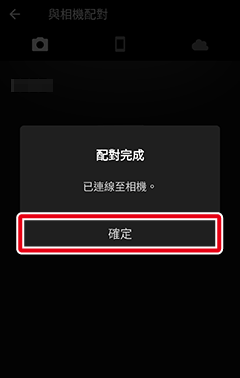
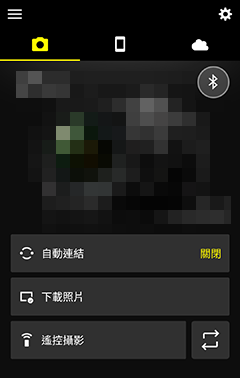
連線狀態圖示
連線狀態在
 標籤的右上角中用以下圖示標識:
標籤的右上角中用以下圖示標識:未偵測到來自相機的 Bluetooth 訊號。若即使裝置靠近相機也無法偵測到訊號,請檢查相機網路設定。
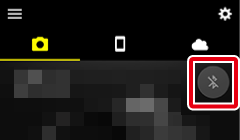
SnapBridge 應用程式已偵測到相機的 Bluetooth 訊號。您現可存取 SnapBridge 應用程式的各種功能。
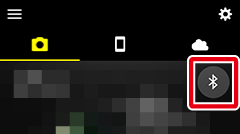
SnapBridge 應用程式已建立與相機的 Bluetooth 連接或者正在下載照片。
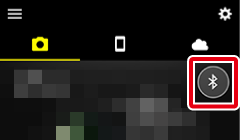
-
若配對失敗
若配對過程中發生錯誤,嘗試再次配對之前請在此處查閱解決方法。
與多台相機配對
若要與其他相機配對,請輕觸  ,選擇 新增相機,然後重複步驟 4-8。SnapBridge 可用於與最多 5 台相機進行配對。
,選擇 新增相機,然後重複步驟 4-8。SnapBridge 可用於與最多 5 台相機進行配對。
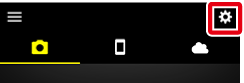
首次啟動 SnapBridge
如果提示您授予 SnapBridge 應用程式存取儲存或位置資料的權限,請遵循畫面說明,否則很多功能將不可用。
配對之前
繼續操作前:
- 啟用智慧型裝置上的 Bluetooth 和定位服務(有關詳細資訊,請參見裝置隨附的文件),
- 確認相機和智慧型裝置中的電池均完全充滿電,以避免意外斷電,
- 確認相機記憶卡上具有剩餘空間
尼康 Z 接環無反相機
-
相機:開啟相機。
-
相機:在選單中選擇 連接至智慧型裝置 > 配對(Bluetooth),然後反白顯示 開始配對 並按下 J 顯示相機名稱。
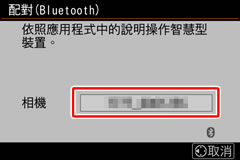
-
iOS 裝置:在 iOS 裝置上啟動 SnapBridge 並輕觸 連線至相機。
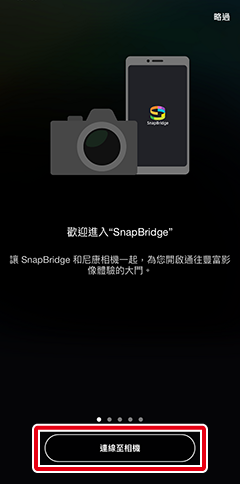
啟動後配對
若您在歡迎對話窗的右上角輕觸 略過 略過了配對,請輕觸
 標籤中的 連線至相機 並進入下一步驟。
標籤中的 連線至相機 並進入下一步驟。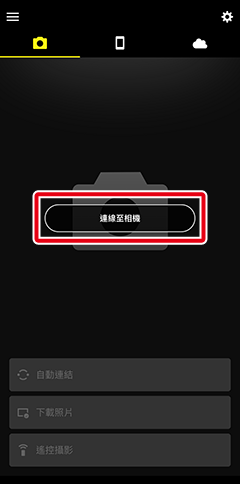
-
iOS 裝置:輕觸所需型號,然後在出現提示時輕觸 配對(Bluetooth)。
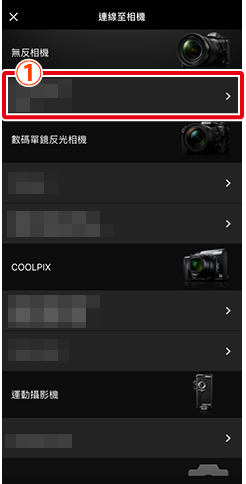
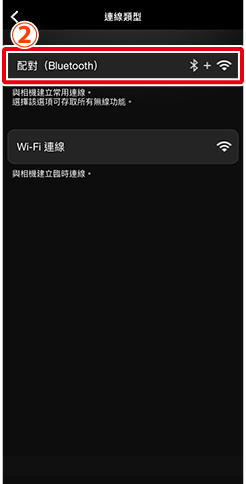
注意:下次裝置配對時不需要執行此步驟。
未顯示可支援的相機?
請確認 SnapBridge 應用程式為最新版本。若您使用的是最新版本,但未顯示相機的選項,請退出應用程式,並確認其在後台沒有執行,確認裝置已連線至網際網路,然後重新啟動該應用程式。
-
iOS 裝置:輕觸相機名稱。
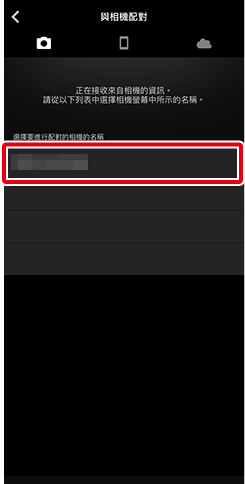
-
iOS 裝置:螢幕中將顯示一個確認窗;請仔細閱讀配對指示說明並輕觸 已確認。
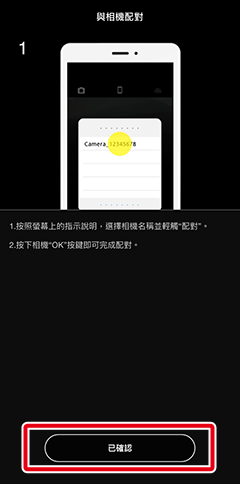
-
iOS 裝置:出現提示時輕觸相機名稱。
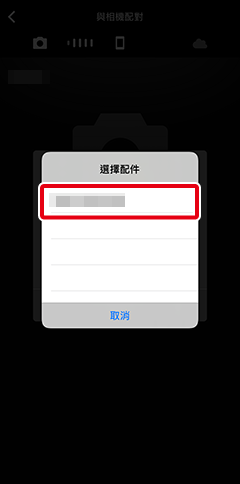
-
相機/iOS 裝置:啟動配對。
- 相機:按下 J。
-
iOS 裝置:輕觸 配對(根據作業系統版本的不同,下圖紅色框中按鍵的名稱可能有所不同)。
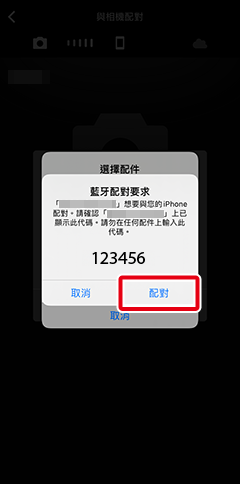
配對錯誤
若您按下相機上的按鍵與輕觸 SnapBridge 中的按鍵之間的間隔時間太長,配對將失敗且螢幕中將顯示一條錯誤資訊。
- 相機:按下 J 並返回步驟 1。
- iOS 裝置:退出 SnapBridge 並確認其在後台沒有執行,然後再讓 iOS“忘記”相機並返回步驟 1。
-
iOS 裝置:配對完成時輕觸 確定。螢幕中將顯示
 標籤。
標籤。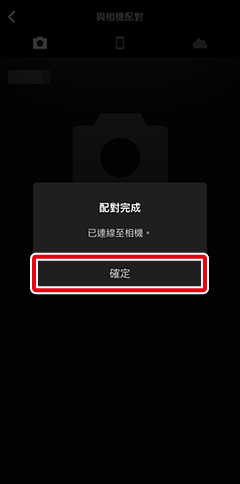
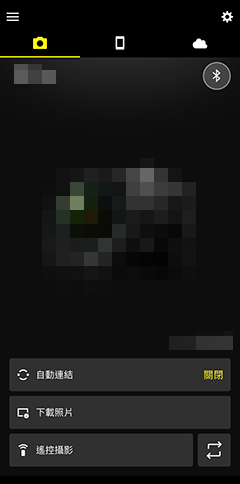
連線狀態圖示
連線狀態在
 標籤的右上角中用以下圖示標識:
標籤的右上角中用以下圖示標識:未偵測到來自相機的 Bluetooth 訊號。若即使裝置靠近相機也無法偵測到訊號,請檢查相機網路設定。
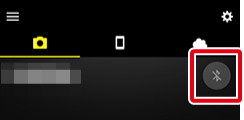
SnapBridge 應用程式已偵測到相機的 Bluetooth 訊號。您現可存取 SnapBridge 應用程式的各種功能。
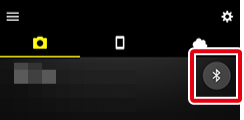
SnapBridge 應用程式已建立與相機的 Bluetooth 連接或者正在下載照片。
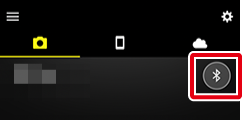
若配對失敗
若配對過程中發生錯誤,嘗試再次配對之前請在此處查閱解決方法。
與多台相機配對
若要與其他相機配對,請輕觸  ,選擇 新增相機,然後重複步驟 4-9。SnapBridge 可用於與最多 5 台相機進行配對。
,選擇 新增相機,然後重複步驟 4-9。SnapBridge 可用於與最多 5 台相機進行配對。
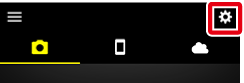
首次啟動 SnapBridge
如果提示您授予 SnapBridge 應用程式存取智慧型裝置上的相片的權限,請遵循畫面說明。
其他相機
注意:某些相機的顯示可能與此處顯示的有所不同。
-
相機:開啟相機。
-
相機:在選單中選擇 連接至智慧型裝置 或 連接至智慧型裝置 > 配對(Bluetooth),然後反白顯示 開始 或 開始配對 並按下 J(在相機不提供任何 開始 選項的情況下,該步驟的最後部分可以省略)。
當相機顯示以下任一配對對話窗時,請準備好您的智慧型裝置並進入下一步驟。
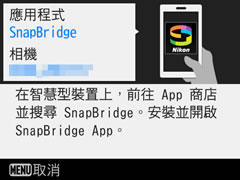
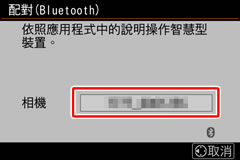
其他提示
若顯示以下任一資訊,請反覆按下 J 直至提示您啟動 SnapBridge。
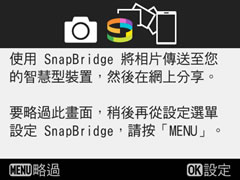
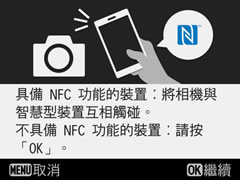
-
iOS 裝置:在 iOS 裝置上啟動 SnapBridge 並輕觸 連線至相機。
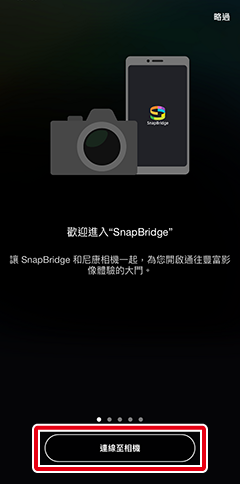
啟動後配對
若您在首次啟動 SnapBridge 時輕觸了歡迎對話窗右上角的 略過 以略過配對,請輕觸
 標籤中的 連線至相機 並進入步驟 4。
標籤中的 連線至相機 並進入步驟 4。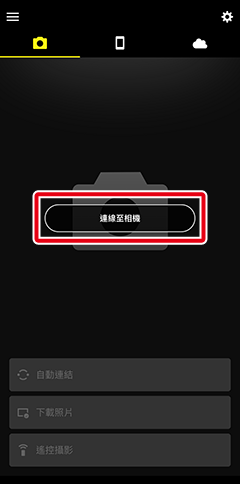
相機名稱未顯示
若 SnapBridge 在相機顯示啟動提示前啟動,其可能不會顯示相機名稱(步驟 2)。退出 SnapBridge 並確認其在後台沒有執行,然後再輕觸 SnapBridge 圖示重新啟動 SnapBridge。
-
iOS 裝置:輕觸所需型號。
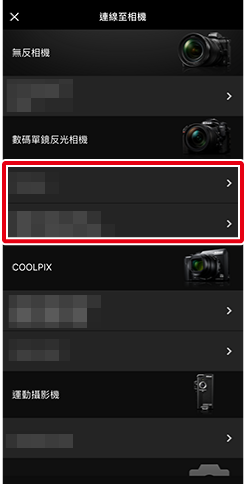
注意:下次裝置配對時不需要執行此步驟。
未顯示可支援的相機?
請確認 SnapBridge 應用程式為最新版本。若您使用的是最新版本,但未顯示相機的選項,請退出應用程式,並確認其在後台沒有執行,確認裝置已連線至網際網路,然後重新啟動該應用程式。
-
iOS 裝置:輕觸相機名稱。
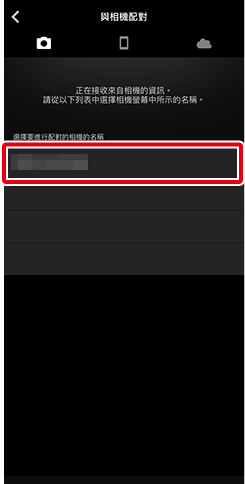
-
iOS 裝置:螢幕中將顯示一個確認窗;請仔細閱讀配對指示說明並輕觸 已確認。
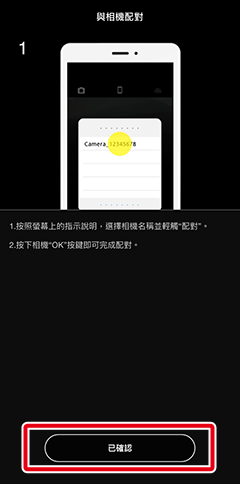
-
iOS 裝置:出現提示時輕觸相機名稱。
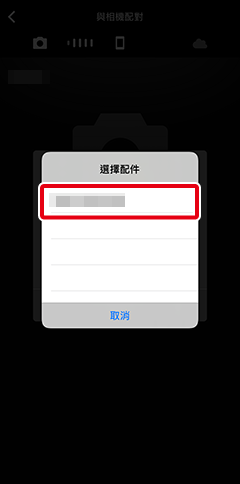
-
相機/iOS 裝置:啟動配對。
- 相機:按下 J。
-
iOS 裝置:輕觸 配對(根據作業系統版本的不同,下圖紅色框中按鍵的名稱可能有所不同)。
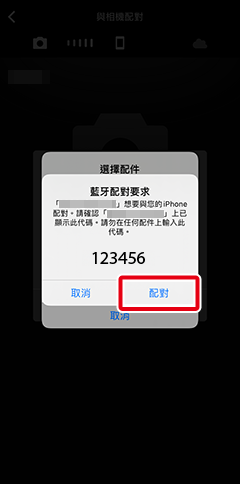
配對錯誤
若您按下相機上的按鍵與輕觸 SnapBridge 中的按鍵之間的間隔時間太長,配對將失敗且螢幕中將顯示一條錯誤資訊。
- 相機:按下 J 並返回步驟 1。
- iOS 裝置:退出 SnapBridge 並確認其在後台沒有執行,然後再讓 iOS“忘記”相機並返回步驟 1。
-
相機/iOS 裝置:按照螢幕上的指示說明進行操作。
-
相機:按下 J。配對完成時,相機將顯示一條資訊,提示您相機和智慧型裝置已連線。按下 J 並按照螢幕上的指示說明操作。
注意:根據相機的不同,從螢幕中自動消失的對話窗可能代替此資訊。
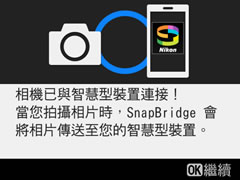
-
iOS 裝置:配對完成。輕觸 確定 退回
 標籤。
標籤。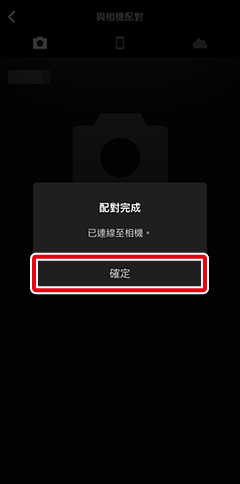
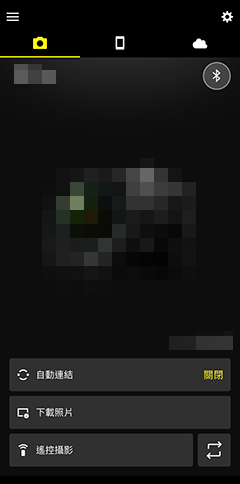
連線狀態圖示
連線狀態在
 標籤的右上角中用以下圖示標識:
標籤的右上角中用以下圖示標識:未偵測到來自相機的 Bluetooth 訊號。若即使裝置靠近相機也無法偵測到訊號,請檢查相機網路設定。
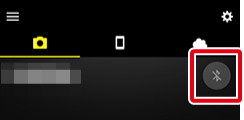
SnapBridge 應用程式已偵測到相機的 Bluetooth 訊號。您現可存取 SnapBridge 應用程式的各種功能。
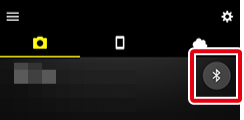
SnapBridge 應用程式已建立與相機的 Bluetooth 連接或者正在下載照片。
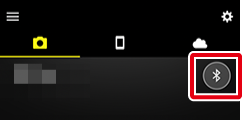
-
若配對失敗
若配對過程中發生錯誤,嘗試再次配對之前請在此處查閱解決方法。
與多台相機配對
若要與其他相機配對,請輕觸  ,選擇 新增相機,然後重複步驟 4-9。SnapBridge 可用於與最多 5 台相機進行配對。
,選擇 新增相機,然後重複步驟 4-9。SnapBridge 可用於與最多 5 台相機進行配對。
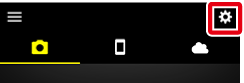
首次啟動 SnapBridge
如果提示您授予 SnapBridge 應用程式存取智慧型裝置上的相片的權限,請遵循畫面說明。
