- Android
- iOS
Doğrudan Wi-Fi Bağlantısı
SnapBridge uygulaması, fotoğraf makinesi ile akıllı cihazı ilk önce eşleştirmenizi gerektirmeyen doğrudan Wi‑Fi bağlantıları için kullanılabilir. Bu özelliği destekleyen fotoğraf makineleri hakkında bilgi için buraya bakın.
Bağlanmadan Önce
Devam etmeden önce:
- Akıllı cihazda Wi‑Fi’yi etkinleştirin (ayrıntılar için cihazınızla birlikte verilen dokümanlara bakın),
- Beklenmedik güç kesintisini engellemek için fotoğraf makinesi ve akıllı cihazdaki pillerin tamamen şarjlı olduğundan emin olun ve
- Fotoğraf makinesi hafıza kartında boş alan kaldığını kontrol edin
Wi‑Fi Modu
Aşağıdakiler Wi‑Fi modunda kullanılamaz:
 sekmesindeki Otomatik bağlantı üzerinden erişilen özellikler (otomatik indir, saat senkronizasyonu ve konum verileri)
sekmesindeki Otomatik bağlantı üzerinden erişilen özellikler (otomatik indir, saat senkronizasyonu ve konum verileri)- Manuel konum verileri indirme
 sekmesindeki Bir Nikon ID hesabı oluşturun seçeneği
sekmesindeki Bir Nikon ID hesabı oluşturun seçeneği- SnapBridge menüsündeki Takma ad seçeneği
- Bluetooth uzaktan kumanda
Bu özellikleri kullanmak için Wi-Fi modundan çıkın ve fotoğraf makinesi ile akıllı cihazı Bluetooth üzerinden eşleştirin.
Wi‑Fi Modu Kullanılamıyor
Resimler fotoğraf makinesinden indirilirken Wi‑Fi modu etkinleştirilemez. Resimleri indirdikten veya aktarımı kesintiye uğrattıktan sonra Wi‑Fi moduna geçiş yapmadan önce en az üç dakika bekleyin.
Wi-Fi Üzerinden Bağlanamıyor
Wi-Fi üzerinden bağlanamıyorsanız tekrar denemek için buradaki adımları izleyin.
Wi-Fi Modunda Bağlıyken SnapBridge’i Arka Plana Alma
Belirli fotoğraf makineleri Wi-Fi modunda bağlıyken SnapBridge uygulamasını arka plana göndermek, Wi-Fi bağlantısını sonlandıracaktır (ancak uygulama Wi-Fi modunda çalışmaya devam eder). Resimleri içe aktarmaya veya bir Wi-Fi bağlantısı gerektiren diğer işlemler gerçekleştirmeye çalışırsanız bağlantıyı yeniden kurmanız istenecektir. Ekrandaki talimatları izleyin.
- Nikon Z Objektif Yuvalı Aynasız Fotoğraf Makineleri
- Wi-Fi Modunu Destekleyen Dijital SLR Fotoğraf Makineleri
- Wireless Mobile Utility’yi Destekleyen Fotoğraf Makineleri
Nikon Z Objektif Yuvalı Aynasız Fotoğraf Makineleri
Z objektif yuvalı bir fotoğraf makinesine Wi‑Fi üzerinden bağlanmak için aşağıdaki adımları izleyin.
-
Akıllı cihaz: SnapBridge uygulamasını başlatın. Uygulamayı ilk kez başlatıyorsanız Fotoğraf makinesine bağlan öğesine dokunun ve 2. Adıma ilerleyin.

“Fotoğraf Makinesine Bağlan” Düğmesi Yok Mu?
Atla öğesine dokunduysanız veya SnapBridge uygulamasını daha önce başlattıysanız
 sekmesindeki
sekmesindeki  öğesine dokunun, Wi‑Fi modu seçin ve 3. Adıma ilerleyin.
öğesine dokunun, Wi‑Fi modu seçin ve 3. Adıma ilerleyin.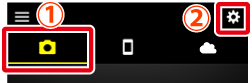
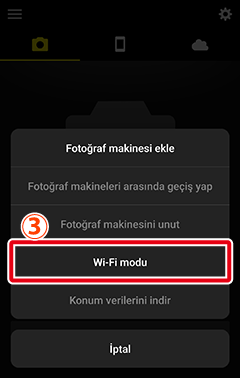
“Wi‑Fi modu” Seçeneği Yok Mu?
SnapBridge uygulamasının güncel olduğunu kontrol edin. En son sürümü kullanıyorsanız ve Wi-Fi modu seçeneği hala yoksa uygulamadan çıkın, arka planda çalışmadığını onaylayın (prosedür akıllı cihaza göre farklılık gösterir; ayrıntılar için cihazınızla birlikte verilen dökümanlara bakın), cihazın İnternete bağlı olduğunu kontrol edin ve ardından uygulamayı yeniden başlatın.
-
Akıllı cihaz: Fotoğraf makinesi türünü seçmeniz istendiğinde, istediğiniz modele dokunun ve ardından uyarı verildiğinde Wi-Fi bağlantısı öğesini seçin.
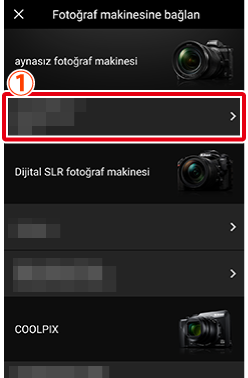
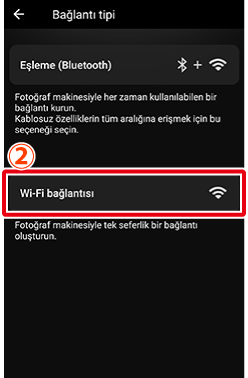
Desteklenen Fotoğraf Makinesi Görüntülenmiyor Mu?
SnapBridge uygulamasının güncel olduğunu kontrol edin. En son sürümü kullanıyorsanız ve fotoğraf makineniz için herhangi bir seçenek görüntülenmiyorsa uygulamanın arka planda çalışmadığını onaylayın (bu prosedür akıllı cihaza göre değişir; ayrıntılar için cihazınızla birlikte verilen belgelere bakın), cihazın internete bağlı olduğunu kontrol edin ve ardından uygulamayı yeniden başlatın.
-
Akıllı cihaz: Akıllı cihaz size fotoğraf makinesini hazırlamanız konusunda talimat verecektir. Fotoğraf makinesini açın. 4–5 Adımlarını tamamlamadan İleri öğesine dokunmayın.
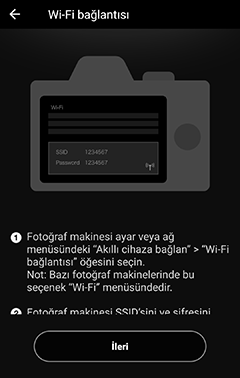
-
Fotoğraf makinesi: Fotoğraf makinesi menülerindeki Wi‑Fi bağlantısı öğesini vurgulayın ve J düğmesine basın (bazı fotoğraf makinelerinde, Wi-Fi bağlantısı seçeneği Akıllı cihaza bağlan menüsündedir).
-
Fotoğraf Makinesi: Wi‑Fi bağlantısı kur öğesini vurgulayın ve J düğmesine basın. Fotoğraf makinesi SSID’si ve şifresi görüntülenecektir. Bazı fotoğraf makinelerinde Wi-Fi bağlantısı kur seçeneğinin görüntülenmeyeceğini unutmayın, bu durumda Wi‑Fi öğesini etkinleştirmeli ve 6. Adıma ilerlemelisiniz (ayrıntılar için fotoğraf makinesi elkitabına bakın).
-
Akıllı cihaz: Fotoğraf makinesinde 4–5 Adımlarını tamamladıktan sonra, akıllı cihaza geri dönün ve İleri öğesine dokunun.
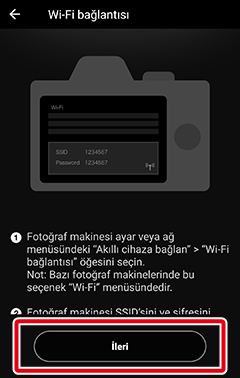
-
Akıllı cihaz: Akıllı cihaz tarafından görüntülenen talimatları okuduktan sonra, Cihazın ayarlar uygulamasını açın öğesine dokunun.
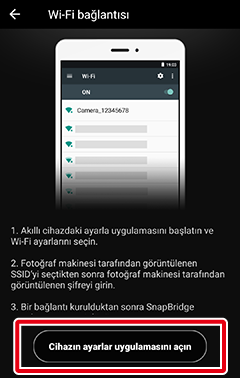
Akıllı cihaz Wi‑Fi ayarları diyaloğu görüntülenecektir.
-
Akıllı cihaz: Fotoğraf makinesi SSID’sini seçin ve şifreyi girin (SSID ve şifre, fotoğraf makinesi menülerinde görüntülenebilir; daha fazla bilgi için fotoğraf makinesi elkitabına bakın).
Arada şifrenizi değiştirmediğiniz sürece fotoğraf makinesine sonraki bağlanışınızda şifreyi girmenize gerek olmayacaktır.
-
Akıllı cihaz: SnapBridge uygulamasına geri dönün ve akıllı cihazın bağlanmasını bekleyin. Wi‑Fi modu seçenekleri bir bağlantı kurulduktan sonra görüntülenecektir.
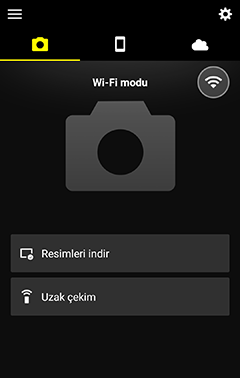
Bağlantı Durumu Simgesi
Bağlantı durumu,
 sekmesinin sağ üst köşesindeki aşağıdaki simgelerle gösterilir:
sekmesinin sağ üst köşesindeki aşağıdaki simgelerle gösterilir: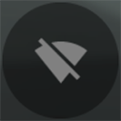 : SnapBridge uygulaması, fotoğraf makinesi ile bir Wi-Fi bağlantısı olmadan Wi-Fi modunda.
: SnapBridge uygulaması, fotoğraf makinesi ile bir Wi-Fi bağlantısı olmadan Wi-Fi modunda.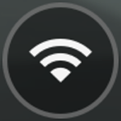 : Akıllı cihaz, Wi-Fi üzerinden fotoğraf makinesine bağlı.
: Akıllı cihaz, Wi-Fi üzerinden fotoğraf makinesine bağlı.
Wi-Fi Modunu Destekleyen Dijital SLR Fotoğraf Makineleri
Wi-Fi modunu destekleyen bir dijital SLR fotoğraf makinesi kullanıyorsanız aşağıdaki adımları izleyin. Desteklenen fotoğraf makinelerine ilişkin bilgiler için buraya bakın.
-
Akıllı cihaz: SnapBridge uygulamasını başlatın ve Atla öğesine dokunun.
- Uygulamayı daha önce başlattıysanız hoş geldiniz diyaloğu görüntülenmeyecektir; 2. Adıma ilerleyin.
- Fotoğraf makinesine bağlan öğesine dokunduğunuzda bir Bluetooth eşleştirme diyaloğu görüntülenir. Hoş geldiniz diyaloğuna geri dönmek için sol üst köşedeki
 düğmesine dokunun. Bluetooth üzerinden bağlantı hakkında bilgi için buraya bakın.
düğmesine dokunun. Bluetooth üzerinden bağlantı hakkında bilgi için buraya bakın.

-
 sekmesinde
sekmesinde  öğesine dokunun ve Wi-Fi modu öğesini seçin.
öğesine dokunun ve Wi-Fi modu öğesini seçin.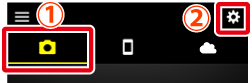
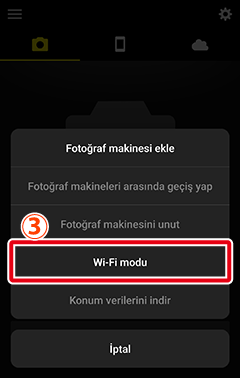
“Wi‑Fi modu” Seçeneği Yok Mu?
SnapBridge uygulamasının güncel olduğunu kontrol edin. En son sürümü kullanıyorsanız ve Wi-Fi modu seçeneği hala yoksa uygulamadan çıkın, arka planda çalışmadığını onaylayın (prosedür akıllı cihaza göre farklılık gösterir; ayrıntılar için cihazınızla birlikte verilen dökümanlara bakın), cihazın İnternete bağlı olduğunu kontrol edin ve ardından uygulamayı yeniden başlatın.
-
Akıllı cihaz: İstendiğinde Wi‑Fi bağlantısı öğesine dokunun. Akıllı cihaz size fotoğraf makinesini hazırlamanız konusunda talimat verecektir. 4. Adımı tamamlamadan İleri öğesine dokunmayın.
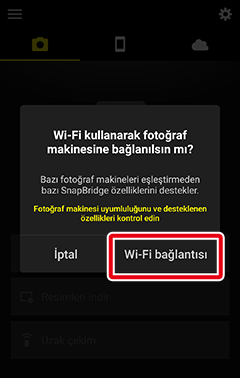
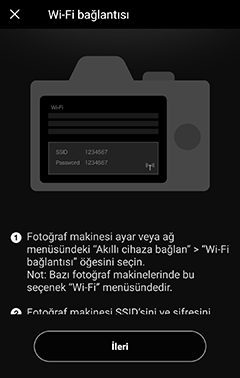
-
Fotoğraf makinesi: Menülerde Wi-Fi veya Akıllı cihaza bağlan > Wi-Fi bağlantısı öğesini seçin, ardından Wi‑Fi bağlantısı kur öğesini vurgulayın ve fotoğraf makinesi SSID’sini ve şifreyi görüntülemek için J düğmesine basın. Fotoğraf makinesinin Wi-Fi modunu desteklemesine rağmen Wi‑Fi bağlantısı kur görüntülenmiyorsa fotoğraf makinesi donanım yazılımını en son sürüme güncelleyin.

-
Akıllı cihaz: Fotoğraf makinesinde 4. Adımı tamamladıktan sonra, akıllı cihaza geri dönün ve İleri öğesine dokunun.
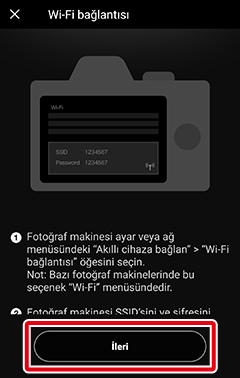
Wi-Fi bağlantısı talimatları görüntülenecektir.
-
Akıllı cihaz: Talimatları okuduktan sonra, Cihazın ayarlar uygulamasını açın öğesine dokunun.
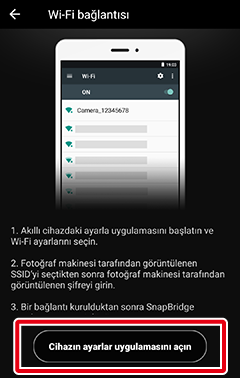
Akıllı cihaz Wi‑Fi ayarları diyaloğu görüntülenecektir.
-
Akıllı cihaz: Fotoğraf makinesi tarafından 4. Adımda görüntülenen SSID’yi seçin ve şifreyi girin.
Yeniden bağlanma
Şifreyi arada değiştirmediğiniz sürece fotoğraf makinesine bir sonraki bağlanışınızda şifreyi girmeniz gerekmeyecektir.
-
Akıllı cihaz: SnapBridge uygulamasına geri dönün ve akıllı cihazın bağlanmasını bekleyin. Wi‑Fi modu seçenekleri bir bağlantı kurulduktan sonra görüntülenecektir.
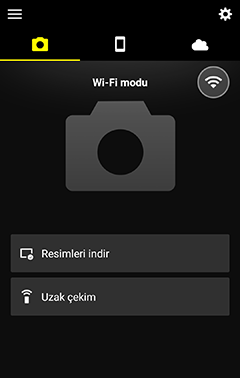
Bağlantı Durumu Simgesi
Bağlantı durumu,
 sekmesinin sağ üst köşesindeki aşağıdaki simgelerle gösterilir:
sekmesinin sağ üst köşesindeki aşağıdaki simgelerle gösterilir: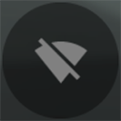 : SnapBridge uygulaması, fotoğraf makinesi ile bir Wi-Fi bağlantısı olmadan Wi-Fi modunda.
: SnapBridge uygulaması, fotoğraf makinesi ile bir Wi-Fi bağlantısı olmadan Wi-Fi modunda.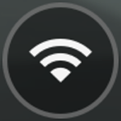 : Akıllı cihaz, Wi-Fi üzerinden fotoğraf makinesine bağlı.
: Akıllı cihaz, Wi-Fi üzerinden fotoğraf makinesine bağlı.
Wireless Mobile Utility’yi Destekleyen Fotoğraf Makineleri
Daha fazla bilgi için buraya bakın.
Bağlanmadan Önce
Devam etmeden önce:
- Akıllı cihazda Wi‑Fi’yi etkinleştirin (ayrıntılar için cihazınızla birlikte verilen dokümanlara bakın),
- Beklenmedik güç kesintisini engellemek için fotoğraf makinesi ve akıllı cihazdaki pillerin tamamen şarjlı olduğundan emin olun ve
- Fotoğraf makinesi hafıza kartında boş alan kaldığını kontrol edin
Wi‑Fi Modu
Aşağıdakiler Wi‑Fi modunda kullanılamaz:
 sekmesindeki Otomatik bağlantı üzerinden erişilen özellikler (otomatik indir, saat senkronizasyonu ve konum verileri)
sekmesindeki Otomatik bağlantı üzerinden erişilen özellikler (otomatik indir, saat senkronizasyonu ve konum verileri)- Manuel konum verileri indirme
 sekmesindeki Bir Nikon ID hesabı oluşturun seçeneği
sekmesindeki Bir Nikon ID hesabı oluşturun seçeneği- SnapBridge menüsündeki Takma ad seçeneği
- Bluetooth uzaktan kumanda
Bu özellikleri kullanmak için Wi-Fi modundan çıkın ve fotoğraf makinesi ile akıllı cihazı Bluetooth üzerinden eşleştirin.
Wi‑Fi Modu Kullanılamıyor
Resimleri indirdikten veya aktarımı kesintiye uğrattıktan sonra Wi‑Fi moduna geçiş yapmadan önce en az üç dakika bekleyin.
Wi-Fi Üzerinden Bağlanamıyor
Wi-Fi üzerinden bağlanamıyorsanız tekrar denemek için buradaki adımları izleyin.
Wi-Fi Modunda Bağlıyken SnapBridge’i Arka Plana Alma
Belirli fotoğraf makineleri Wi-Fi modunda bağlıyken SnapBridge uygulamasını arka plana göndermek, Wi-Fi bağlantısını sonlandıracaktır (ancak uygulama Wi-Fi modunda çalışmaya devam eder). Resimleri içe aktarmaya veya bir Wi-Fi bağlantısı gerektiren diğer işlemler gerçekleştirmeye çalışırsanız bağlantıyı yeniden kurmanız istenecektir. Ekrandaki talimatları izleyin.
- Nikon Z Objektif Yuvalı Aynasız Fotoğraf Makineleri
- Wi-Fi Modunu Destekleyen Dijital SLR Fotoğraf Makineleri
Nikon Z Objektif Yuvalı Aynasız Fotoğraf Makineleri
Z objektif yuvalı bir fotoğraf makinesine Wi‑Fi üzerinden bağlanmak için aşağıdaki adımları izleyin.
-
iOS cihazı: SnapBridge uygulamasını başlatın. Uygulamayı ilk kez başlatıyorsanız Fotoğraf makinesine bağlan öğesine dokunun ve 2. Adıma ilerleyin.
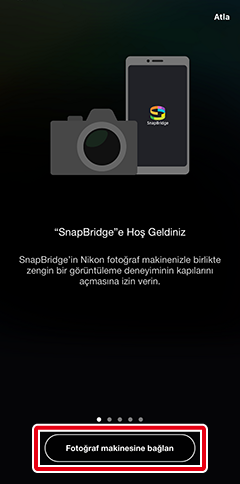
“Fotoğraf Makinesine Bağlan” Düğmesi Yok Mu?
Atla öğesine dokunduysanız veya SnapBridge uygulamasını daha önce başlattıysanız
 sekmesindeki
sekmesindeki  öğesine dokunun, Wi‑Fi modu seçin ve 3. Adıma ilerleyin.
öğesine dokunun, Wi‑Fi modu seçin ve 3. Adıma ilerleyin.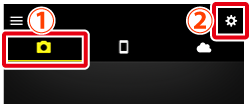
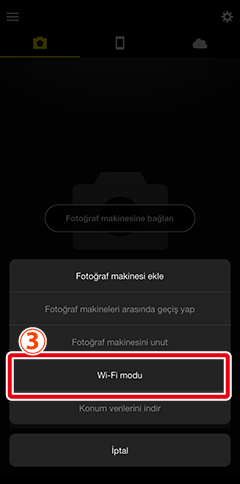
“Wi‑Fi modu” Seçeneği Yok Mu?
SnapBridge uygulamasının güncel olduğunu kontrol edin. En son sürümü kullanmanıza rağmen Wi-Fi modu seçeneği yine yoksa uygulamadan çıkın, arka planda çalışmadığını onaylayın, cihazın İnternete bağlı olduğunu kontrol edin ve ardından uygulamayı yeniden başlatın.
-
iOS cihazı: Fotoğraf makinesi türünü seçmeniz istendiğinde, istediğiniz modele dokunun ve ardından uyarı verildiğinde Wi-Fi bağlantısı öğesini seçin.
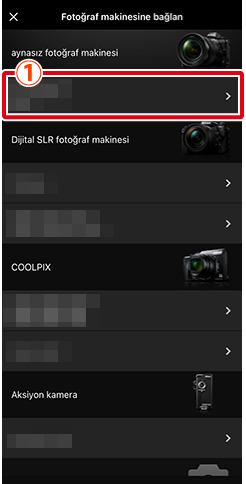
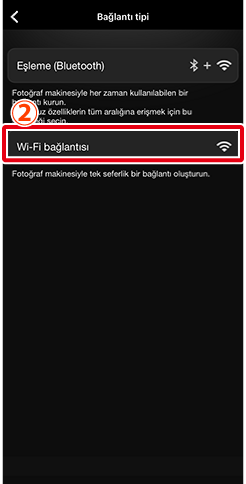
Desteklenen Fotoğraf Makinesi Görüntülenmiyor Mu?
SnapBridge uygulamasının güncel olduğunu kontrol edin. En son sürümü kullanıyorsanız ve fotoğraf makineniz için herhangi bir seçenek görüntülenmiyorsa uygulamadan çıkın, arka planda çalışmadığını onaylayın, cihazın internete bağlı olduğunu kontrol edin ve ardından uygulamayı yeniden başlatın.
-
iOS cihazı: Akıllı cihaz size fotoğraf makinesini hazırlamanız konusunda talimat verecektir. Fotoğraf makinesini açın. 4–5 Adımlarını tamamlamadan İleri öğesine dokunmayın.
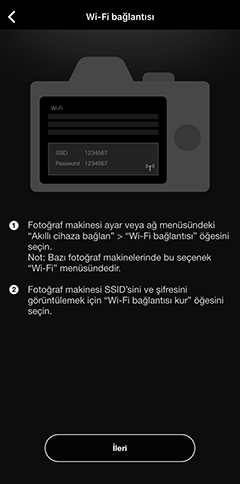
-
Fotoğraf makinesi: Fotoğraf makinesi menülerindeki Wi‑Fi bağlantısı öğesini vurgulayın ve J düğmesine basın (bazı fotoğraf makinelerinde, Wi-Fi bağlantısı seçeneği Akıllı cihaza bağlan menüsündedir).
-
Fotoğraf Makinesi: Wi‑Fi bağlantısı kur öğesini vurgulayın ve J düğmesine basın. Fotoğraf makinesi SSID’si ve şifresi görüntülenecektir. Bazı fotoğraf makinelerinde Wi-Fi bağlantısı kur seçeneğinin görüntülenmeyeceğini unutmayın, bu durumda Wi‑Fi öğesini etkinleştirmeli ve 6. Adıma ilerlemelisiniz (ayrıntılar için fotoğraf makinesi elkitabına bakın).
-
iOS cihazı: Fotoğraf makinesinde 4–5 Adımlarını tamamladıktan sonra, akıllı cihaza geri dönün ve İleri öğesine dokunun.
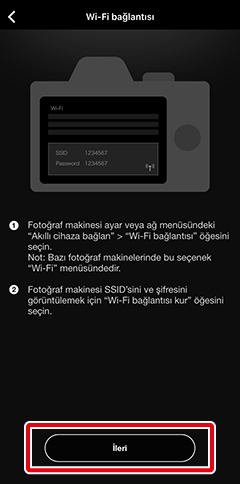
-
iOS cihazı: Akıllı cihaz tarafından görüntülenen talimatları okuduktan sonra, iOS Ayarlar uygulamasını başlatmak için Cihazın ayarlar uygulamasını açın öğesine dokunun.
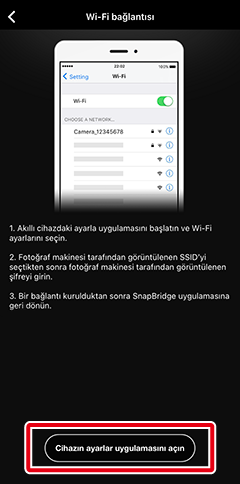
-
iOS cihazı: “Ayarlar” uygulamasını açmak için < Ayarlar öğesine dokunun. Sonra, yukarı kaydırın ve ayarlar listesinde en üste yakın bir yerde bulabileceğiniz Wi-Fi öğesine dokunun.
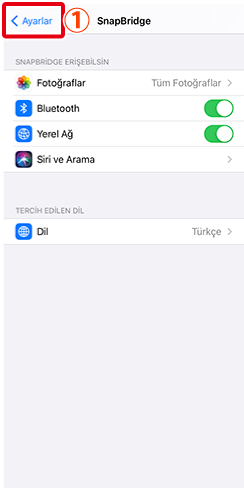
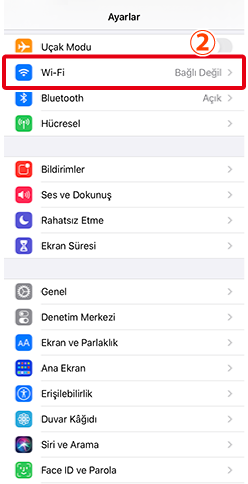
-
iOS cihazı: Fotoğraf makinesi SSID’sini seçin ve şifreyi girin (SSID ve şifre, fotoğraf makinesi menülerinde görüntülenebilir; daha fazla bilgi için fotoğraf makinesi elkitabına bakın).
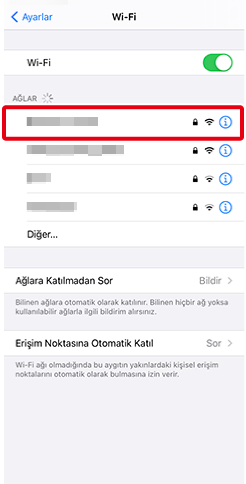
Arada şifrenizi değiştirmediğiniz sürece fotoğraf makinesine sonraki bağlanışınızda şifreyi girmenize gerek olmayacaktır.
-
iOS cihazı: SnapBridge uygulamasına geri dönün ve akıllı cihazın bağlanmasını bekleyin. Wi‑Fi modu seçenekleri bir bağlantı kurulduktan sonra görüntülenecektir.
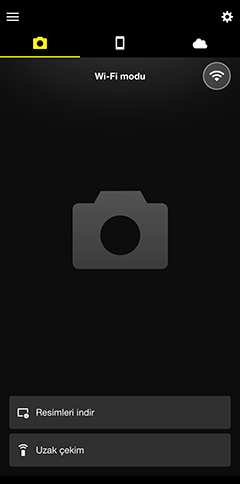
Bağlantı Durumu Simgesi
Bağlantı durumu,
 sekmesinin sağ üst köşesindeki aşağıdaki simgelerle gösterilir:
sekmesinin sağ üst köşesindeki aşağıdaki simgelerle gösterilir: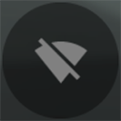 : SnapBridge uygulaması, fotoğraf makinesi ile bir Wi-Fi bağlantısı olmadan Wi-Fi modunda.
: SnapBridge uygulaması, fotoğraf makinesi ile bir Wi-Fi bağlantısı olmadan Wi-Fi modunda.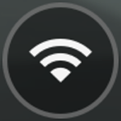 : iOS cihaz, Wi-Fi üzerinden fotoğraf makinesine bağlı.
: iOS cihaz, Wi-Fi üzerinden fotoğraf makinesine bağlı.
Wi-Fi Modunu Destekleyen Dijital SLR Fotoğraf Makineleri
Wi-Fi modunu destekleyen bir dijital SLR fotoğraf makinesi kullanıyorsanız aşağıdaki adımları izleyin. Desteklenen fotoğraf makinelerine ilişkin bilgiler için buraya bakın.
-
iOS cihazı: SnapBridge uygulamasını başlatın ve Atla öğesine dokunun.
- Uygulamayı daha önce başlattıysanız hoş geldiniz diyaloğu görüntülenmeyecektir; 2. Adıma ilerleyin.
- Fotoğraf makinesine bağlan öğesine dokunduğunuzda bir Bluetooth eşleştirme diyaloğu görüntülenir. Hoş geldiniz diyaloğuna geri dönmek için sol üst köşedeki
 düğmesine dokunun. Bluetooth üzerinden bağlantı hakkında bilgi için buraya bakın.
düğmesine dokunun. Bluetooth üzerinden bağlantı hakkında bilgi için buraya bakın.
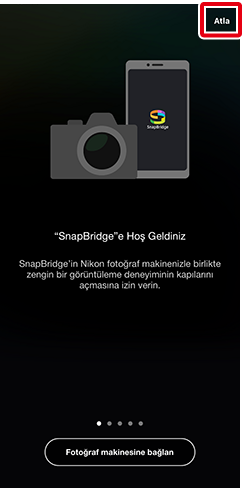
-
 sekmesinde
sekmesinde  öğesine dokunun ve Wi-Fi modu öğesini seçin.
öğesine dokunun ve Wi-Fi modu öğesini seçin.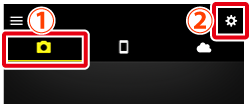
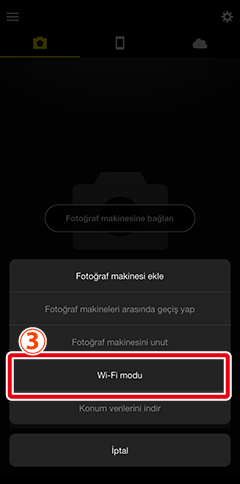
“Wi‑Fi modu” Seçeneği Yok Mu?
SnapBridge uygulamasının güncel olduğunu kontrol edin. En son sürümü kullanmanıza rağmen Wi-Fi modu seçeneği yine yoksa uygulamadan çıkın, arka planda çalışmadığını onaylayın, cihazın İnternete bağlı olduğunu kontrol edin ve ardından uygulamayı yeniden başlatın.
-
iOS cihazı: İstendiğinde Wi‑Fi bağlantısı öğesine dokunun. Akıllı cihaz size fotoğraf makinesini hazırlamanız konusunda talimat verecektir. 4. Adımı tamamlamadan İleri öğesine dokunmayın.
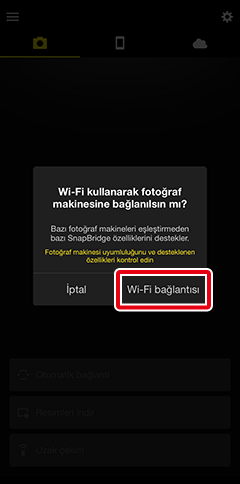
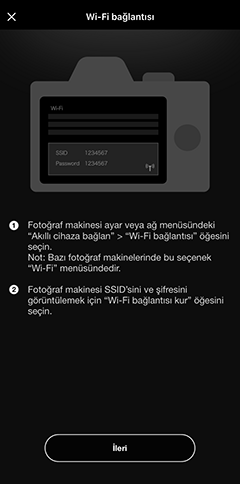
-
Fotoğraf makinesi: Menülerde Wi-Fi veya Akıllı cihaza bağlan > Wi-Fi bağlantısı öğesini seçin, ardından Wi‑Fi bağlantısı kur öğesini vurgulayın ve fotoğraf makinesi SSID’sini ve şifreyi görüntülemek için J düğmesine basın. Fotoğraf makinesinin Wi-Fi modunu desteklemesine rağmen Wi‑Fi bağlantısı kur görüntülenmiyorsa fotoğraf makinesi donanım yazılımını en son sürüme güncelleyin.

-
iOS cihazı: Fotoğraf makinesinde 4. Adımı tamamladıktan sonra, akıllı cihaza geri dönün ve İleri öğesine dokunun.
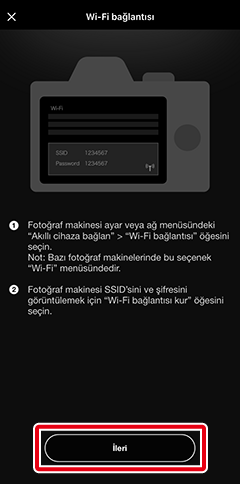
Wi-Fi bağlantısı talimatları görüntülenecektir.
-
iOS cihazı: Talimatları okuduktan sonra, Cihazın ayarlar uygulamasını açın öğesine dokunun.
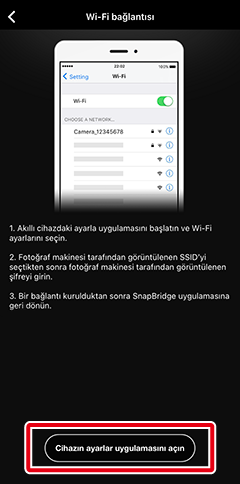
iOS ayarlar uygulaması başlayacaktır.
-
iOS cihazı: “Ayarlar” uygulamasını açmak için < Ayarlar öğesine dokunun. Sonra, yukarı kaydırın ve ayarlar listesinde en üste yakın bir yerde bulabileceğiniz Wi-Fi öğesine dokunun.
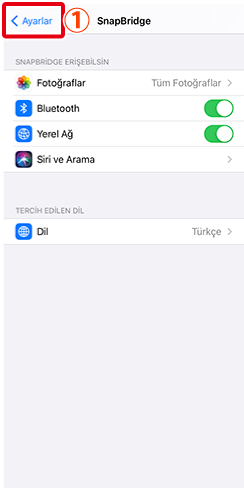
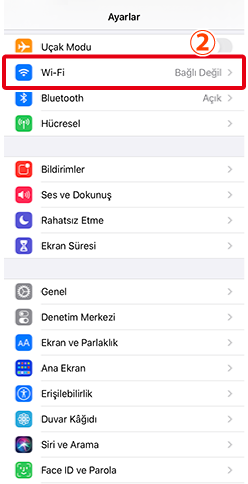
-
iOS cihazı: Fotoğraf makinesi tarafından 4. Adımda görüntülenen SSID’yi seçin ve şifreyi girin.
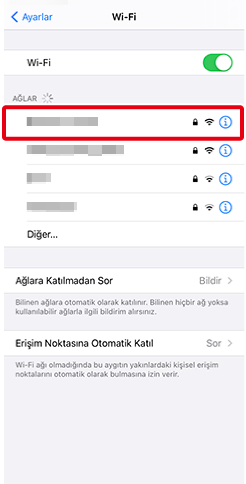
Yeniden bağlanma
Şifreyi arada değiştirmediğiniz sürece fotoğraf makinesine bir sonraki bağlanışınızda şifreyi girmeniz gerekmeyecektir.
-
iOS cihazı: SnapBridge uygulamasına geri dönün ve akıllı cihazın bağlanmasını bekleyin. Wi‑Fi modu seçenekleri bir bağlantı kurulduktan sonra görüntülenecektir.
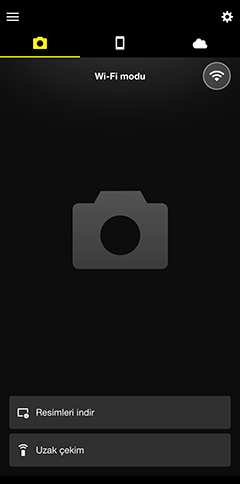
Bağlantı Durumu Simgesi
Bağlantı durumu,
 sekmesinin sağ üst köşesindeki aşağıdaki simgelerle gösterilir:
sekmesinin sağ üst köşesindeki aşağıdaki simgelerle gösterilir: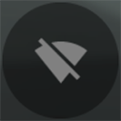 : SnapBridge uygulaması, fotoğraf makinesi ile bir Wi-Fi bağlantısı olmadan Wi-Fi modunda.
: SnapBridge uygulaması, fotoğraf makinesi ile bir Wi-Fi bağlantısı olmadan Wi-Fi modunda.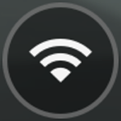 : iOS cihaz, Wi-Fi üzerinden fotoğraf makinesine bağlı.
: iOS cihaz, Wi-Fi üzerinden fotoğraf makinesine bağlı.
