- Android
- iOS
라이브 뷰로 원격 촬영
Wi-Fi 연결을 통해 스마트 장치에서 원격으로 사진을 촬영하려면 카메라를 켜고  탭에서 원격 촬영을 탭합니다(이 기능을 지원하는 카메라에 대한 자세한 내용은 여기를 참조).
탭에서 원격 촬영을 탭합니다(이 기능을 지원하는 카메라에 대한 자세한 내용은 여기를 참조).
원격 촬영
- 디지털 SLR 카메라를 사용하는 경우 라이브 뷰가 적용되는 동안 원격 촬영을 누르면 원격 촬영 대화 상자가 표시되지 않습니다. 원격 촬영을 시작하기 전에 라이브 뷰를 종료하십시오.
- 디지털 SLR 또는 미러리스 카메라의 원격 촬영을 사용하기 전에 카메라 제어를 통해 P, S, A 또는 M 촬영 (노출) 모드를 선택하십시오. 원격 촬영은 다른 모드에서 사용할 수 없습니다.
- 사진을 원격으로 촬영하기 전에 삼각대를 부착하거나 카메라를 고정하십시오.
Wi-Fi
Wi-Fi를 통해 연결할 수 없다면 여기를 확인한 후 원격 촬영을 탭합니다. 카메라가 꺼져 있는 동안에는 Wi-Fi 연결을 설정할 수 없습니다. 카메라 전원을 켠 후 진행하시기 바랍니다. 또한 카메라와 스마트 장치가 Wi-Fi를 통해 연결된 경우 다음을 사용할 수 없습니다.
 탭에서 자동 링크를 통해 액세스되는 기능(자동 다운로드, 시계 동기화 및 위치 정보)
탭에서 자동 링크를 통해 액세스되는 기능(자동 다운로드, 시계 동기화 및 위치 정보) 탭에서 Nikon ID 계정 만들기 옵션
탭에서 Nikon ID 계정 만들기 옵션- SnapBridge 메뉴의 별칭 옵션
- Bluetooth 리모콘
이 기능을 사용하려면 Wi-Fi 연결을 종료하십시오. Wi-Fi모드에서 연결한 경우 Wi‑Fi 모드를 종료하고 블루투스를 통해 카메라와 스마트 장치를 페어링합니다.
자동 다운로드
-
자동 다운로드는 JPEG 및 HEIF 사진에서만 사용할 수 있습니다. 원격 촬영으로 NEF/NRW(RAW) 및 TIFF 형식의 사진을 촬영할 수 있지만 촬영된 사진은 스마트 장치로 다운로드되지 않습니다.
- HEIF는 계조 모드 선택을 지원하는 카메라에서 계조 모드로 HLG를 선택한 경우에만 사용할 수 있습니다.
- 카메라에 따라 NEF/NRW(RAW) 사진 대신 JPEG 또는 HEIF 사본이 다운로드될 수 있습니다.
- NEF/NRW(RAW) + JPEG 또는 NEF(RAW) + HEIF의 화질 설정에서 생성된 사진의 경우 JPEG 또는 HEIF 사본만 다운로드됩니다.
- 동영상은 자동으로 다운로드되지 않습니다.
사진 촬영
-
카메라가 현재 Wi-Fi 또는 블루투스를 통해 연결되어 있는지에 따라 절차가 다릅니다.
Wi-Fi 모드:
 탭에서 원격 촬영을 탭합니다. SnapBridge에 카메라 렌즈를 통한 화면이 표시됩니다. 3단계로 진행하십시오.
탭에서 원격 촬영을 탭합니다. SnapBridge에 카메라 렌즈를 통한 화면이 표시됩니다. 3단계로 진행하십시오.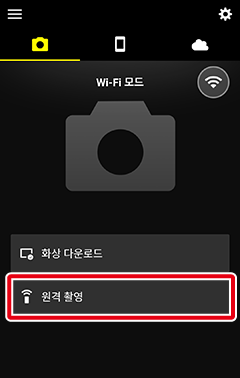
블루투스 연결 (
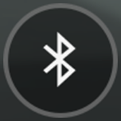 아이콘으로 표시):
아이콘으로 표시):  탭에서 원격 촬영을 탭하고 다음 단계로 진행하십시오.
탭에서 원격 촬영을 탭하고 다음 단계로 진행하십시오.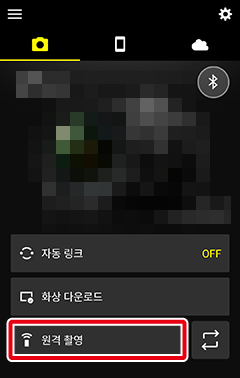
-
Wi-Fi로 전환하라는 메시지가 표시되면 OK를 탭하여 연결합니다. Wi-Fi 연결이 설정되면 촬영 컨트롤이 표시됩니다.
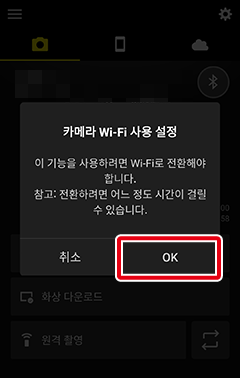
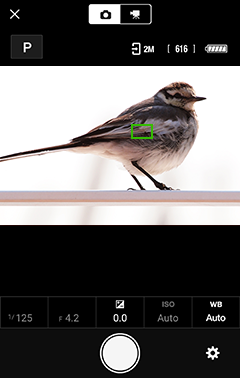
-
노출 모드(P, S, A 또는 M)를 선택하고 셔터 속도, 조리개, 노출 보정, ISO 감도 및 흰색 밸런스를 조정하려면 원하는 컨트롤을 탭하여 설정을 선택합니다.
참고: 카메라 또는 카메라 설정에 따라 일부 옵션을 사용하지 못할 수 있습니다.
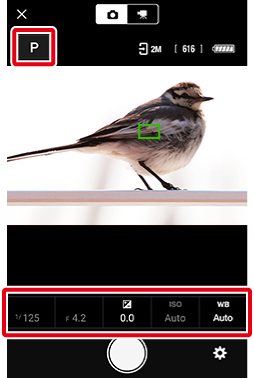
액션 및 컴팩트 디지털 카메라
촬영 설정을 변경할 수 없습니다.
설정 조정
촬영 설정은 다음과 같이 조정할 수 있습니다.
-
노출 모드를 선택하려면 모드 아이콘을 탭합니다…
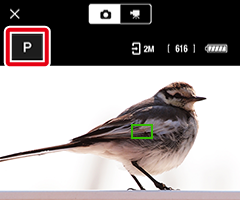
…그런 다음 원하는 모드를 탭합니다.
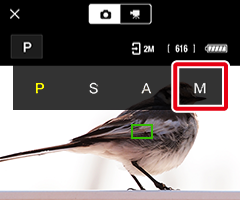
선택한 모드가 표시됩니다.
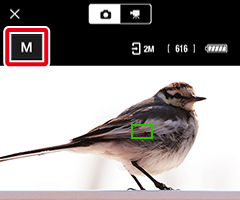
-
다른 설정을 조정하려면 설정 아이콘을 탭합니다.
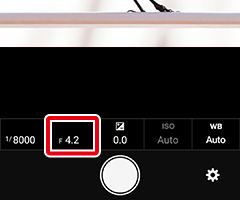
사용 가능한 설정 목록이 표시됩니다. 원하는 항목을 누르거나 다른 옵션을 보려면 왼쪽 또는 오른쪽으로 살짝 밀어 주십시오.
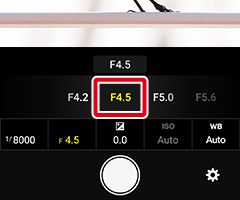
선택한 옵션이 표시됩니다.
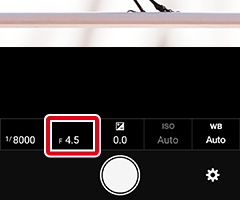
-
-
초점을 맞춥니다.
-
SnapBridge 호환 액션 및 컴팩트 디지털 카메라: 아래 빨간색으로 표시된 영역을 탭하여 확대하고 초점을 확인합니다.
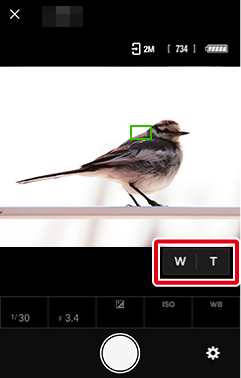
-
교체 가능한 렌즈가 있는 SnapBridge 호환 카메라: 프레임의 아무 곳이나 눌러 선택한 위치에 초점을 맞춥니다(일부 설정에서는 카메라가 피사체를 감지하여 자동으로 초점을 맞춥니다).
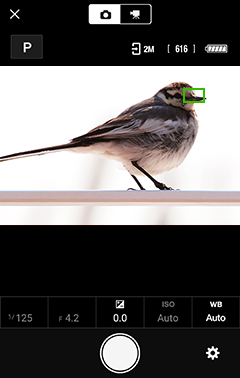
-
-
셔터 버튼을 탭하여 사진을 촬영하고 스마트 장치로 다운로드합니다.
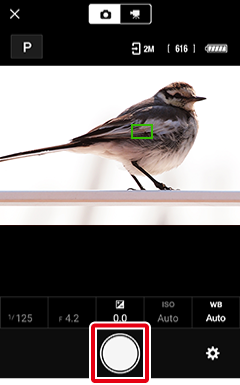
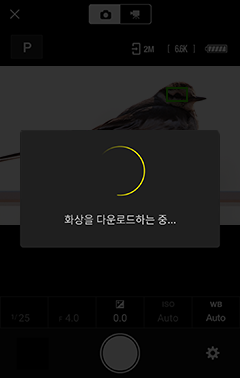
자동 다운로드를 사용하지 않도록 설정
자동 다운로드를 사용하지 않도록 설정하려면 원격 촬영 메뉴에서 화상 다운로드을 선택하고 화상 다운로드 스위치를
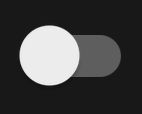 (OFF)로 밀어줍니다.
(OFF)로 밀어줍니다. -
촬영이 완료되면
 을 탭하여
을 탭하여  탭으로 돌아갑니다.
탭으로 돌아갑니다.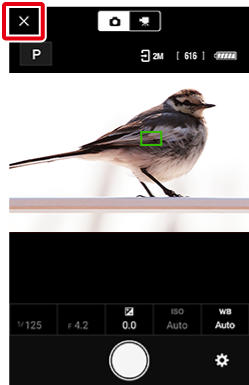
사진 보기
스마트 장치로 다운로드한 사진이 촬영 화면의 썸네일 영역에 표시됩니다. 썸네일을 탭하여 사진을 전체화면으로 봅니다.
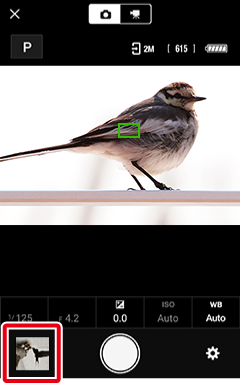
원격 촬영 메뉴
원격 촬영 메뉴를 보려면  버튼을 탭합니다.
버튼을 탭합니다.
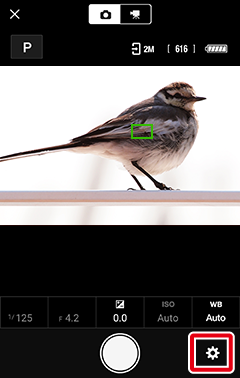
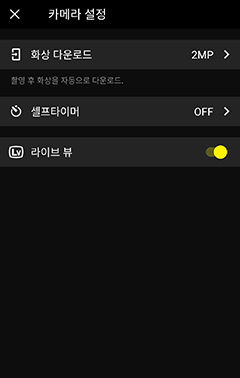
원격 촬영
- 디지털 SLR 카메라를 사용하는 경우 라이브 뷰가 적용되는 동안 원격 촬영을 누르면 원격 촬영 대화 상자가 표시되지 않습니다. 원격 촬영을 시작하기 전에 라이브 뷰를 종료하십시오.
- 디지털 SLR 또는 미러리스 카메라의 원격 촬영을 사용하기 전에 카메라 제어를 통해 P, S, A 또는 M 촬영 (노출) 모드를 선택하십시오. 원격 촬영은 다른 모드에서 사용할 수 없습니다.
- 사진을 원격으로 촬영하기 전에 삼각대를 부착하거나 카메라를 고정하십시오.
Wi-Fi
Wi-Fi를 통해 연결할 수 없다면 여기를 확인한 후 원격 촬영을 탭합니다. 카메라가 꺼져 있는 동안에는 Wi-Fi 연결을 설정할 수 없습니다. 카메라 전원을 켠 후 진행하시기 바랍니다. 또한 카메라와 스마트 장치가 Wi-Fi를 통해 연결된 경우 다음을 사용할 수 없습니다.
 탭에서 자동 링크를 통해 액세스되는 기능(자동 다운로드, 시계 동기화 및 위치 정보)
탭에서 자동 링크를 통해 액세스되는 기능(자동 다운로드, 시계 동기화 및 위치 정보) 탭에서 Nikon ID 계정 만들기 옵션
탭에서 Nikon ID 계정 만들기 옵션- SnapBridge 메뉴의 별칭 옵션
- Bluetooth 리모콘
이 기능을 사용하려면 Wi-Fi 연결을 종료하십시오. Wi-Fi모드에서 연결한 경우 Wi‑Fi 모드를 종료하고 블루투스를 통해 카메라와 스마트 장치를 페어링합니다.
자동 다운로드
-
자동 다운로드는 JPEG 및 HEIF 사진에서만 사용할 수 있습니다. 원격 촬영으로 NEF/NRW(RAW) 및 TIFF 형식의 사진을 촬영할 수 있지만 촬영된 사진은 스마트 장치로 다운로드되지 않습니다.
- HEIF는 계조 모드 선택을 지원하는 카메라에서 계조 모드로 HLG를 선택한 경우에만 사용할 수 있습니다.
- 카메라에 따라 NEF/NRW(RAW) 사진 대신 JPEG 또는 HEIF 사본이 다운로드될 수 있습니다.
- NEF/NRW(RAW) + JPEG 또는 NEF(RAW) + HEIF의 화질 설정에서 생성된 사진의 경우 JPEG 또는 HEIF 사본만 다운로드됩니다.
- 계조 모드 선택을 지원하는 카메라에서 계조 모드로 HLG를 선택하여 촬영한 사진은 iOS 14 이하를 실행하는 장치에 자동으로 다운로드되지 않습니다.
- 동영상은 자동으로 다운로드되지 않습니다.
사진 촬영
-
카메라가 현재 Wi-Fi 또는 블루투스를 통해 연결되어 있는지에 따라 절차가 다릅니다.
Wi-Fi 모드:
 탭에서 원격 촬영을 탭합니다. SnapBridge에 카메라 렌즈를 통한 화면이 표시됩니다. 3단계로 진행하십시오.
탭에서 원격 촬영을 탭합니다. SnapBridge에 카메라 렌즈를 통한 화면이 표시됩니다. 3단계로 진행하십시오.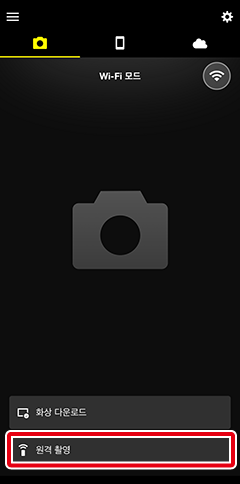
블루투스 연결 (
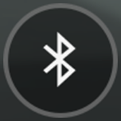 아이콘으로 표시):
아이콘으로 표시):  탭에서 원격 촬영을 탭하고 다음 단계로 진행하십시오.
탭에서 원격 촬영을 탭하고 다음 단계로 진행하십시오.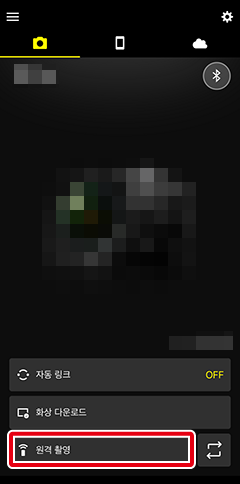
-
Wi-Fi로 전환하라는 메시지가 표시되면 여기 설명된 대로 Wi-Fi 로 전환합니다. Wi-Fi 연결이 설정되면 촬영 컨트롤이 표시됩니다.
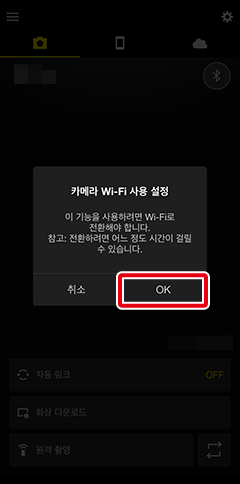
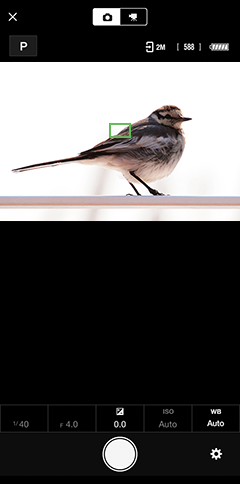
-
노출 모드(P, S, A 또는 M)를 선택하고 셔터 속도, 조리개, 노출 보정, ISO 감도 및 흰색 밸런스를 조정하려면 원하는 컨트롤을 탭하여 설정을 선택합니다.
참고: 카메라 또는 카메라 설정에 따라 일부 옵션을 사용하지 못할 수 있습니다.
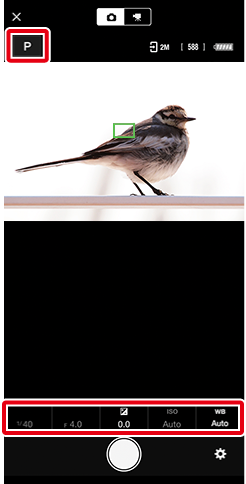
액션 및 컴팩트 디지털 카메라
촬영 설정을 변경할 수 없습니다.
설정 조정
촬영 설정은 다음과 같이 조정할 수 있습니다.
-
노출 모드를 선택하려면 모드 아이콘을 탭합니다…
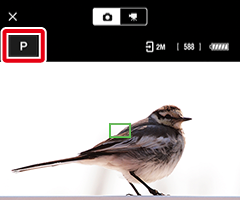
…그런 다음 원하는 모드를 탭합니다.
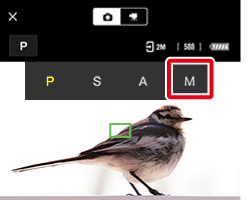
선택한 모드가 표시됩니다.
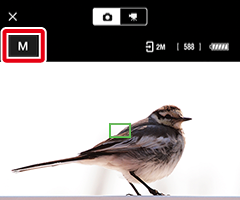
-
다른 설정을 조정하려면 설정 아이콘을 탭합니다.
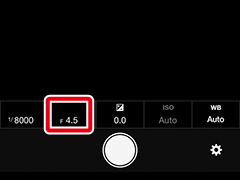
사용 가능한 설정 목록이 표시됩니다. 원하는 항목을 누르거나 다른 옵션을 보려면 왼쪽 또는 오른쪽으로 살짝 밀어 주십시오.
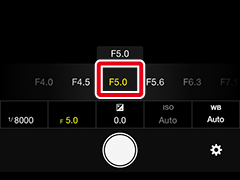
선택한 옵션이 표시됩니다.
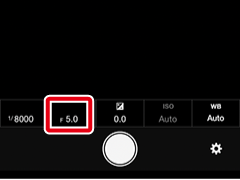
-
-
초점을 맞춥니다.
-
SnapBridge 호환 액션 및 컴팩트 디지털 카메라: 아래 빨간색으로 표시된 영역을 탭하여 확대하고 초점을 확인합니다.
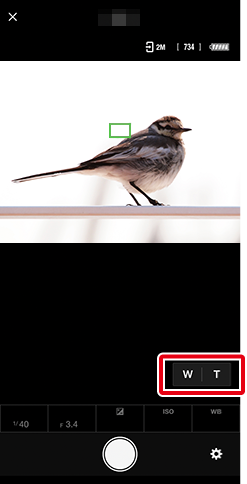
-
교체 가능한 렌즈가 있는 SnapBridge 호환 카메라: 프레임의 아무 곳이나 눌러 선택한 위치에 초점을 맞춥니다(일부 설정에서는 카메라가 피사체를 감지하여 자동으로 초점을 맞춥니다).
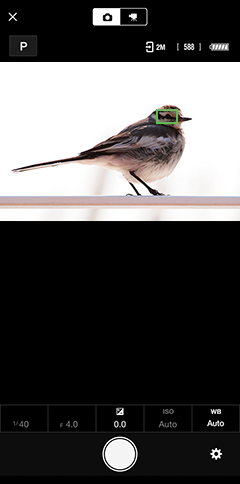
-
-
셔터 버튼을 탭하여 사진을 촬영하고 iOS 장치로 다운로드합니다.
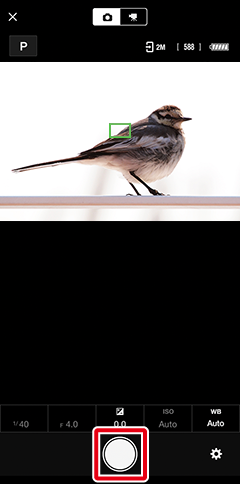
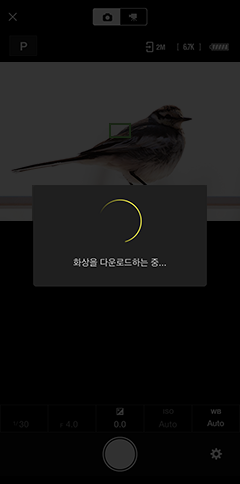
자동 다운로드를 사용하지 않도록 설정
자동 다운로드를 사용하지 않도록 설정하려면 원격 촬영 메뉴에서 화상 다운로드을 선택하고 화상 다운로드 스위치를
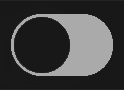 (OFF)로 밀어줍니다.
(OFF)로 밀어줍니다. -
촬영이 완료되면
 을 탭하여
을 탭하여  탭으로 돌아갑니다.
탭으로 돌아갑니다.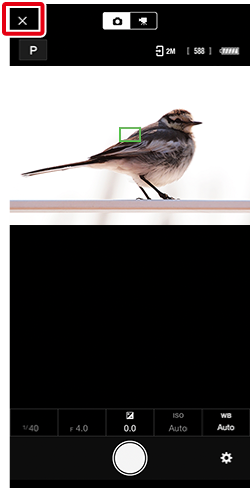
사진 보기
iOS 장치로 다운로드한 사진이 촬영 화면의 썸네일 영역에 표시됩니다. 썸네일을 탭하여 사진을 전체화면으로 봅니다.
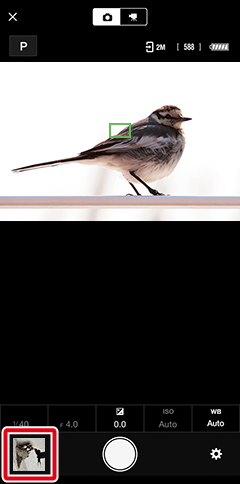
원격 촬영 메뉴
원격 촬영 메뉴를 보려면  버튼을 탭합니다.
버튼을 탭합니다.
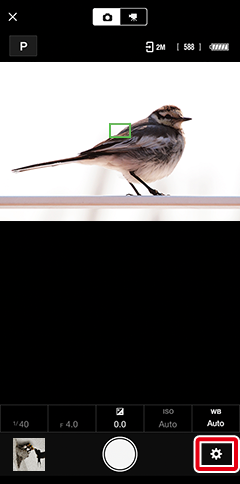
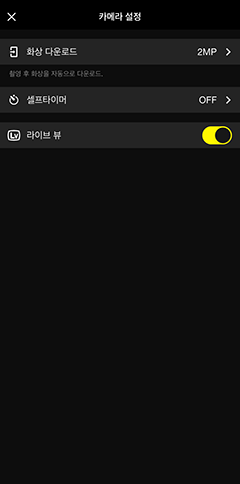

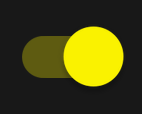 )된 경우에만 사용할 수 있습니다.
)된 경우에만 사용할 수 있습니다.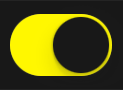 )된 경우에만 사용할 수 있습니다.
)된 경우에만 사용할 수 있습니다.