- Android
- iOS
Connessione Wi-Fi diretta
L'app SnapBridge può essere utilizzata per le connessioni Wi‑Fi dirette per le quali non è necessario accoppiare prima la fotocamera e lo smart device. Vedere qui per informazioni sulle fotocamere che supportano questa funzione.
Prima della connessione
Prima di procedere:
- Attivare il Wi‑Fi sullo smart device (vedere la documentazione fornita con il dispositivo per i dettagli),
- Assicurarsi che le batterie ricaricabili nella fotocamera e nello smart device siano completamente cariche per evitare perdite impreviste di alimentazione, quindi
- Controllare che vi sia spazio rimanente nella card di memoria della fotocamera
Modo Wi‑Fi
Le seguenti funzioni non sono disponibili in modo Wi‑Fi:
- Funzioni accessibili tramite Collegamento automatico nella scheda
 (scaricamento automatico, sincronizzazione orologio e dati posizione)
(scaricamento automatico, sincronizzazione orologio e dati posizione) - Scaricamento manuale dei dati posizione
- L'opzione Crea un account Nikon ID nella scheda

- L'opzione Soprannome nel menu SnapBridge
- Comando a distanza Bluetooth
Per utilizzare queste funzioni, uscire da Modo Wi‑Fi e accoppiare la fotocamera e lo smart device tramite Bluetooth.
Modo Wi‑Fi non disponibile
Il modo Wi‑Fi non può essere attivato mentre le immagini vengono scaricate dalla fotocamera. Dopo aver scaricato le immagini o dopo aver interrotto il trasferimento, attendere almeno tre minuti prima di passare al modo Wi‑Fi.
Impossibile connettersi tramite Wi-Fi
Se non si è in grado di connettersi tramite Wi-Fi, seguire gli step qui per riprovare.
Messa in background dell'app SnapBridge quando è connessa in modo Wi-Fi
L'invio dell'app SnapBridge al background mentre alcune fotocamere sono connesse in modo Wi-Fi terminerà la connessione Wi-Fi (l'app, tuttavia, continuerà a funzionare in modo Wi-Fi). Verrà richiesto di stabilire nuovamente la connessione se si cerca di importare immagini o di eseguire altre azioni che richiedono una connessione Wi-Fi. Seguire le istruzioni visualizzate sullo schermo.
- Fotocamere mirrorless Z-Mount Nikon
- Fotocamere SLR digitali che supportano il modo Wi-Fi
- Fotocamere che supportano la Wireless Mobile Utility
Fotocamere mirrorless Z-Mount Nikon
Seguire gli step riportati di seguito per connettere a una fotocamera Z-Mount tramite Wi‑Fi.
-
Smart device: avviare l'app SnapBridge. Se questa è la prima volta che viene avviata l'app, toccare Connettere alla fotocamera e procedere allo step 2.

Nessun pulsante "Connettere alla fotocamera"?
Se è stato toccato Salta o è stata precedentemente avviata l'app SnapBridge, toccare
 nella scheda
nella scheda  , selezionare Modo Wi‑Fi e procedere allo step 3.
, selezionare Modo Wi‑Fi e procedere allo step 3.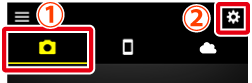
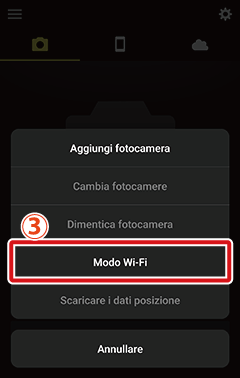
Nessuna opzione "Modo Wi‑Fi"?
Controllare che l'app SnapBridge sia aggiornata. Se si sta utilizzando la versione più recente e l'opzione Modo Wi‑Fi manca ancora, uscire dall'app, confermare che non continui a essere eseguita in background (la procedura varia a seconda dello smart device; vedere la documentazione fornita insieme al dispositivo per i dettagli), controllare che il dispositivo sia collegato a Internet, quindi riavviare l'app.
-
Smart device: quando viene richiesto di selezionare il tipo di fotocamera, toccare il modello desiderato, quindi toccare Connessione Wi-Fi quando richiesto.
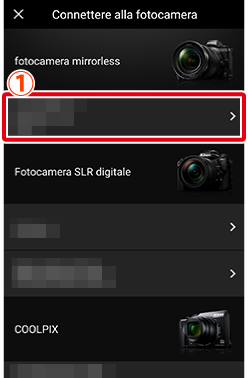
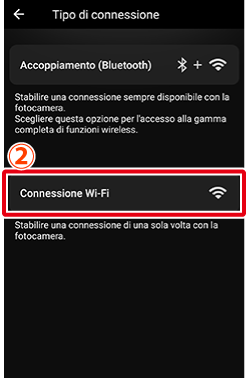
La fotocamera supportata non è visualizzata?
Controllare che l'app SnapBridge sia aggiornata. Se si sta utilizzando la versione più recente e non viene visualizzata alcuna opzione per la propria fotocamera, uscire dall'app, confermare che non continui a essere eseguita in background (la procedura varia a seconda dello smart device; vedere la documentazione fornita con il dispositivo per i dettagli), controllare che il dispositivo sia connesso a Internet, quindi riavviare l'app.
-
Smart device: lo smart device fornirà le istruzioni per preparare la fotocamera. Accendere la fotocamera. Non toccare Avanti fino a quando non sono stati completati gli step 4–5.
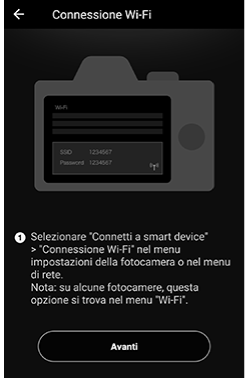
-
Fotocamera: selezionare Connessione Wi‑Fi nei menu della fotocamera e premere J (su alcune fotocamere, Connessione Wi‑Fi si trova nel menu Connetti a smart device).
-
Fotocamera: selezionare Stabilisci connessione Wi‑Fi e premere J. L'SSID e la password della fotocamera verranno visualizzati. Si noti che alcune fotocamere non visualizzano un'opzione Stabilisci connessione Wi‑Fi, nel qual caso è necessario attivare Wi‑Fi e procedere allo step 6 (vedere il manuale della fotocamera per i dettagli).
-
Smart device: dopo aver completato gli step 4–5 sulla fotocamera, tornare allo smart device e toccare Avanti.
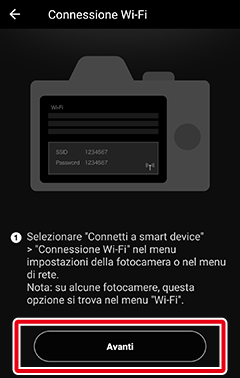
-
Smart device: dopo aver letto le istruzioni visualizzate dallo smart device, toccare Aprire impostazioni del dispositivo.
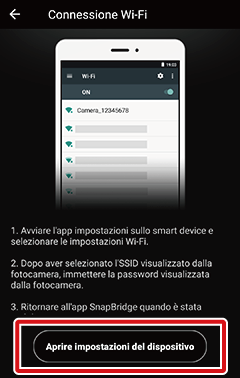
La finestra di impostazioni Wi Fi dello smart device verrà visualizzata.
-
Smart device: selezionare l'SSID della fotocamera e immettere la password (l'SSID e la password possono essere visualizzati nei menu della fotocamera; per ulteriori informazioni, vedere il manuale della fotocamera).
Non sarà richiesto di immettere la password quando si collega la fotocamera la volta successiva a meno che la password non sia stata modificata nel frattempo.
-
Smart device: tornare all'app SnapBridge e attendere che lo smart device si connetta. Le opzioni Modo Wi‑Fi verranno visualizzate quando una connessione è stata stabilita.
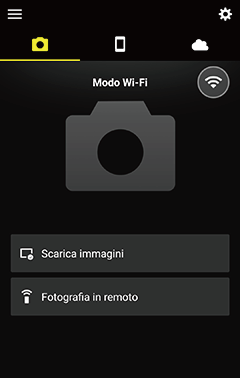
L'icona di stato della connessione
Lo stato della connessione è mostrato dalle seguenti icone nell'angolo in alto a destra della scheda
 :
: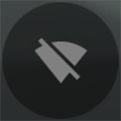 : l'app SnapBridge è in modo Wi-Fi senza una connessione Wi-Fi alla fotocamera.
: l'app SnapBridge è in modo Wi-Fi senza una connessione Wi-Fi alla fotocamera.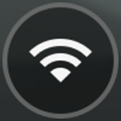 : lo smart device è connesso alla fotocamera tramite Wi-Fi.
: lo smart device è connesso alla fotocamera tramite Wi-Fi.
Fotocamere SLR digitali che supportano il modo Wi-Fi
Seguire gli step indicati di seguito se si sta utilizzando una fotocamera SLR digitale che supporta il modo Wi-Fi. Per informazioni sulle fotocamere supportate, vedere qui.
-
Smart device: avviare l'app SnapBridge e toccare Salta.
- Se l'app è stata avviata in precedenza, la finestra di dialogo non verrà visualizzata; procedere allo step 2.
- Toccando Connettere alla fotocamera viene visualizzata una finestra di accoppiamento Bluetooth. Toccare il pulsante
 nell'angolo in alto a sinistra per tornare alla finestra di benvenuto. Vedere qui per informazioni su come connettere tramite Bluetooth.
nell'angolo in alto a sinistra per tornare alla finestra di benvenuto. Vedere qui per informazioni su come connettere tramite Bluetooth.

-
Toccare
 nella scheda
nella scheda  e selezionare Modo Wi‑Fi.
e selezionare Modo Wi‑Fi.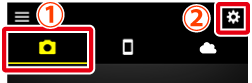
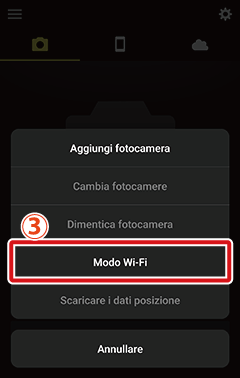
Nessuna opzione "Modo Wi‑Fi"?
Controllare che l'app SnapBridge sia aggiornata. Se si sta utilizzando la versione più recente e l'opzione Modo Wi‑Fi manca ancora, uscire dall'app, confermare che non continui a essere eseguita in background (la procedura varia a seconda dello smart device; vedere la documentazione fornita insieme al dispositivo per i dettagli), controllare che il dispositivo sia collegato a Internet, quindi riavviare l'app.
-
Smart device: toccare Connessione Wi‑Fi quando richiesto. Lo smart device fornirà le istruzioni per preparare la fotocamera. Non toccare Avanti fino al completamento dello step 4.
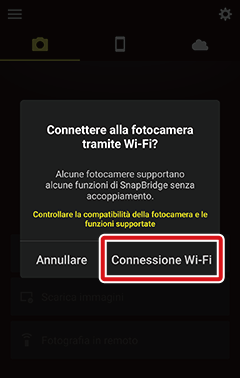
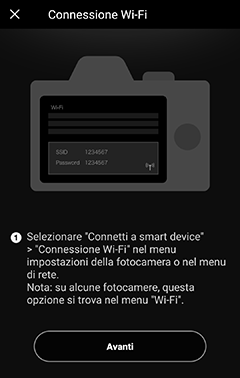
-
Fotocamera: nei menu, selezionare Wi-Fi o Connetti a smart device > Connessione Wi-Fi, quindi selezionare Stabilisci connessione Wi‑Fi e premere J per visualizzare l'SSID e la password della fotocamera. Se Stabilisci connessione Wi‑Fi non viene visualizzato anche se la fotocamera supporta il modo Wi-Fi, aggiornare alla versione più recente del firmware della fotocamera.

-
Smart device: dopo aver completato lo step 4 sulla fotocamera, tornare allo smart device e toccare Avanti.
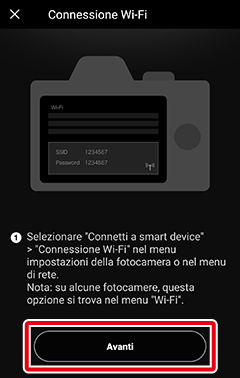
Verranno visualizzate le istruzioni di connessione Wi-Fi.
-
Smart device: dopo aver letto le istruzioni, toccare Aprire impostazioni del dispositivo.
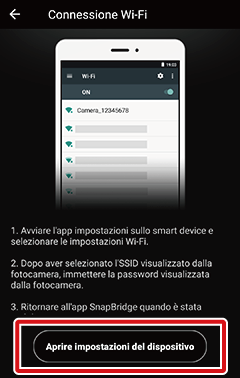
La finestra di impostazioni Wi Fi dello smart device verrà visualizzata.
-
Smart device: selezionare l'SSID visualizzato dalla fotocamera nello step 4 e immettere la password.
Riconnessione
A meno che la password non sia stata modificata nel frattempo, non sarà richiesto di immettere la password quando ci si connette alla fotocamera la volta successiva.
-
Smart device: tornare all'app SnapBridge e attendere che lo smart device si connetta. Le opzioni Modo Wi‑Fi verranno visualizzate quando una connessione è stata stabilita.
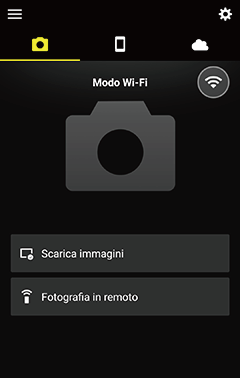
L'icona di stato della connessione
Lo stato della connessione è mostrato dalle seguenti icone nell'angolo in alto a destra della scheda
 :
: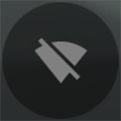 : l'app SnapBridge è in modo Wi-Fi senza una connessione Wi-Fi alla fotocamera.
: l'app SnapBridge è in modo Wi-Fi senza una connessione Wi-Fi alla fotocamera.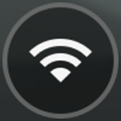 : lo smart device è connesso alla fotocamera tramite Wi-Fi.
: lo smart device è connesso alla fotocamera tramite Wi-Fi.
Fotocamere che supportano la Wireless Mobile Utility
Vedere qui per maggiori informazioni.
Prima della connessione
Prima di procedere:
- Attivare il Wi‑Fi sullo smart device (vedere la documentazione fornita con il dispositivo per i dettagli),
- Assicurarsi che le batterie ricaricabili nella fotocamera e nello smart device siano completamente cariche per evitare perdite impreviste di alimentazione, quindi
- Controllare che vi sia spazio rimanente nella card di memoria della fotocamera
Modo Wi‑Fi
Le seguenti funzioni non sono disponibili in modo Wi‑Fi:
- Funzioni accessibili tramite Collegamento automatico nella scheda
 (scaricamento automatico, sincronizzazione orologio e dati posizione)
(scaricamento automatico, sincronizzazione orologio e dati posizione) - Scaricamento manuale dei dati posizione
- L'opzione Crea un account Nikon ID nella scheda

- L'opzione Soprannome nel menu SnapBridge
- Comando a distanza Bluetooth
Per utilizzare queste funzioni, uscire da Modo Wi‑Fi e accoppiare la fotocamera e lo smart device tramite Bluetooth.
Modo Wi‑Fi non disponibile
Dopo aver scaricato le immagini o dopo aver interrotto il trasferimento, attendere almeno tre minuti prima di passare al modo Wi‑Fi.
Impossibile connettersi tramite Wi-Fi
Se non si è in grado di connettersi tramite Wi-Fi, seguire gli step qui per riprovare.
Messa in background dell'app SnapBridge quando è connessa in modo Wi-Fi
L'invio dell'app SnapBridge al background mentre alcune fotocamere sono connesse in modo Wi-Fi terminerà la connessione Wi-Fi (l'app, tuttavia, continuerà a funzionare in modo Wi-Fi). Verrà richiesto di stabilire nuovamente la connessione se si cerca di importare immagini o di eseguire altre azioni che richiedono una connessione Wi-Fi. Seguire le istruzioni visualizzate sullo schermo.
Fotocamere mirrorless Z-Mount Nikon
Seguire gli step riportati di seguito per connettere a una fotocamera Z-Mount tramite Wi‑Fi.
-
Dispositivo iOS: avviare l'app SnapBridge. Se questa è la prima volta che viene avviata l'app, toccare Connettere alla fotocamera e procedere allo step 2.
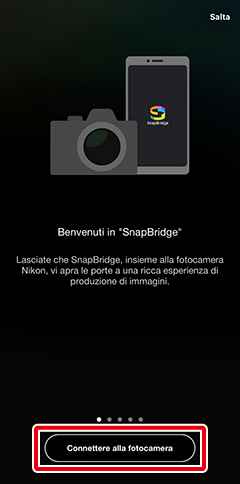
Nessun pulsante "Connettere alla fotocamera"?
Se è stato toccato Salta o è stata precedentemente avviata l'app SnapBridge, toccare
 nella scheda
nella scheda  , selezionare Modo Wi‑Fi e procedere allo step 3.
, selezionare Modo Wi‑Fi e procedere allo step 3.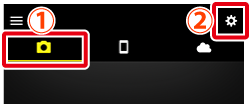
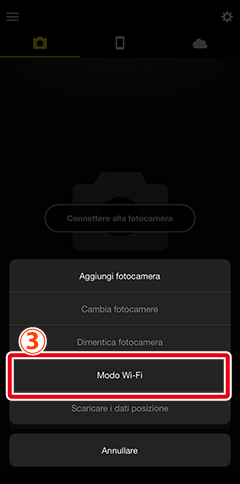
Nessuna opzione "Modo Wi‑Fi"?
Controllare che l'app SnapBridge sia aggiornata. Se si sta utilizzando la versione più recente e l'opzione Modo Wi‑Fi manca ancora, uscire dall'app, confermare che non continui a essere eseguita in background, controllare che il dispositivo sia collegato a Internet, quindi riavviare l'app.
-
Dispositivo iOS: quando viene richiesto di selezionare il tipo di fotocamera, toccare il modello desiderato, quindi toccare Connessione Wi-Fi quando richiesto.
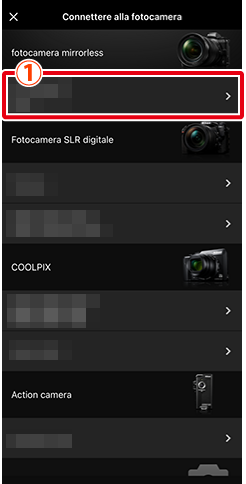
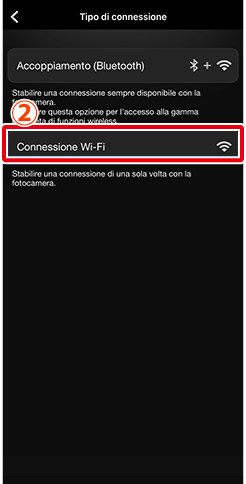
La fotocamera supportata non è visualizzata?
Controllare che l'app SnapBridge sia aggiornata. Se si sta utilizzando la versione più recente e non viene visualizzata alcuna opzione per la propria fotocamera, uscire dall'app, confermare che non sia in esecuzione in background, controllare che il dispositivo sia connesso a Internet, quindi riavviare l'app.
-
Dispositivo iOS: lo smart device fornirà le istruzioni per preparare la fotocamera. Accendere la fotocamera. Non toccare Avanti fino a quando non sono stati completati gli step 4–5.
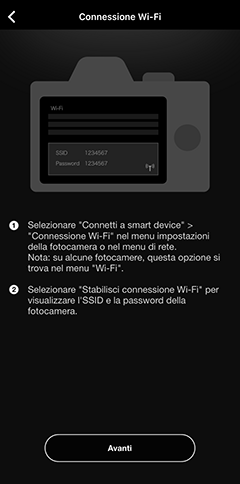
-
Fotocamera: selezionare Connessione Wi‑Fi nei menu della fotocamera e premere J (su alcune fotocamere, Connessione Wi‑Fi si trova nel menu Connetti a smart device).
-
Fotocamera: selezionare Stabilisci connessione Wi‑Fi e premere J. L'SSID e la password della fotocamera verranno visualizzati. Si noti che alcune fotocamere non visualizzano un'opzione Stabilisci connessione Wi‑Fi, nel qual caso è necessario attivare Wi‑Fi e procedere allo step 6 (vedere il manuale della fotocamera per i dettagli).
-
Dispositivo iOS: dopo aver completato gli step 4–5 sulla fotocamera, tornare allo smart device e toccare Avanti.
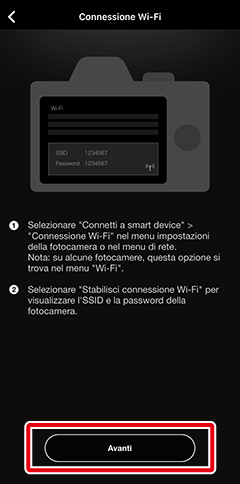
-
Dispositivo iOS: dopo aver letto le istruzioni visualizzate dallo smart device, toccare Aprire impostazioni del dispositivo per avviare l'app Impostazioni di iOS.
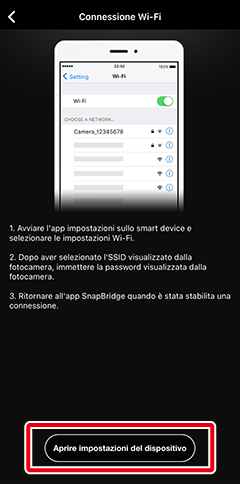
-
Dispositivo iOS: toccare < Impostazioni per aprire l'app "Impostazioni". Quindi, scorrere verso l'alto e toccare Wi-Fi, che si trova vicino alla parte superiore dell'elenco delle impostazioni.
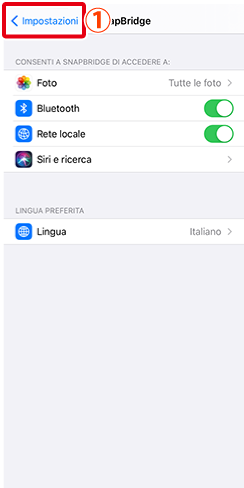
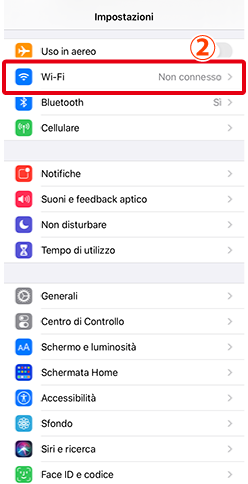
-
Dispositivo iOS: selezionare l'SSID della fotocamera e immettere la password (l'SSID e la password possono essere visualizzati nei menu della fotocamera; per ulteriori informazioni, vedere il manuale della fotocamera).
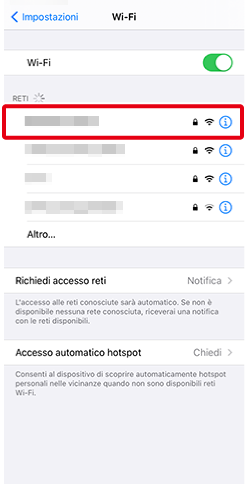
Non sarà richiesto di immettere la password quando si collega la fotocamera la volta successiva a meno che la password non sia stata modificata nel frattempo.
-
Dispositivo iOS: tornare all'app SnapBridge e attendere che lo smart device si connetta. Le opzioni Modo Wi‑Fi verranno visualizzate quando una connessione è stata stabilita.
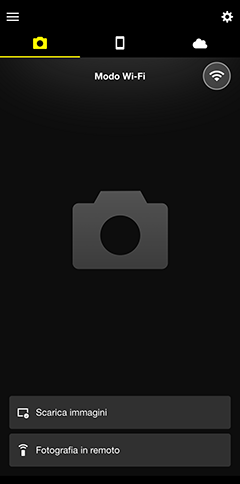
L'icona di stato della connessione
Lo stato della connessione è mostrato dalle seguenti icone nell'angolo in alto a destra della scheda
 :
: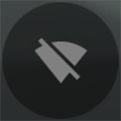 : l'app SnapBridge è in modo Wi-Fi senza una connessione Wi-Fi alla fotocamera.
: l'app SnapBridge è in modo Wi-Fi senza una connessione Wi-Fi alla fotocamera.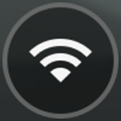 : il dispositivo iOS è connesso alla fotocamera tramite Wi-Fi.
: il dispositivo iOS è connesso alla fotocamera tramite Wi-Fi.
Fotocamere SLR digitali che supportano il modo Wi-Fi
Seguire gli step indicati di seguito se si sta utilizzando una fotocamera SLR digitale che supporta il modo Wi-Fi. Per informazioni sulle fotocamere supportate, vedere qui.
-
Dispositivo iOS: avviare l'app SnapBridge e toccare Salta.
- Se l'app è stata avviata in precedenza, la finestra di dialogo non verrà visualizzata; procedere allo step 2.
- Toccando Connettere alla fotocamera viene visualizzata una finestra di accoppiamento Bluetooth. Toccare il pulsante
 nell'angolo in alto a sinistra per tornare alla finestra di benvenuto. Vedere qui per informazioni su come connettere tramite Bluetooth.
nell'angolo in alto a sinistra per tornare alla finestra di benvenuto. Vedere qui per informazioni su come connettere tramite Bluetooth.
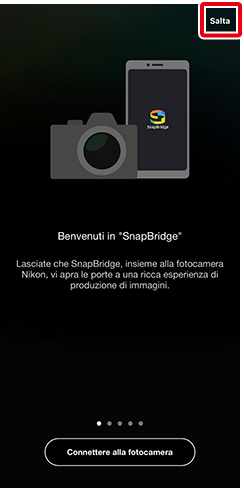
-
Toccare
 nella scheda
nella scheda  e selezionare Modo Wi‑Fi.
e selezionare Modo Wi‑Fi.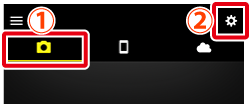
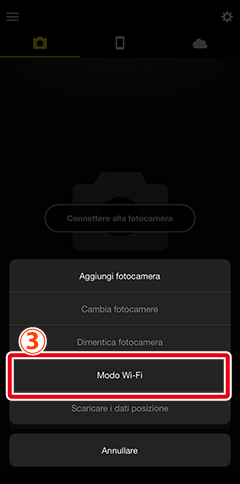
Nessuna opzione "Modo Wi‑Fi"?
Controllare che l'app SnapBridge sia aggiornata. Se si sta utilizzando la versione più recente e l'opzione Modo Wi‑Fi manca ancora, uscire dall'app, confermare che non continui a essere eseguita in background, controllare che il dispositivo sia collegato a Internet, quindi riavviare l'app.
-
Dispositivo iOS: toccare Connessione Wi‑Fi quando richiesto. Lo smart device fornirà le istruzioni per preparare la fotocamera. Non toccare Avanti fino al completamento dello step 4.
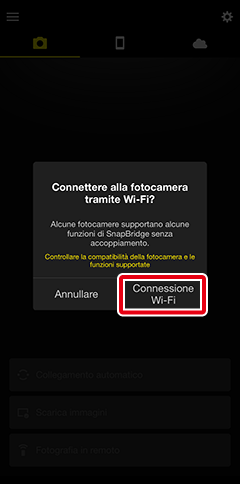
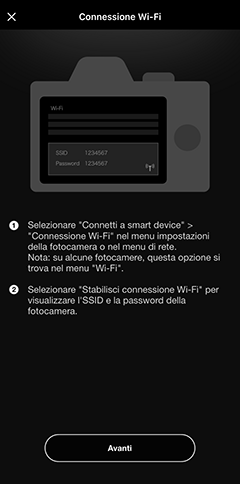
-
Fotocamera: nei menu, selezionare Wi-Fi o Connetti a smart device > Connessione Wi-Fi, quindi selezionare Stabilisci connessione Wi‑Fi e premere J per visualizzare l'SSID e la password della fotocamera. Se Stabilisci connessione Wi‑Fi non viene visualizzato anche se la fotocamera supporta il modo Wi-Fi, aggiornare alla versione più recente del firmware della fotocamera.

-
Dispositivo iOS: dopo aver completato lo step 4 sulla fotocamera, tornare allo smart device e toccare Avanti.
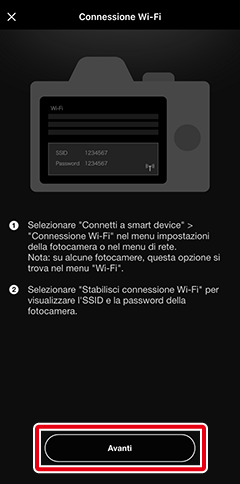
Verranno visualizzate le istruzioni di connessione Wi-Fi.
-
Dispositivo iOS: dopo aver letto le istruzioni, toccare Aprire impostazioni del dispositivo.
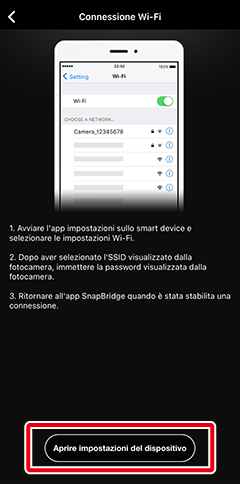
L'app Impostazioni di iOS si avvierà.
-
Dispositivo iOS: toccare < Impostazioni per aprire l'app "Impostazioni". Quindi, scorrere verso l'alto e toccare Wi-Fi, che si trova vicino alla parte superiore dell'elenco delle impostazioni.
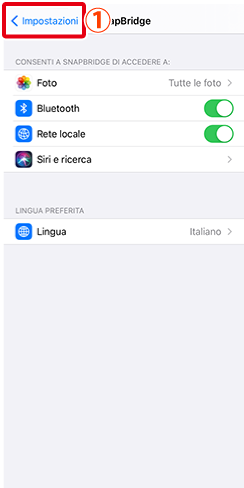
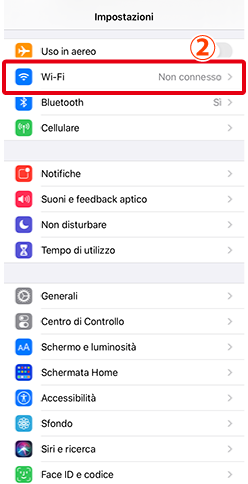
-
Dispositivo iOS: selezionare l'SSID visualizzato dalla fotocamera nello step 4 e immettere la password.
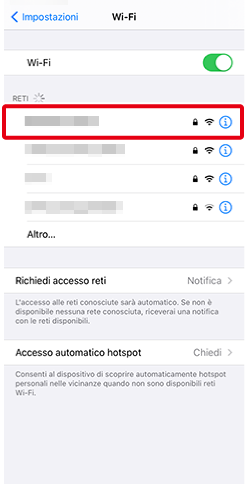
Riconnessione
A meno che la password non sia stata modificata nel frattempo, non sarà richiesto di immettere la password quando ci si connette alla fotocamera la volta successiva.
-
Dispositivo iOS: tornare all'app SnapBridge e attendere che lo smart device si connetta. Le opzioni Modo Wi‑Fi verranno visualizzate quando una connessione è stata stabilita.
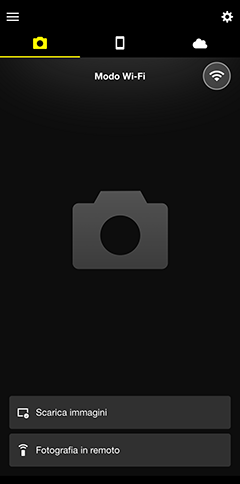
L'icona di stato della connessione
Lo stato della connessione è mostrato dalle seguenti icone nell'angolo in alto a destra della scheda
 :
: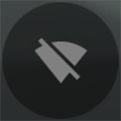 : l'app SnapBridge è in modo Wi-Fi senza una connessione Wi-Fi alla fotocamera.
: l'app SnapBridge è in modo Wi-Fi senza una connessione Wi-Fi alla fotocamera.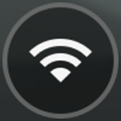 : il dispositivo iOS è connesso alla fotocamera tramite Wi-Fi.
: il dispositivo iOS è connesso alla fotocamera tramite Wi-Fi.
